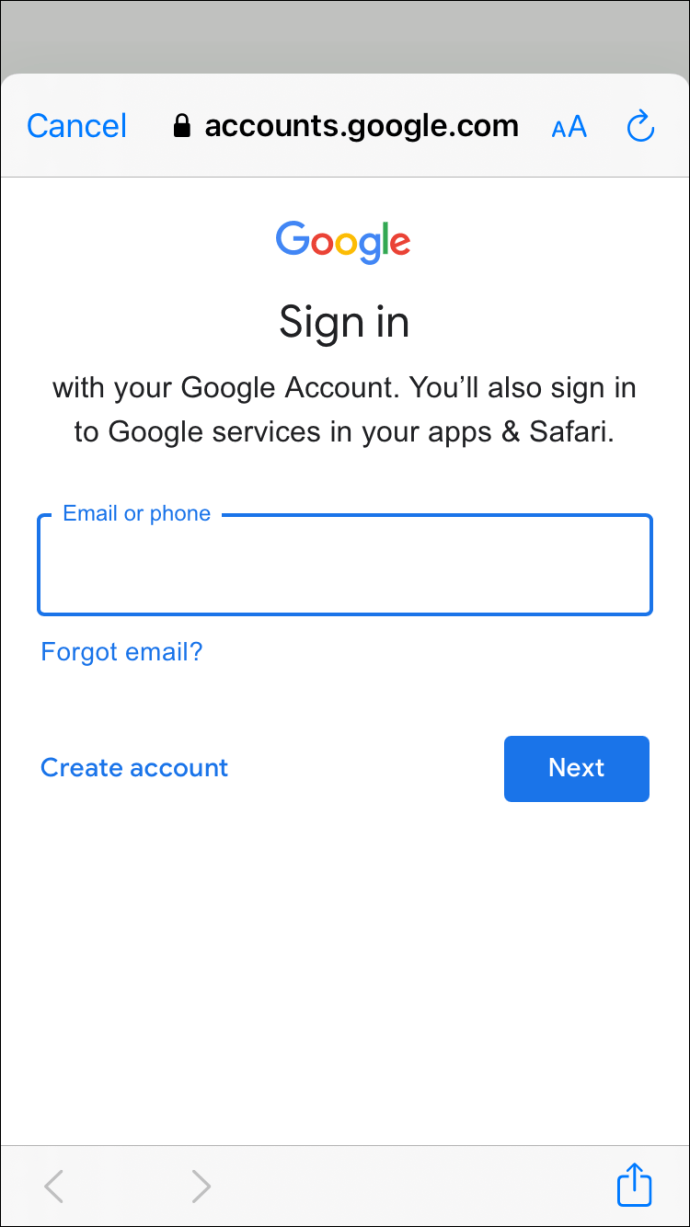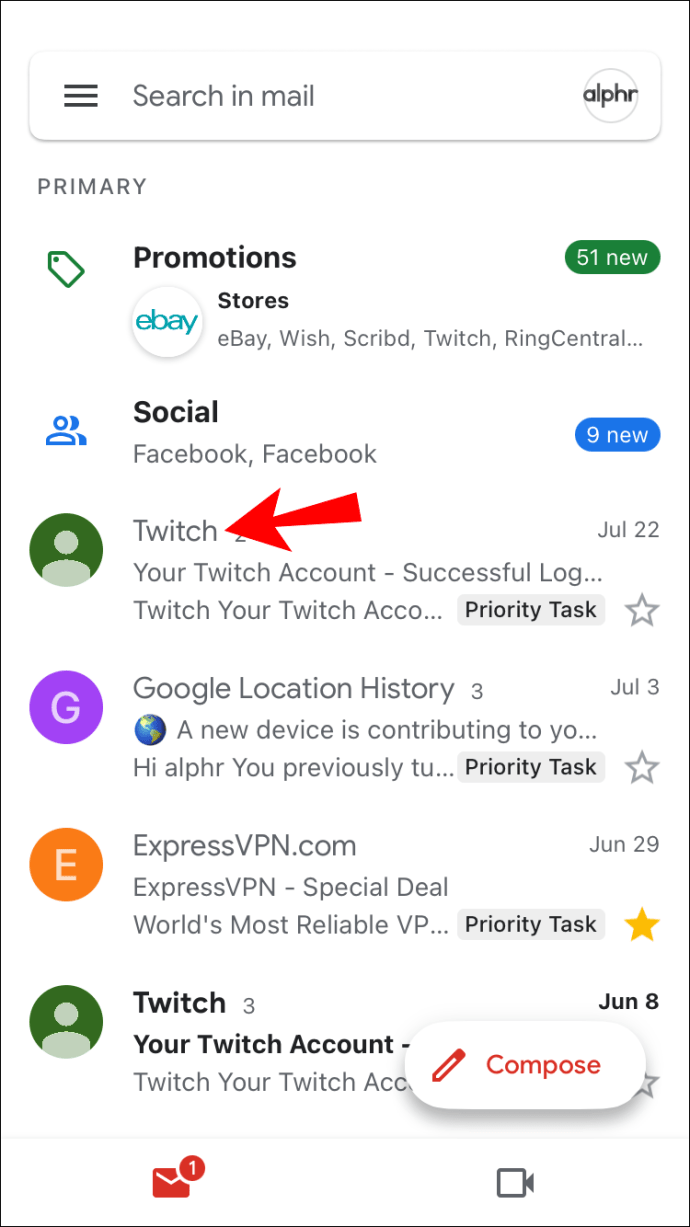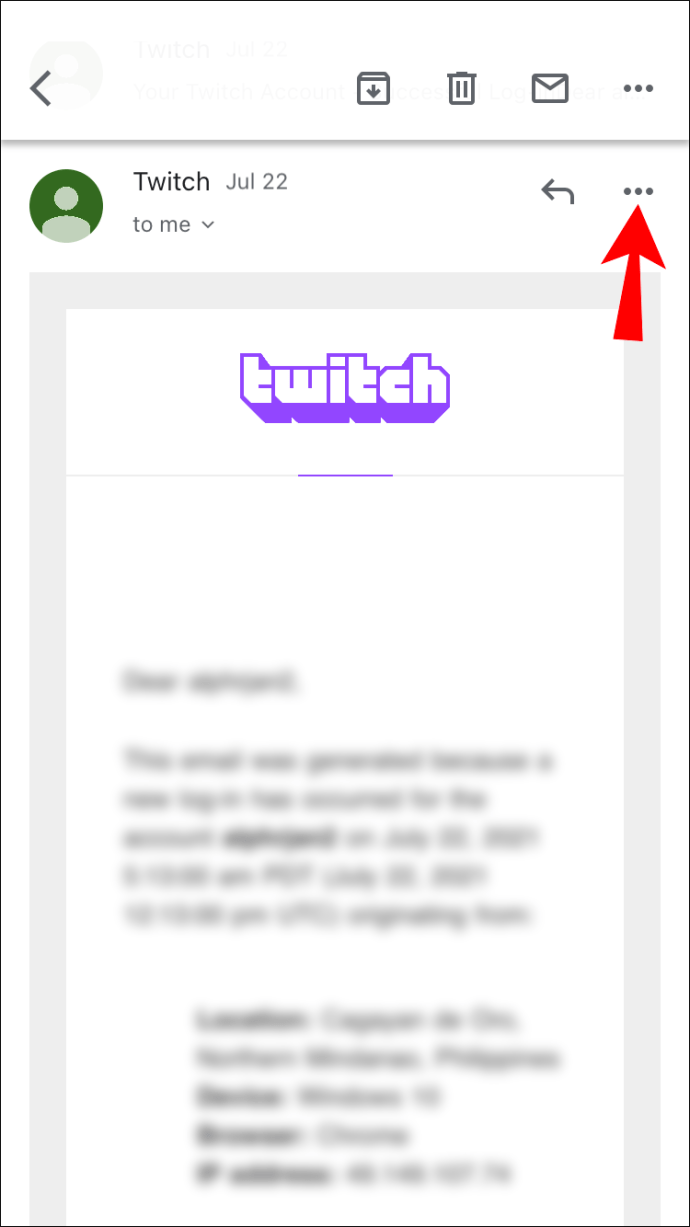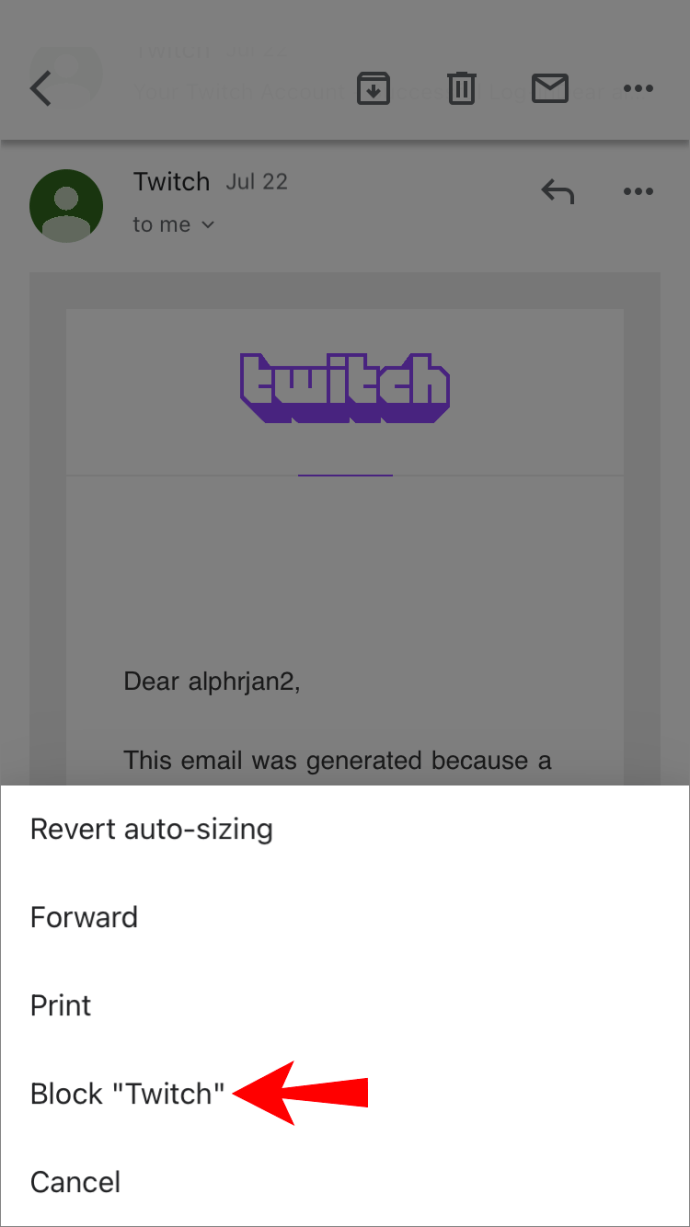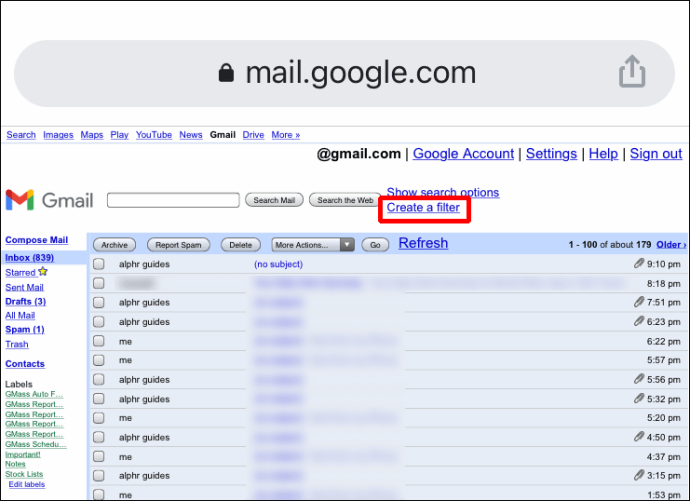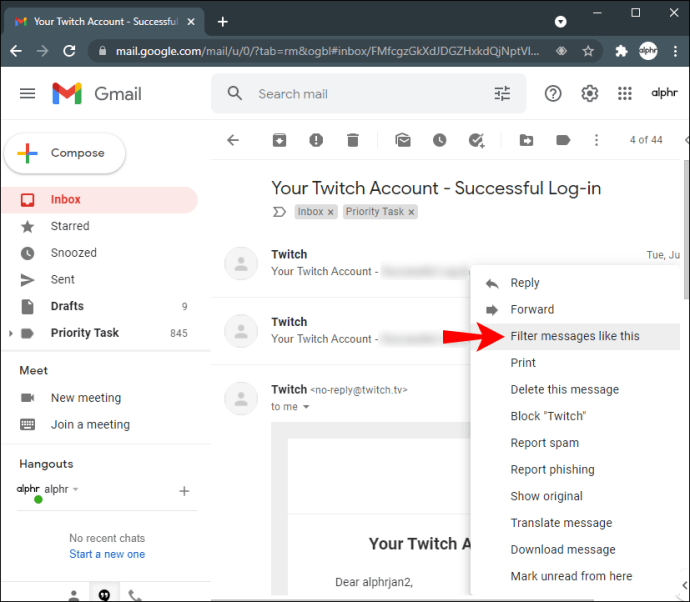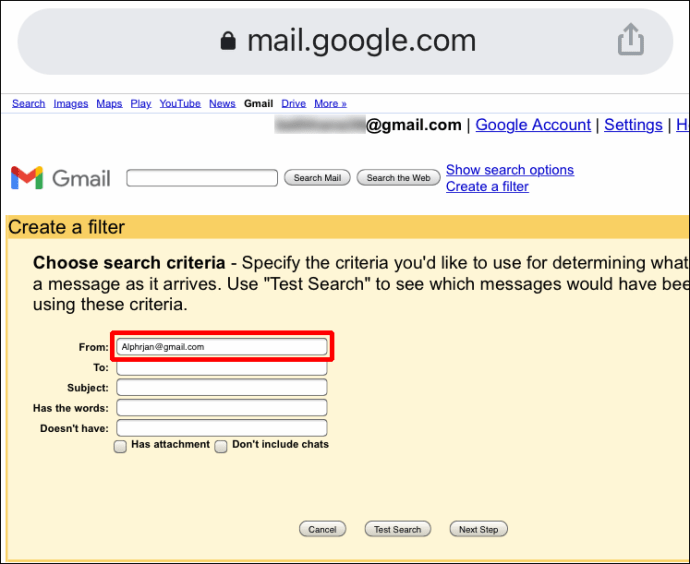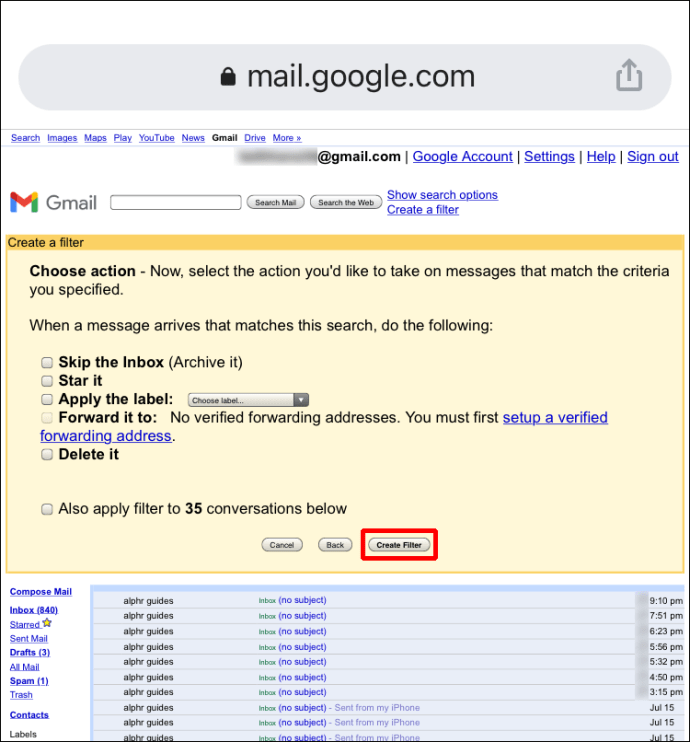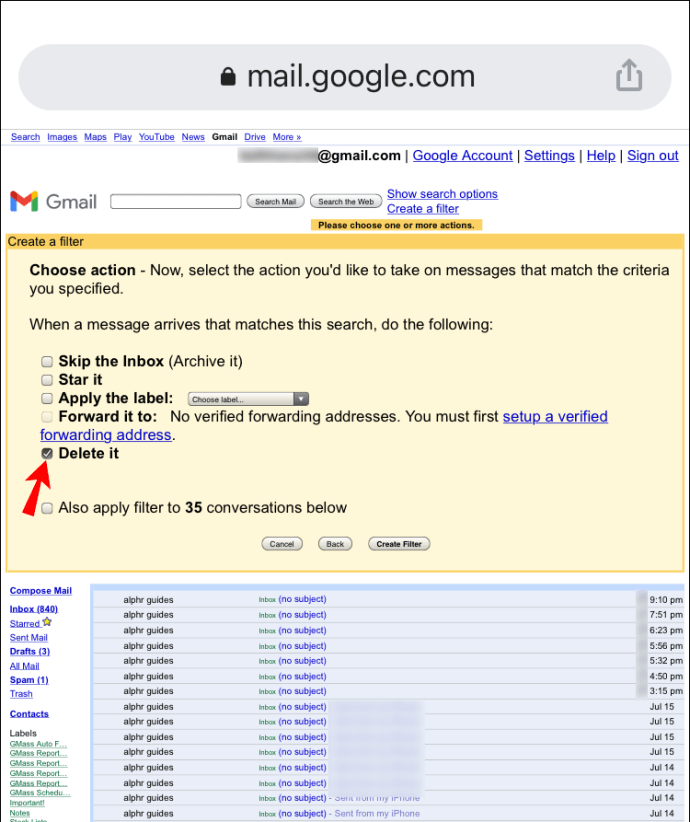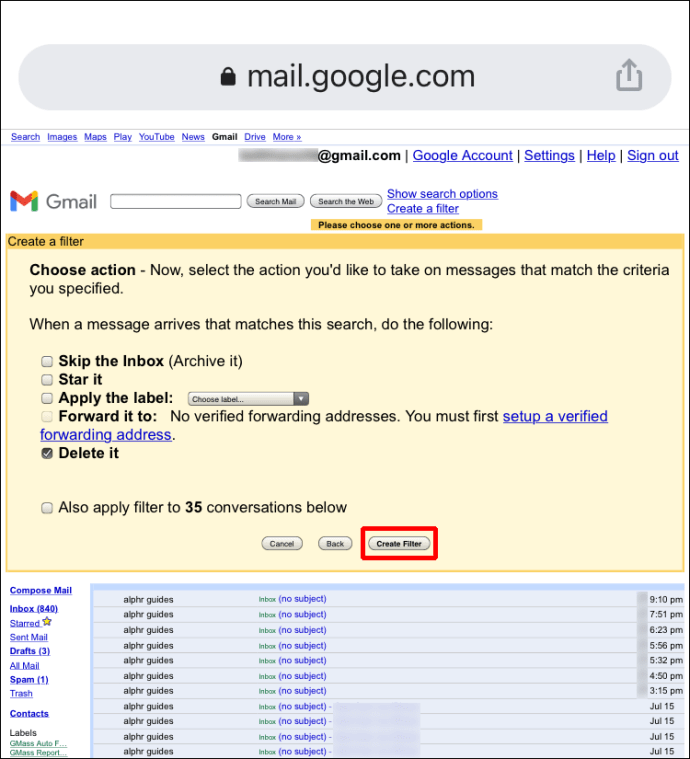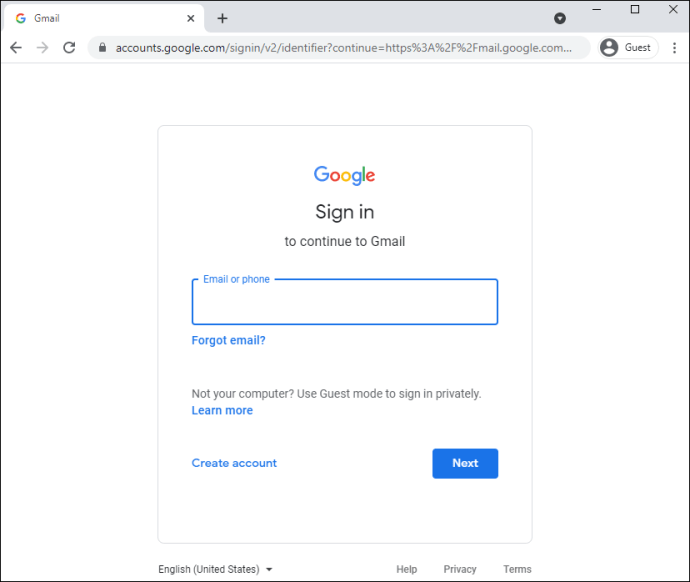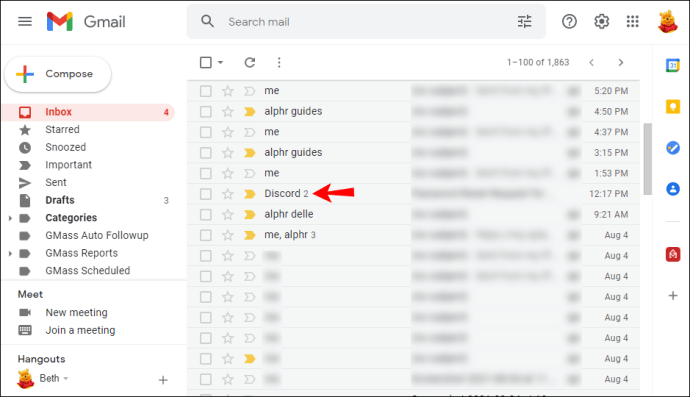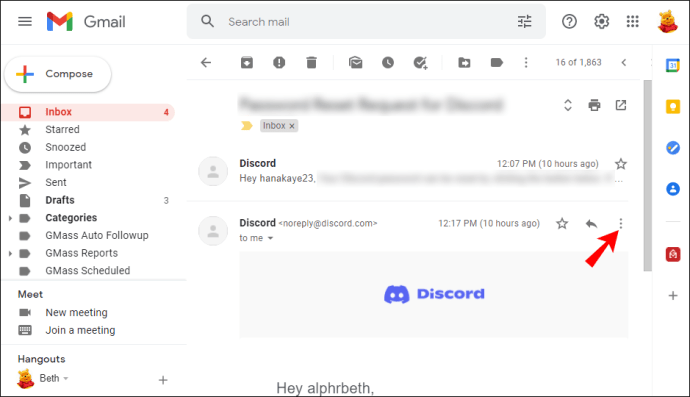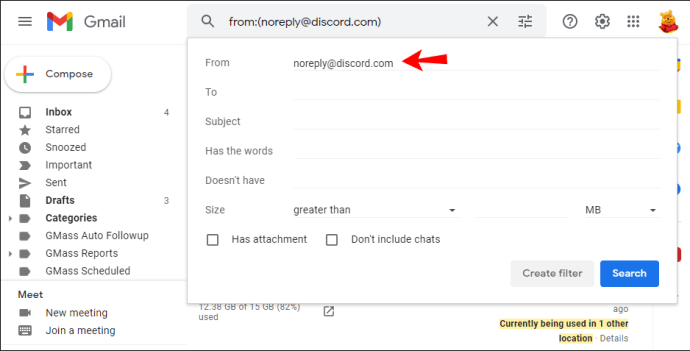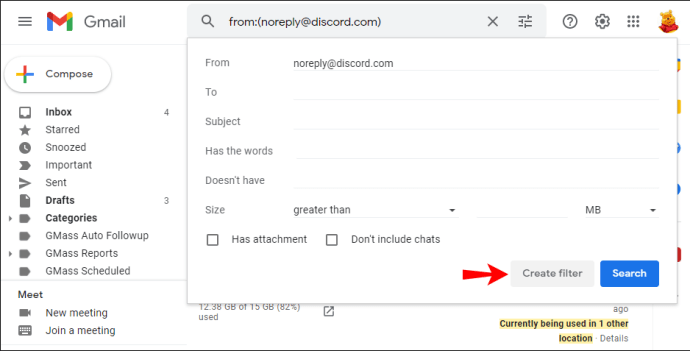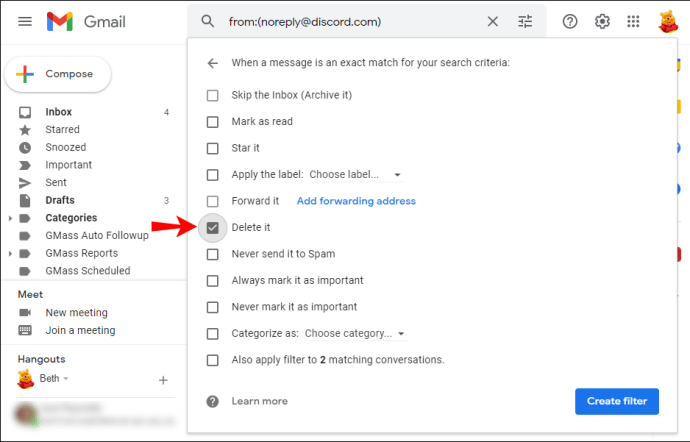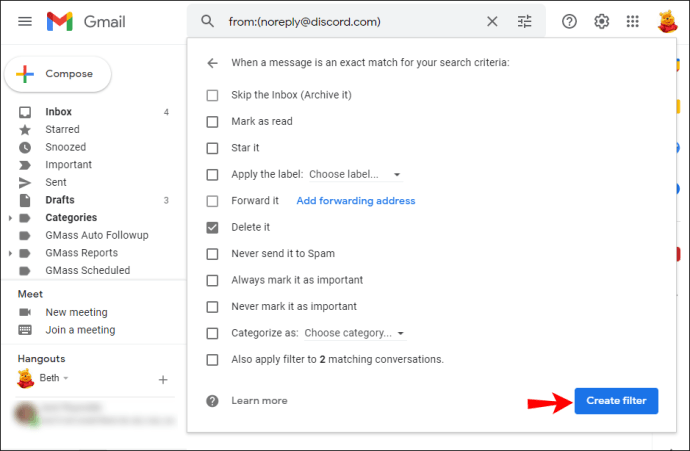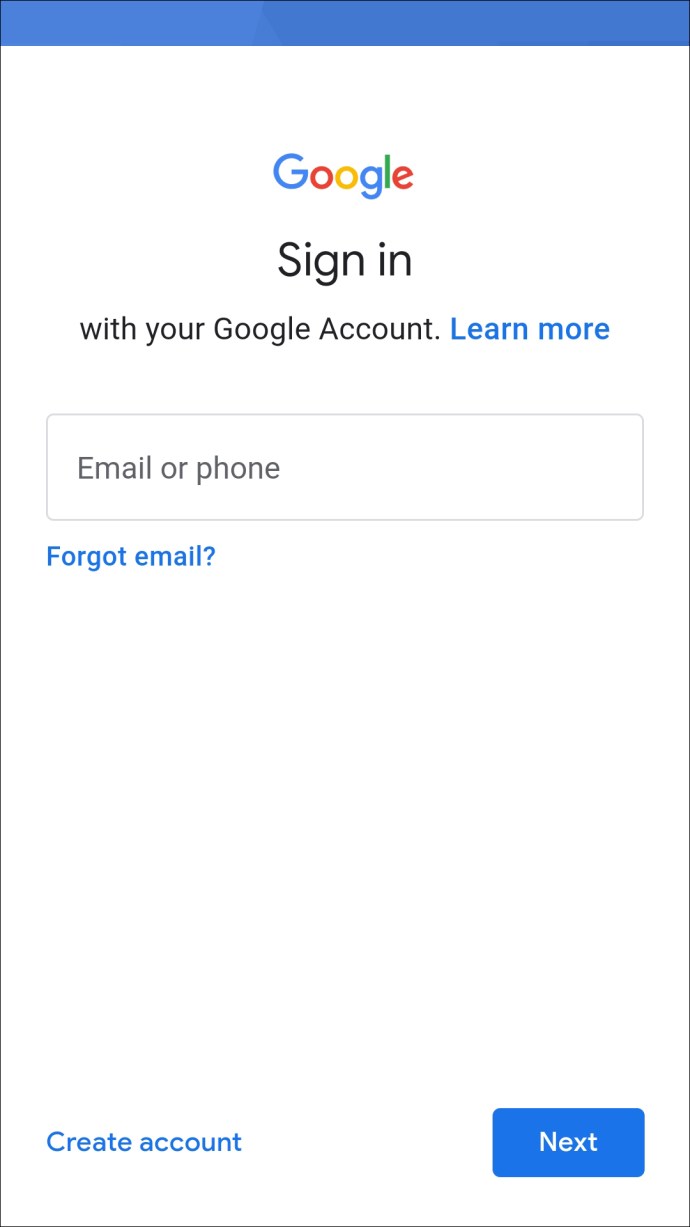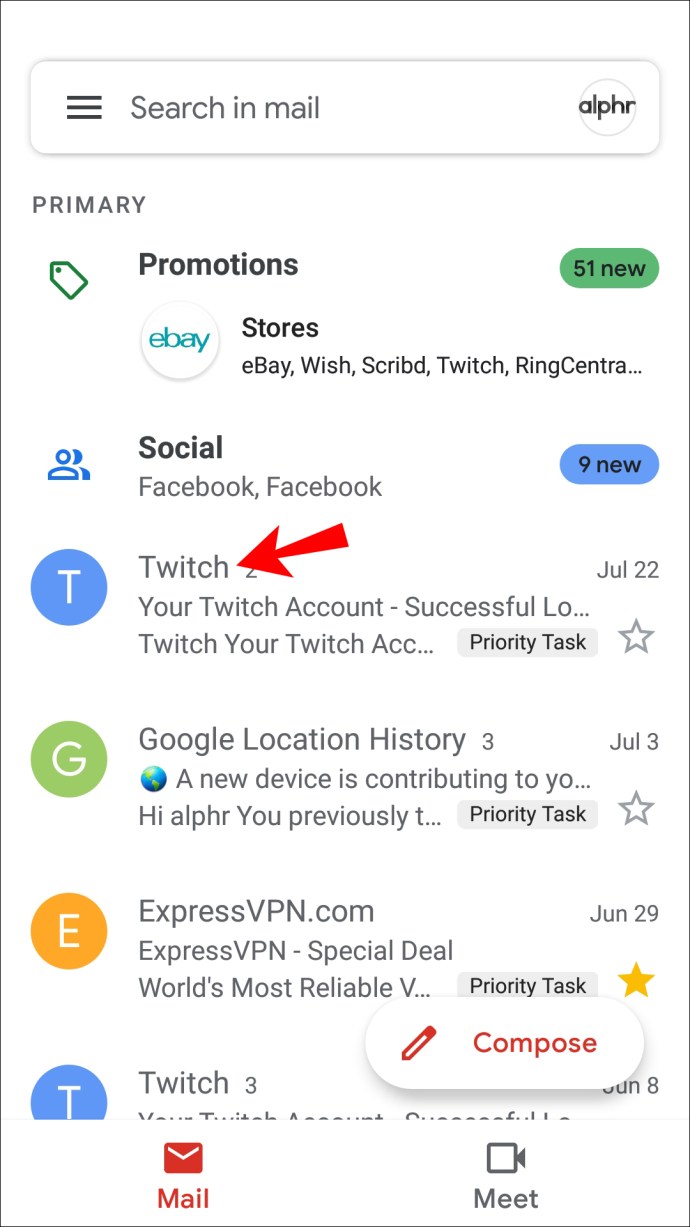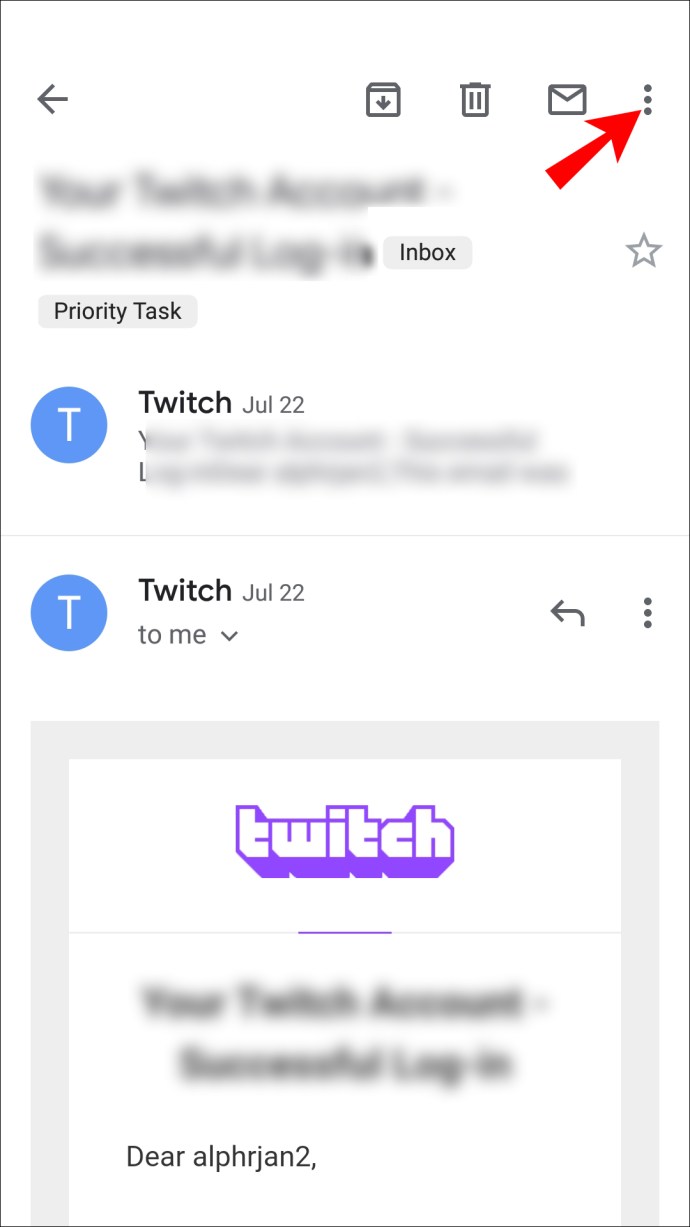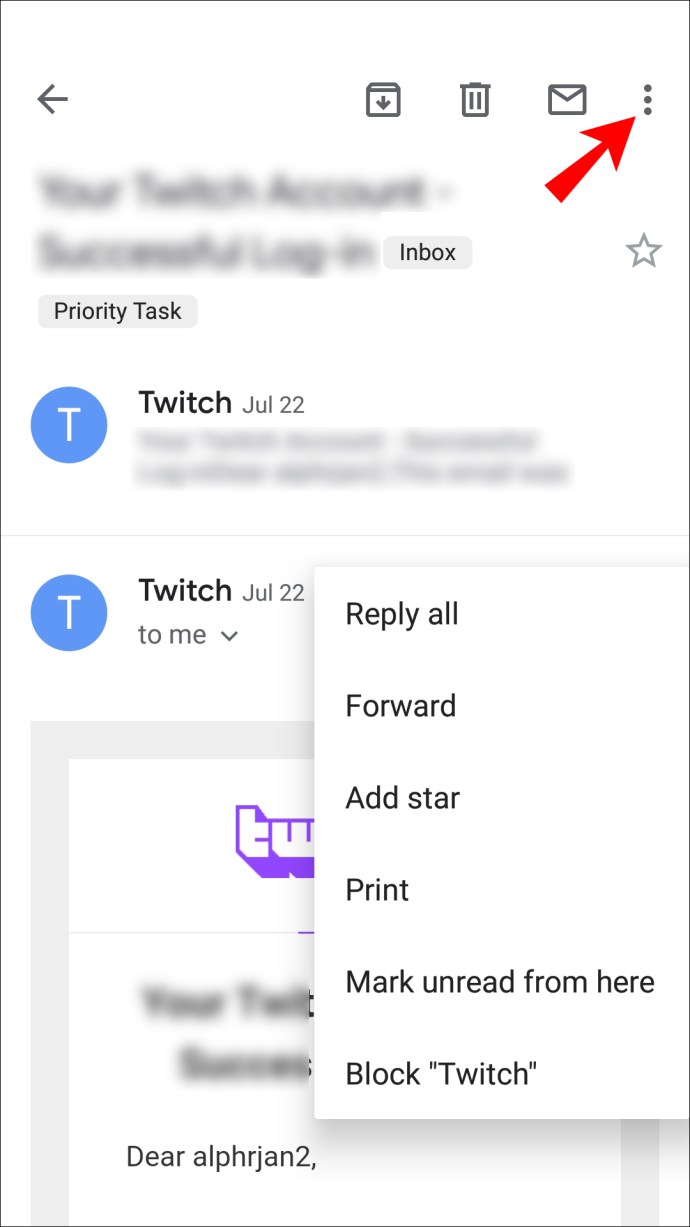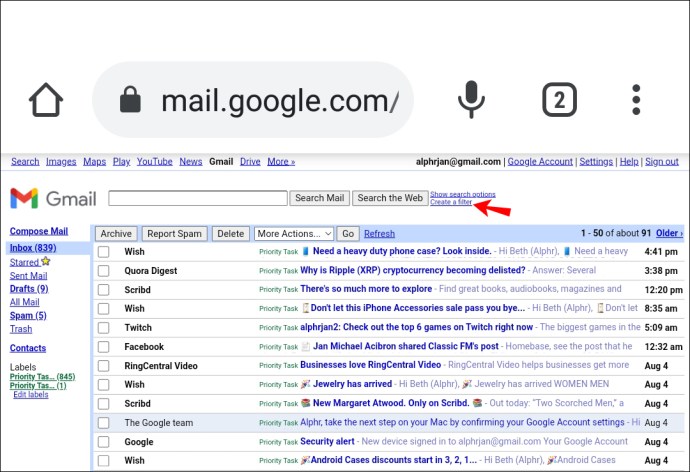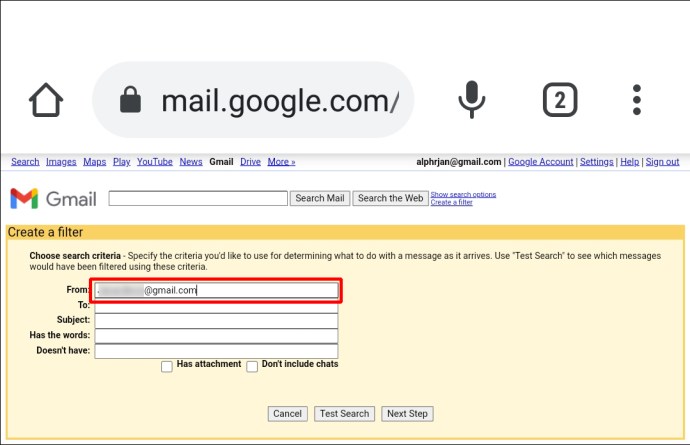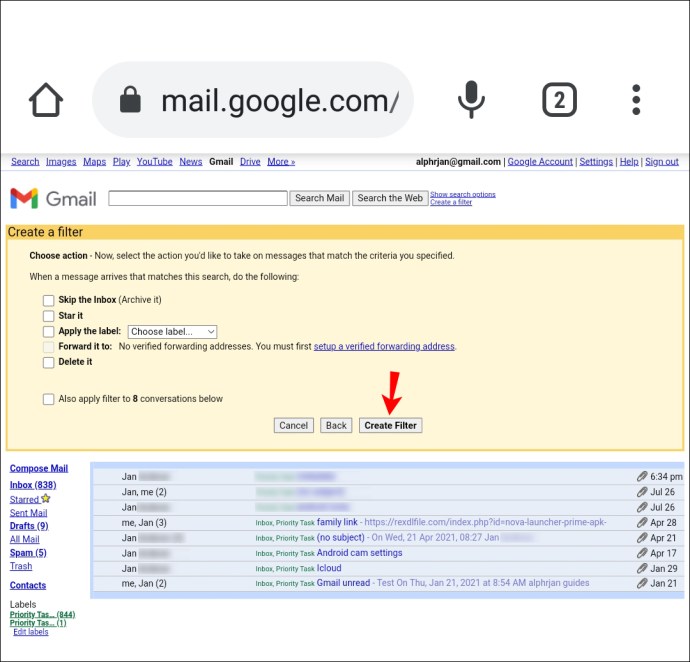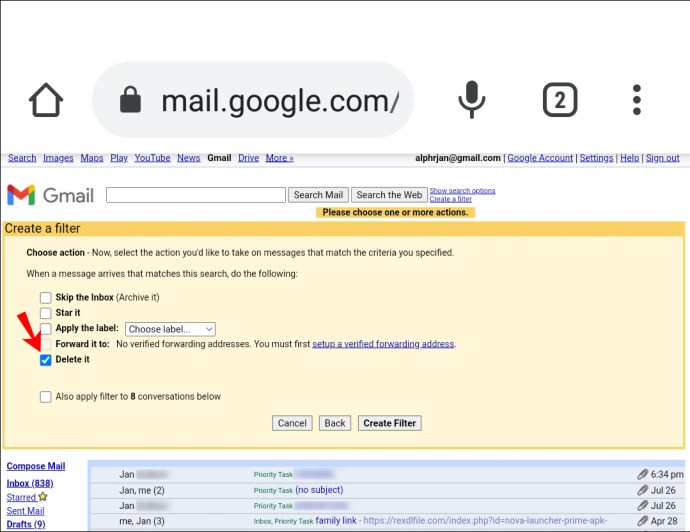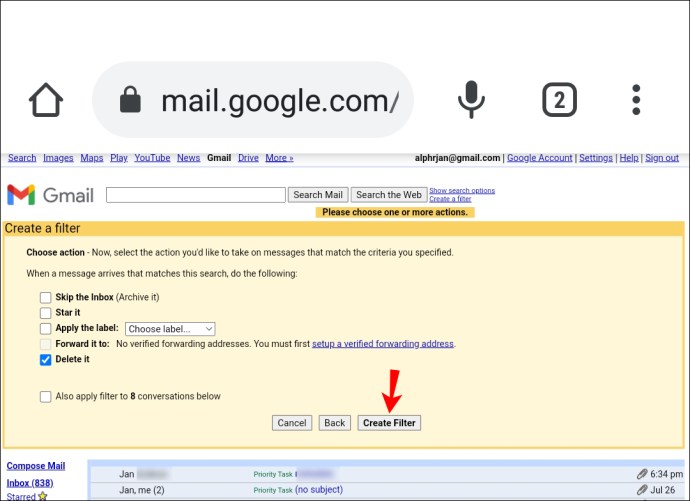Čini se da se broj neželjenih poruka koje svakodnevno primamo u naše pretince stalno povećava. Postoji sva ta buka s popisa za slanje poruka ili ljudi s kojima ne bismo voljeli komunicirati.

Srećom, Gmail vam pomaže organizirati vašu e-poštu svojom sjajnom značajkom filtriranja. Ako želite znati kako ga koristiti za blokiranje e-pošte s određene domene, u ovom članku ćemo vam pokazati kako.
Postoje male funkcionalne razlike u Gmailu za mobitele i stolna računala. Blokiranje domene može se izvršiti samo putem desktop verzije, jer mobilna verzija služi samo za blokiranje pojedinačnih pošiljatelja. Danas ćemo objasniti obje metode i hrpu drugih korisnih Gmail savjeta.
Kako blokirati domenu pošiljatelja u Gmailu na iPhoneu
U aplikaciji Gmail možete blokirati samo pojedinačnog pošiljatelja. Međutim, blokiranje domene može se izvršiti putem značajke "Izradi filtere" dostupne na radnoj površini.
Za blokiranje pojedinačnog pošiljatelja putem iPhonea:
- Prijavite se u aplikaciju Gmail.
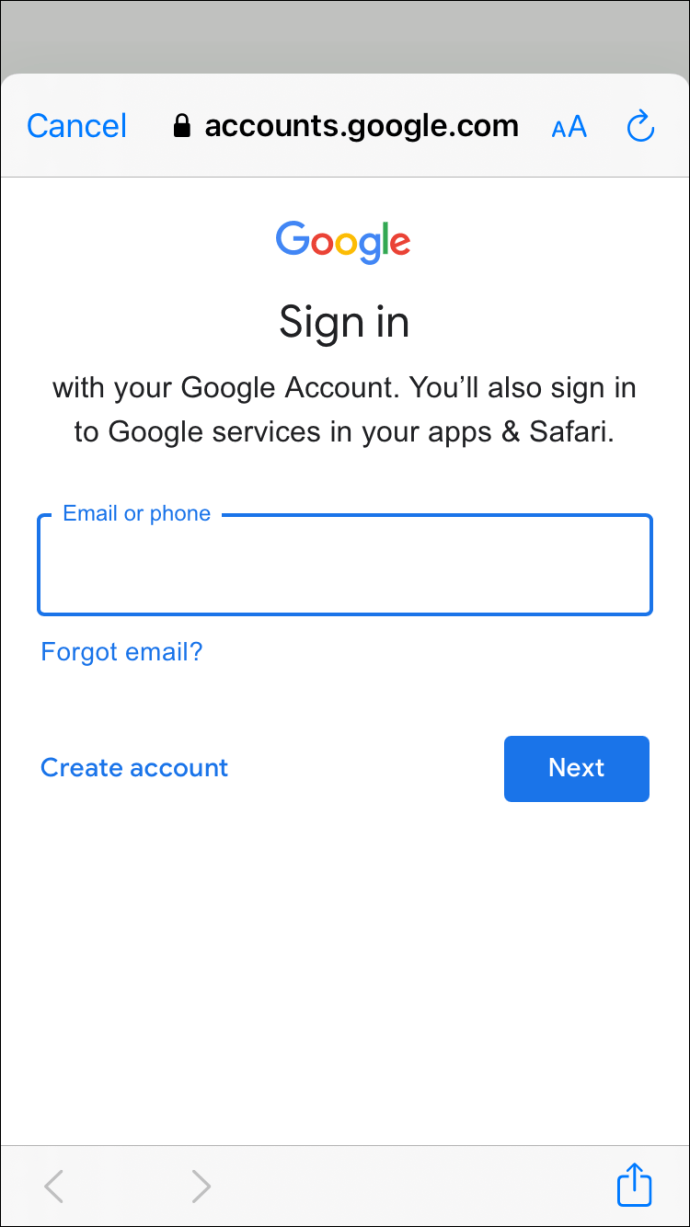
- Pronađite i otvorite e-poštu pošiljatelja kojeg želite blokirati.
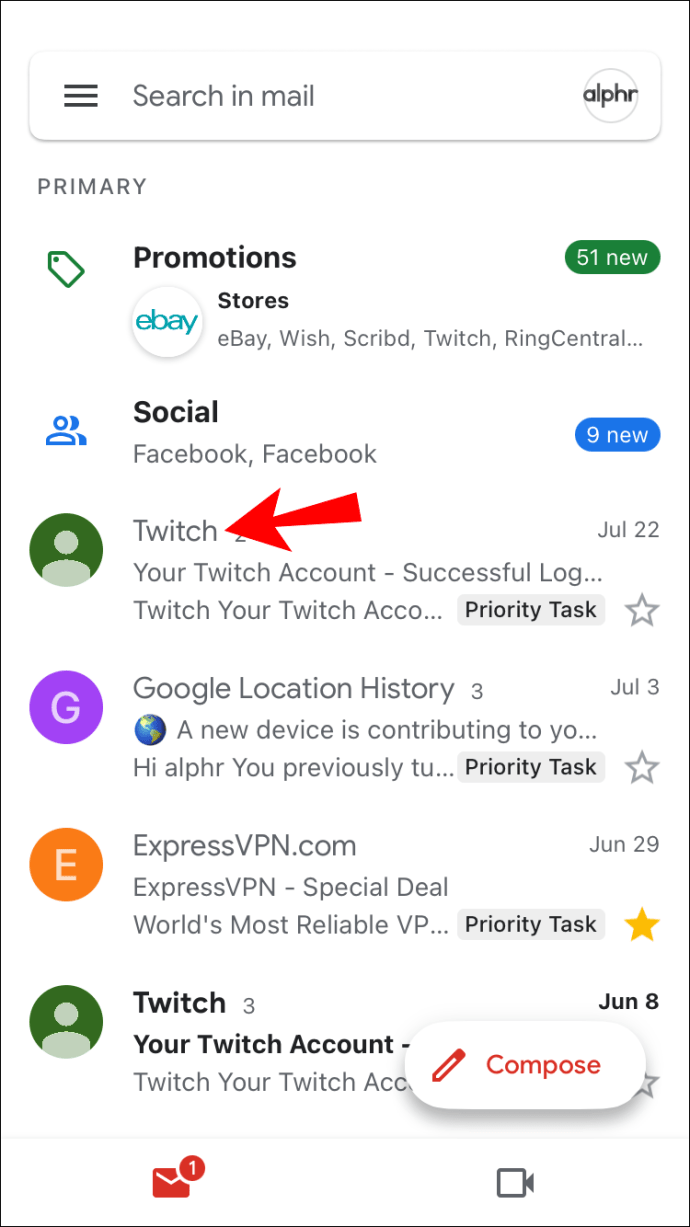
- U gornjem desnom kutu e-pošte dodirnite ikonu horizontalnog izbornika s tri točke.
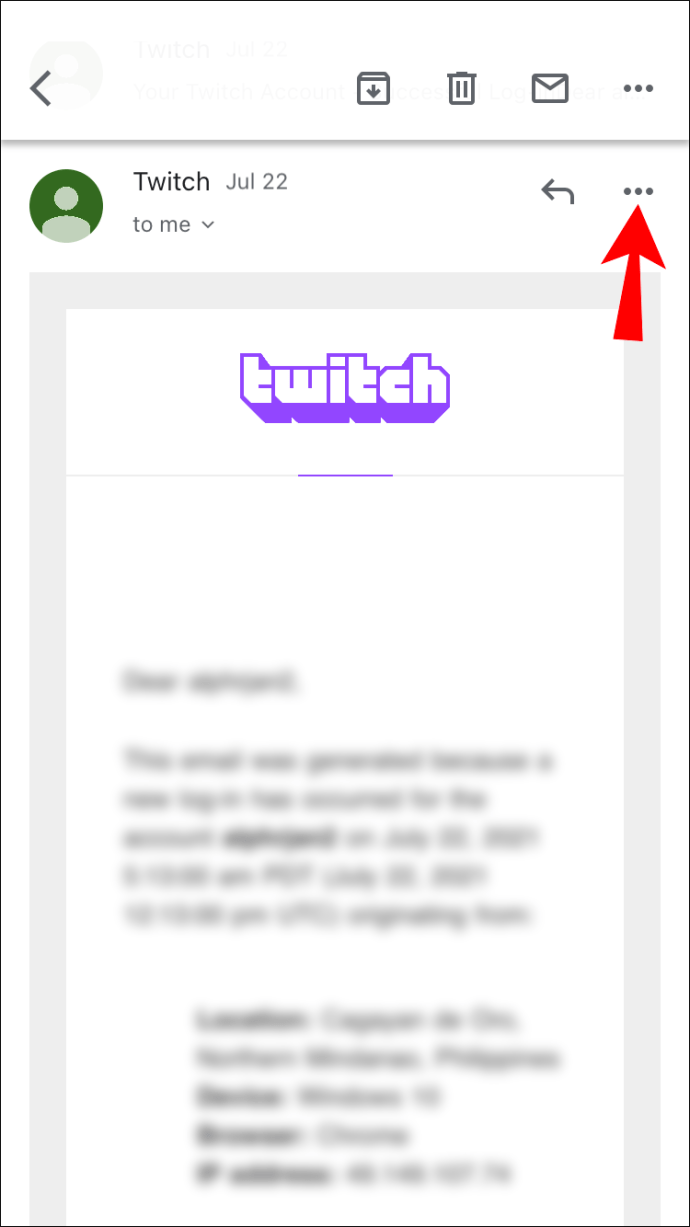
- Na skočnom izborniku odaberite "Blokiraj "{sender}".
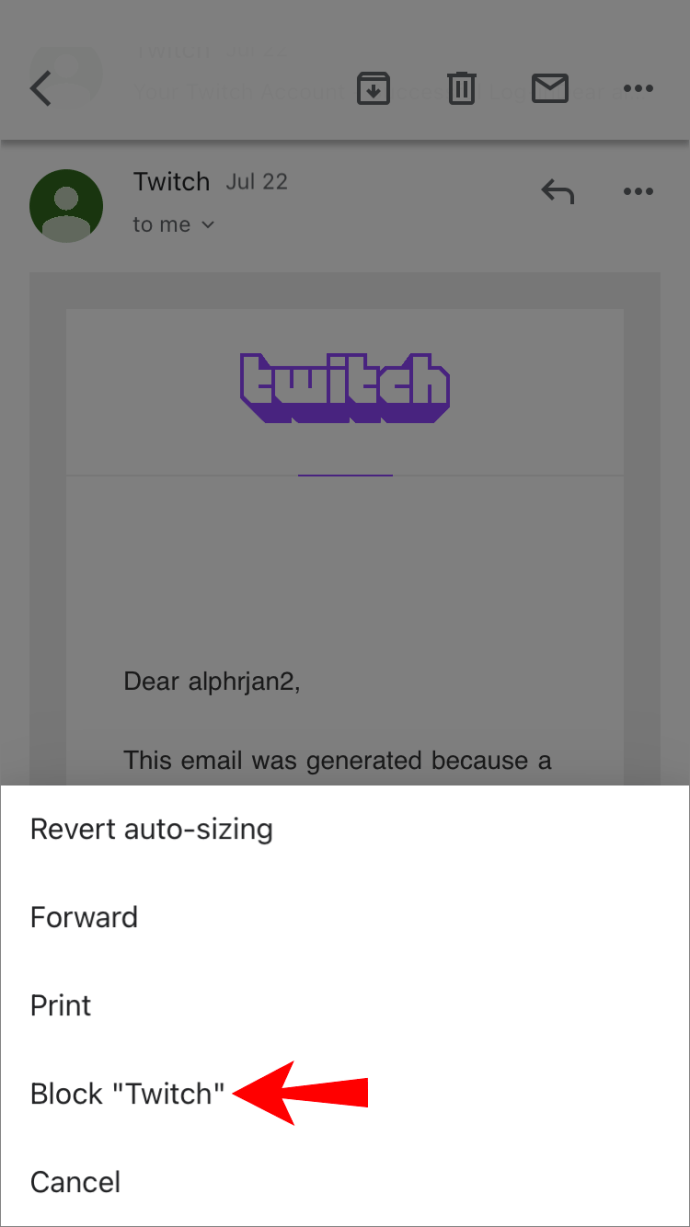
U nastavku, sve dolazne poruke tog pošiljatelja bit će premještene u vašu mapu neželjene pošte.
Za filtriranje svih dolaznih e-poruka s određene domene:
- Prijavite se na svoj Gmail račun. Za izradu filtera:
- Koristeći Gmail za desktop na vašem iPhoneu, kliknite na opciju "Stvori filtar" pri vrhu zaslona.
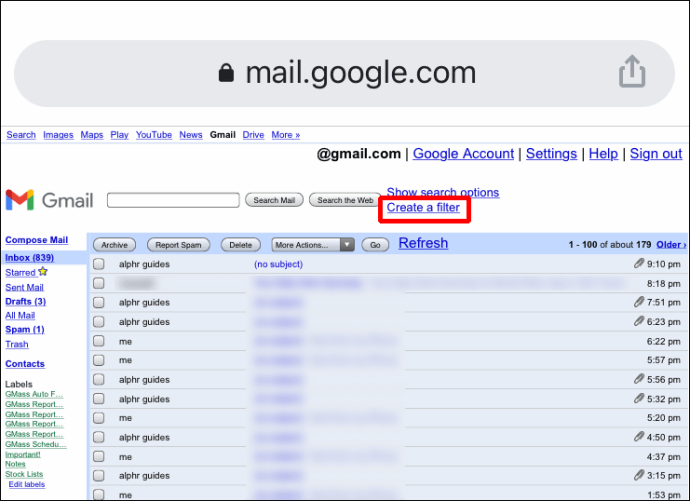
- Koristeći Gmail za desktop na računalu, odaberite poruku s domene koju želite blokirati. Odaberite ikonu vodoravnog izbornika s tri točke pri vrhu zaslona, a zatim odaberite "Filtriraj poruke poput ovih".
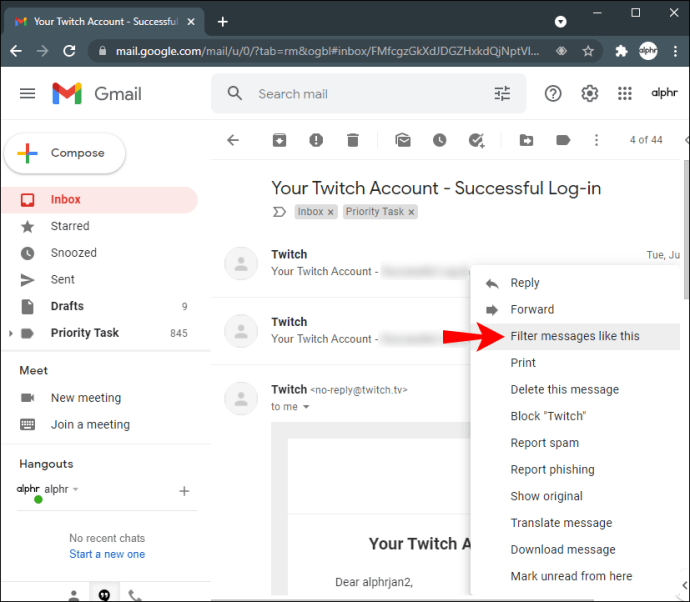
- Koristeći Gmail za desktop na vašem iPhoneu, kliknite na opciju "Stvori filtar" pri vrhu zaslona.
- U okviru filtra, tekstualno polje "Od" imat će adresu pošiljatelja. Da biste filtrirali domenu, možete samo provjeriti adresu e-pošte. Ako je, na primjer, poruka od [email protected], brisanjem imena ostavit će se dio @example.com.
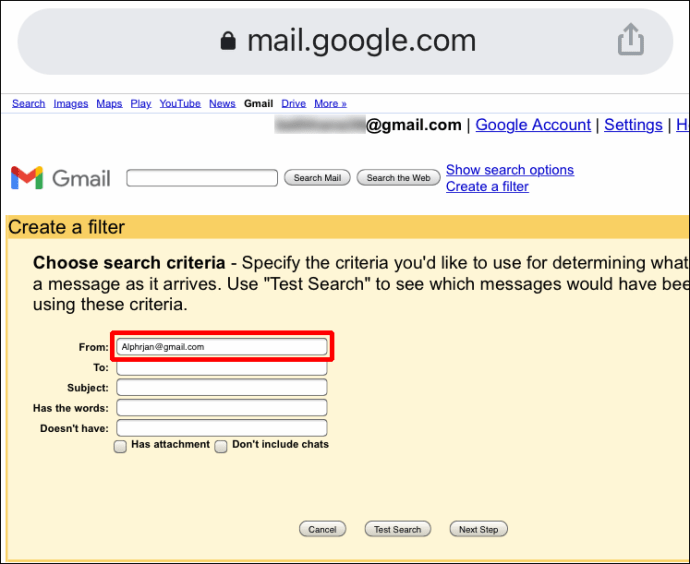
- Zatim kliknite "Izradi filtar".
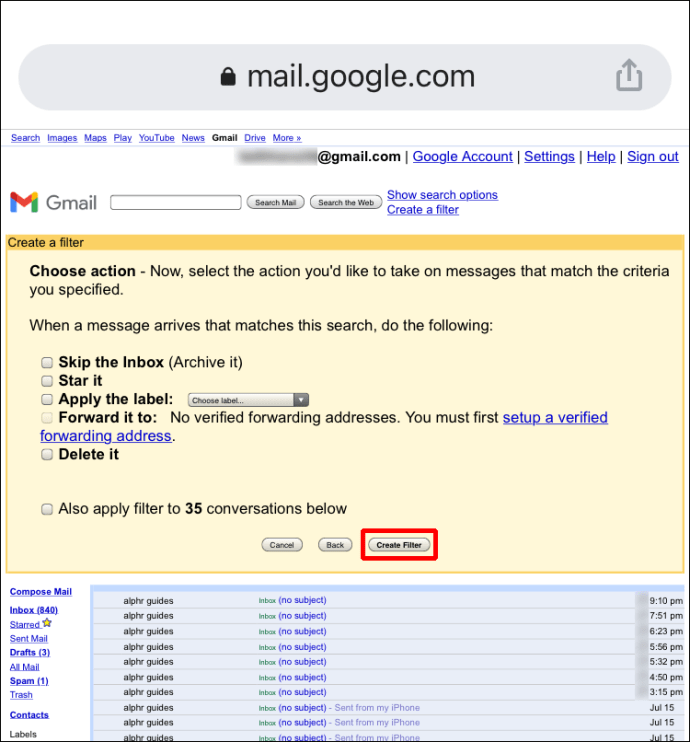
- Odaberite radnju koju želite da Gmail poduzima s porukama s ove domene, npr. "Izbriši".
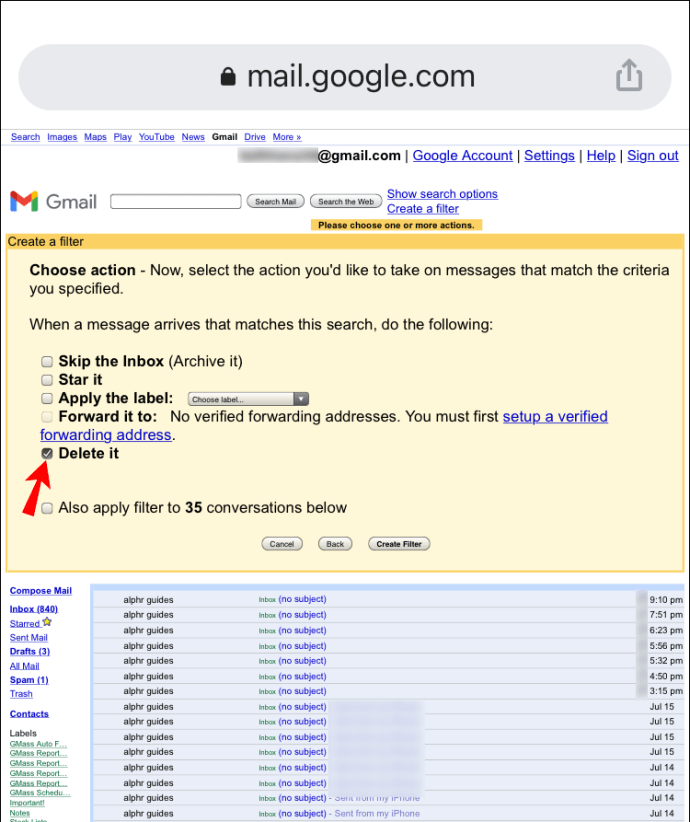
- Odaberite "Napravi filtar" za potvrdu.
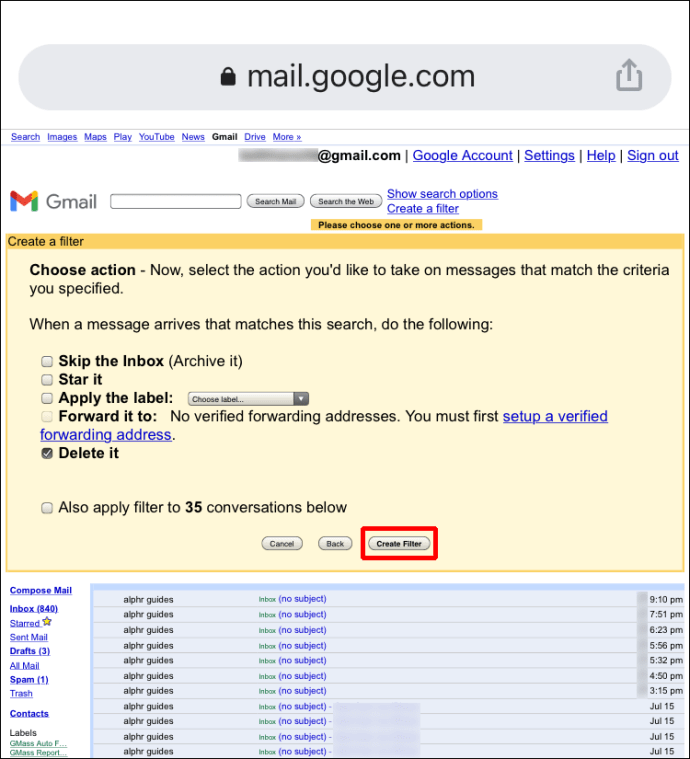
Od sada će se sve poruke s te domene tretirati kao konfigurirane.
Kako blokirati domenu pošiljatelja u Gmailu na računalu
Za blokiranje svih dolaznih poruka e-pošte s određene domene na vašem računalu:
- Prijavite se na svoj Gmail račun.
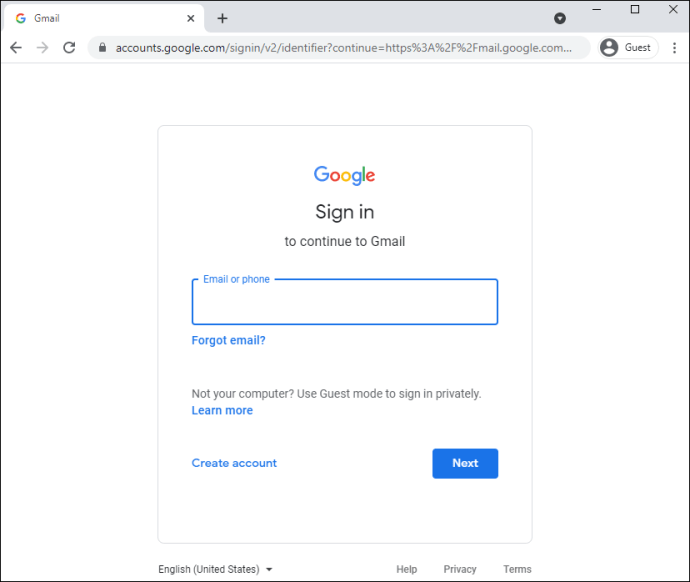
- Pronađite i odaberite e-poštu za pošiljatelja čiju domenu želite blokirati.
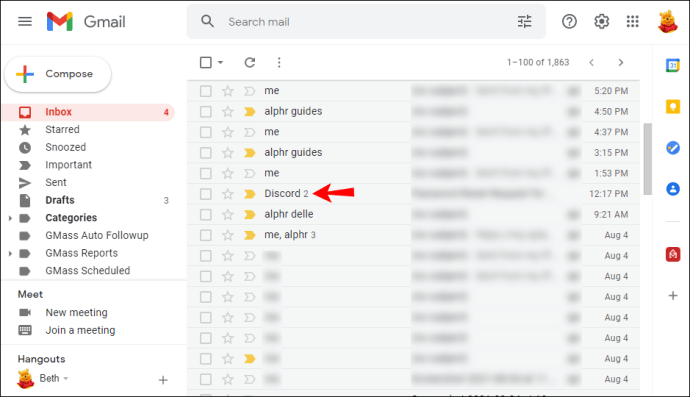
- Kliknite na ikonu horizontalnog izbornika s tri točke na vrhu zaslona.
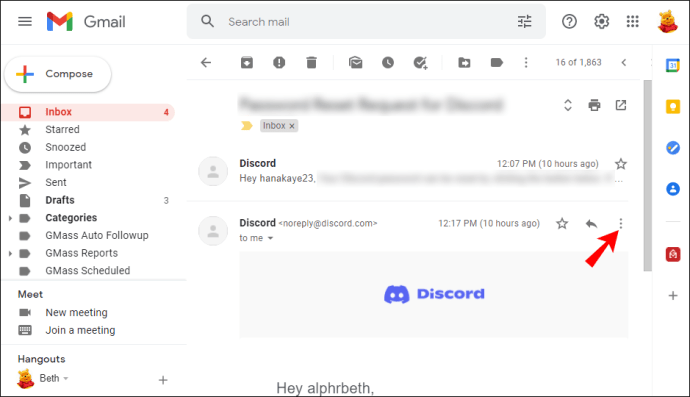
- Odaberite "Filtriraj poruke poput ovih".

- U okviru filtra, tekstualno polje "Od" imat će adresu pošiljatelja. Da biste filtrirali njihovu domenu, ako je, na primjer, poruka s [email protected], izbrišite naziv da biste dobili dio @example.com.
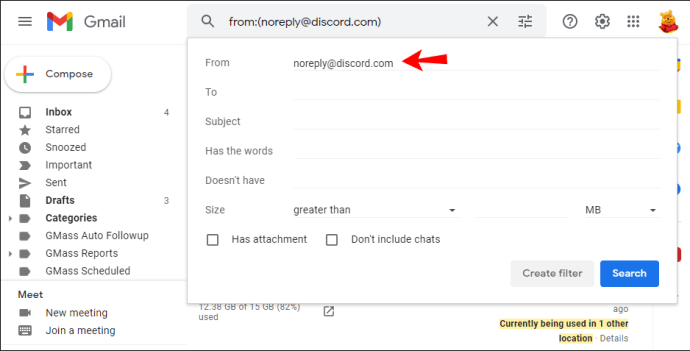
- Kliknite "Izradi filtar".
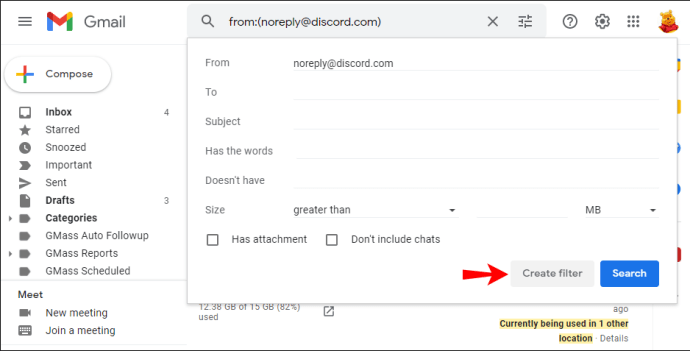
- Odaberite radnju koju želite da Gmail poduzima s porukama s ove domene, npr. "Izbriši".
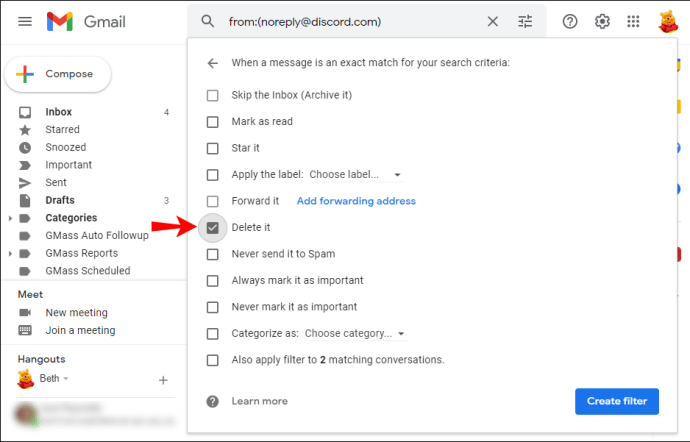
- Odaberite "Kreiraj filtar" za potvrdu.
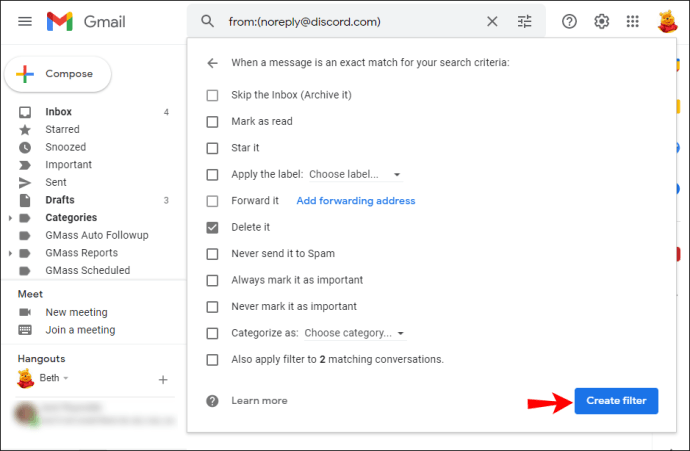
Ubuduće, sve poruke s te domene bit će izbrisane.
Kako blokirati domenu pošiljatelja u Gmailu na Android uređaju
Pomoću aplikacije Gmail možete blokirati samo pojedinačne pošiljatelje. Međutim, blokiranje domene može se obaviti putem značajke "Izradi filtere" dostupne na Gmailu za stolna računala.
Da biste blokirali pojedinačnog pošiljatelja putem svog Android uređaja:
- Prijavite se u aplikaciju Gmail.
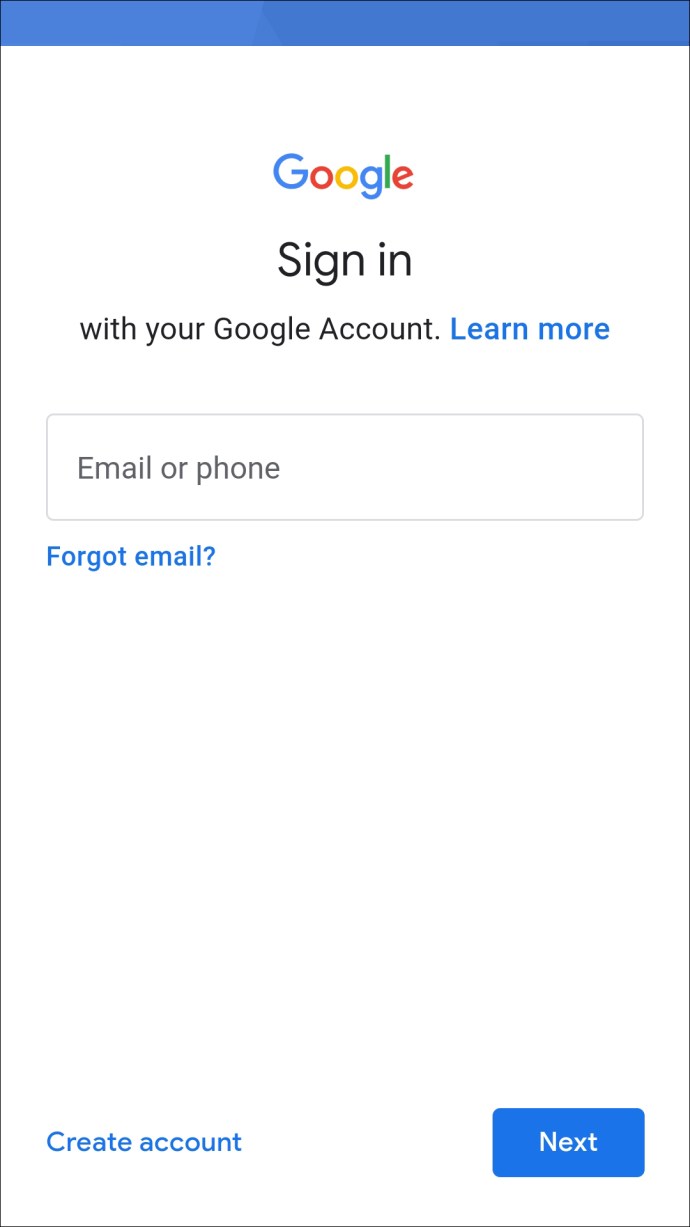
- Pronađite i otvorite e-poštu pošiljatelja kojeg želite blokirati.
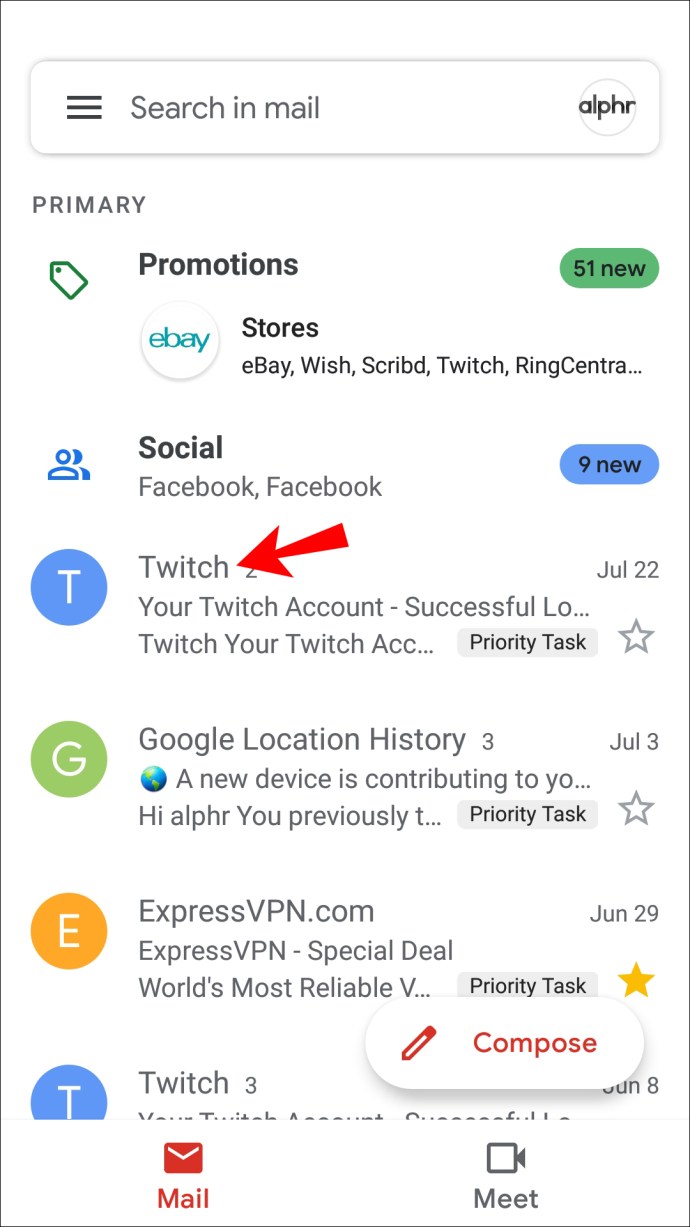
- U gornjem desnom kutu e-pošte dodirnite ikonu horizontalnog izbornika s tri točke.
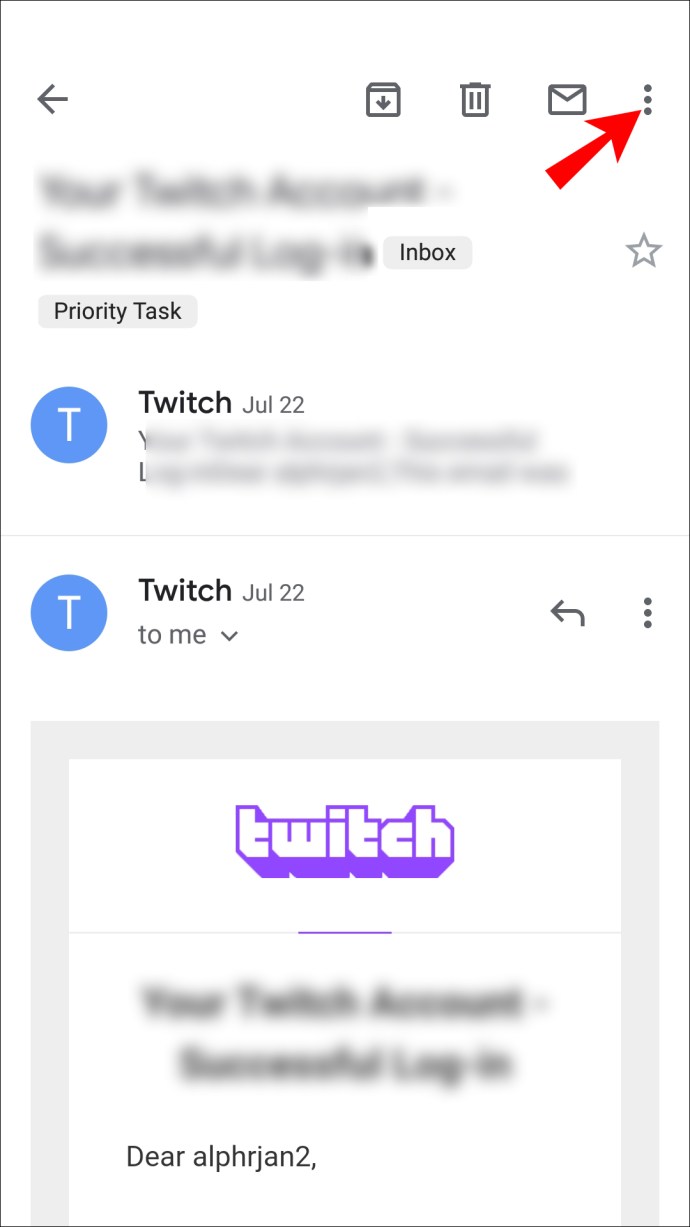
- Na skočnom izborniku odaberite "Blokiraj "{sender}".
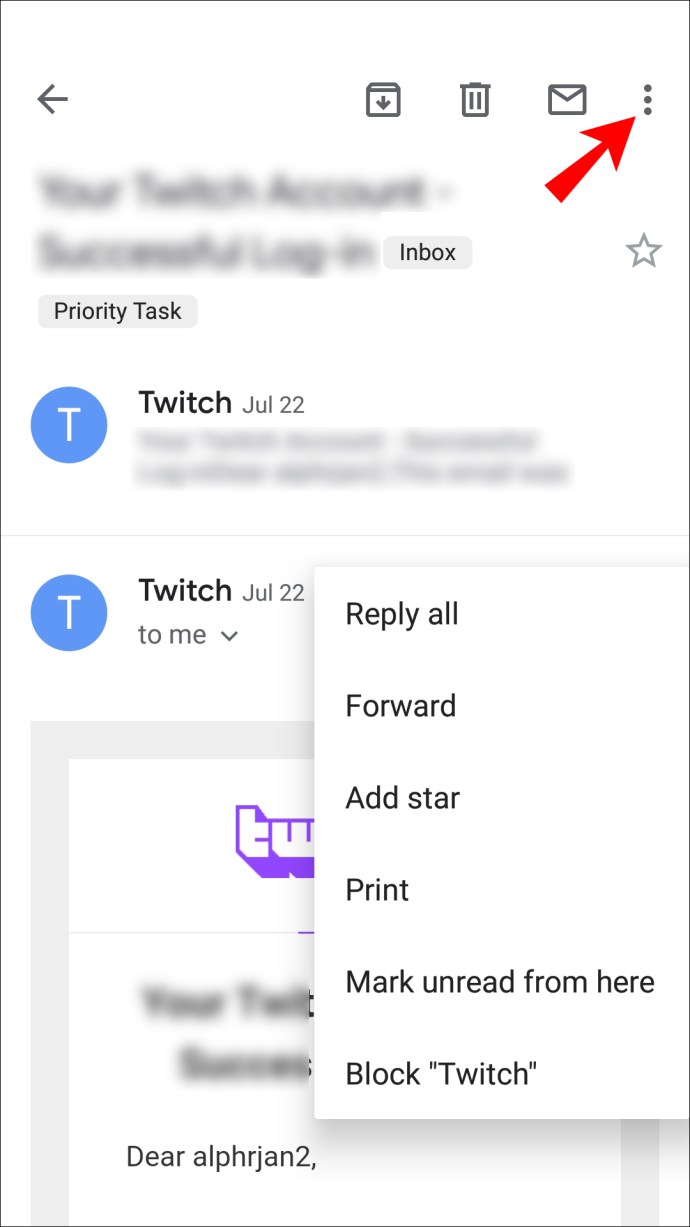
Od sada će sve dolazne poruke tog pošiljatelja biti premještene u vašu mapu neželjene pošte.
Da biste filtrirali svu dolaznu poštu primljenu s određene domene:
- Prijavite se na svoj Gmail račun, a zatim učinite sljedeće da biste stvorili filtar:
- Iz Gmaila za stolna računala na vašem Android uređaju kliknite opciju "Izradi filtar" pri vrhu zaslona.
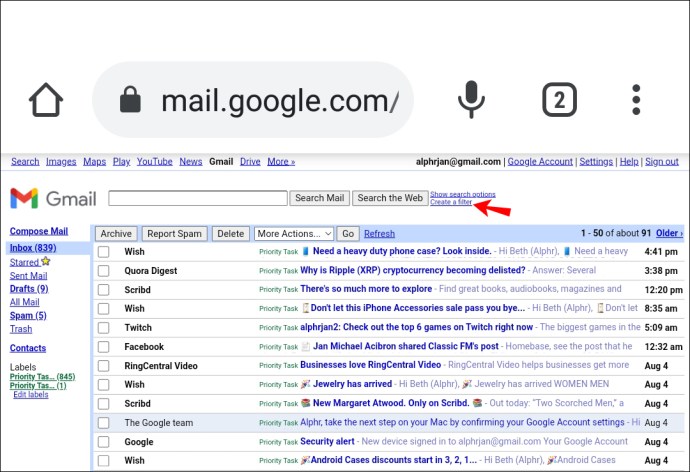
- Iz Gmaila za stolno računalo na računalu odaberite poruku s domene koju želite blokirati, odaberite ikonu vodoravnog izbornika s tri točke prema vrhu zaslona, a zatim odaberite "Filtriraj poruke poput ovih".

- Iz Gmaila za stolna računala na vašem Android uređaju kliknite opciju "Izradi filtar" pri vrhu zaslona.
- U okviru filtra, tekstualno polje "Od" uključivat će njihovu adresu. Ako je poruka od [email protected], na primjer, izbrisali biste ime, ostavljajući dio @example.com.
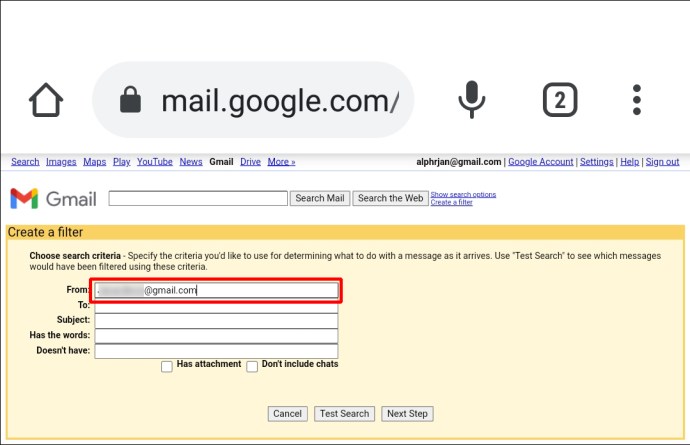
- Sljedeće kliknite "Izradi filtar".
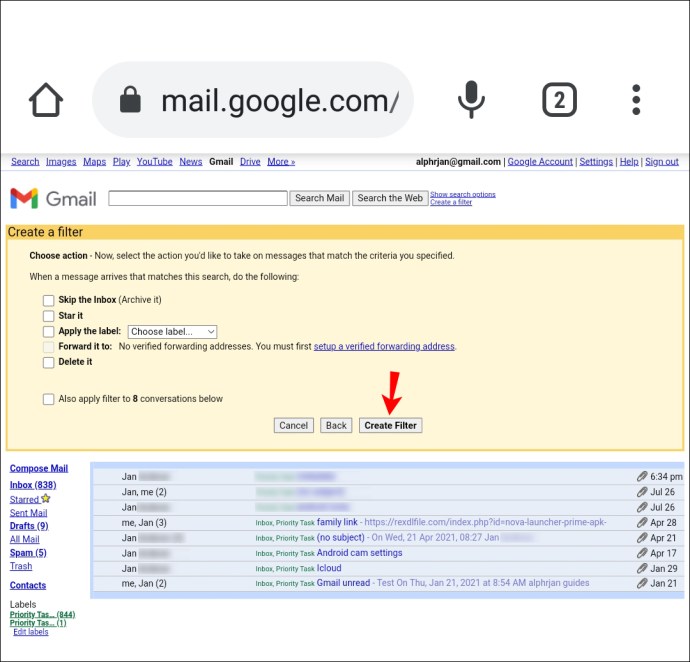
- Odaberite radnju koju želite da Gmail poduzima s porukama s ove domene, npr. "Izbriši".
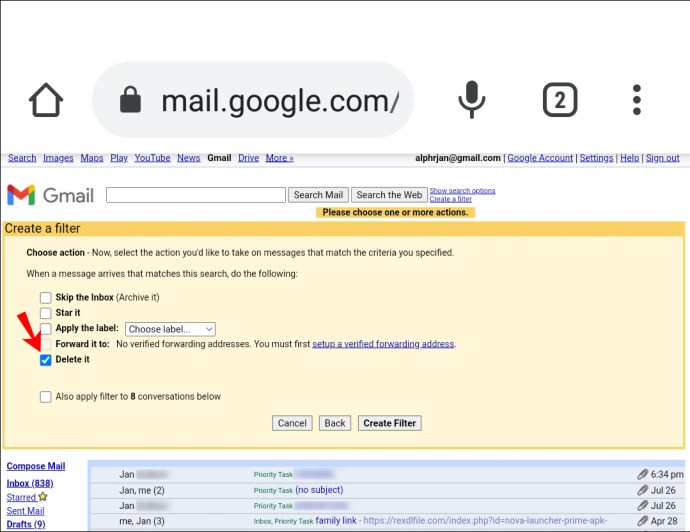
- Kliknite "Kreiraj filtar" za potvrdu.
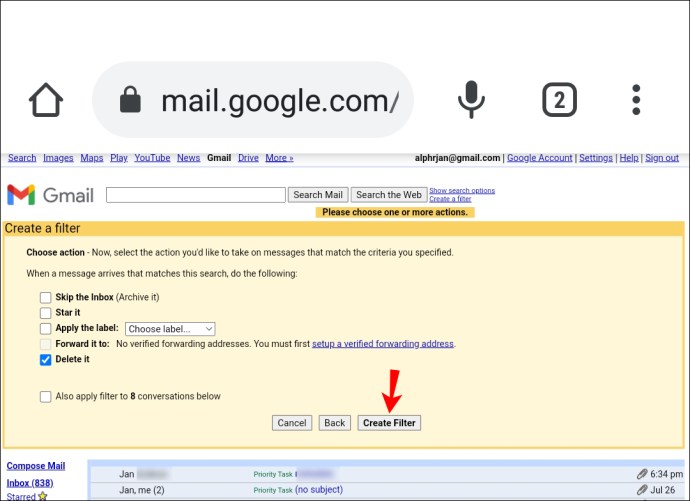
Od sada će se sve poruke s te domene postupati prema uputama.
Dodatna često postavljana pitanja
Možete li blokirati e-poštu s određenim riječima?
Možete blokirati sve primljene e-poruke koje sadrže određene riječi pomoću značajke filtriranja u Gmailu za stolna računala. Uraditi ovo:
1. Prijavite se na svoj Gmail račun.
2. Pronađite i odaberite e-poštu koja sadrži riječ(e) koju želite filtrirati.
3. Odaberite poruku, a zatim kliknite na okomitu ikonu s tri točke prema vrhu.
4. Odaberite "Filtriraj poruke poput ovih".
5. U polju za filtriranje, polje "Od" prikazat će adresu pošiljatelja.
6. U polje "Ima riječi" dodajte riječi koje će sadržavati dolazna poruka.
7. Kliknite na "Create filter".
8. Zatim označite potvrdni okvir pored radnje koju želite da Gmail poduzima kada prima poruke od tog pošiljatelja koje sadrže te riječi, npr. "Izbriši".
9. Ponovno kliknite na “Create filter”. Mala – poruka potvrde da je vaš filtar stvoren nakratko će se pojaviti u donjem lijevom kutu vašeg zaslona.
Vratiti pošiljatelju
Svakodnevno smo bombardirani neželjenim porukama s mailing lista s kojih smo se zaboravili odjaviti i pošiljatelja koji su na neki način došli do naše adrese e-pošte. Zbog toga se važne poruke lako mogu izgubiti.
Gmailova značajka filtriranja može vam pomoći da smanjite dolaznu poštu sprječavajući da poruke od neželjenih pojedinaca ili tvrtki dođu u vašu pristiglu poštu.
Koristite li Gmail filtere za upravljanje e-poštom? Jeste li blokirali nekog pošiljatelja ili domene, i ako jeste, je li to značajno smanjilo vašu dolaznu e-poštu? Javite nam kako pratite svoje Gmail poruke u odjeljku za komentare u nastavku.