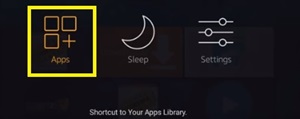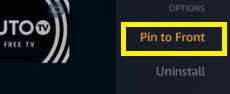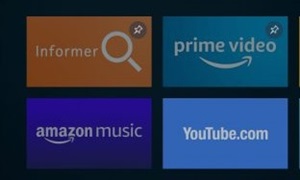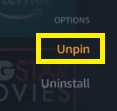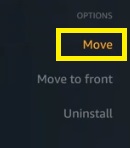Nakon nedavnog ažuriranja Amazona za Fire TV, uređivanje redoslijeda aplikacija postalo je puno teže. Prije ste mogli koristiti tipke sa strelicama na daljinskom upravljaču i mijenjati redoslijed svojih aplikacija, stavljajući one važnije ispred, manje važne, dalje. Međutim, to ne znači da je značajka potpuno nestala.

Od novog ažuriranja postoji još jedna metoda kojom možete promijeniti redoslijed aplikacija na vašem Fire TV-u. Ovaj članak će objasniti kako to učiniti.
Pričvršćivanje aplikacija na prednju stranu
Ako želite urediti redoslijed aplikacija na vašem Fire TV-u ili Firesticku, to možete učiniti samo tako da prikvačite aplikacije sprijeda.
To u biti znači da možete odabrati bilo koju aplikaciju s popisa aplikacija i staviti je na prvo mjesto. Prikvačene aplikacije prvo će se pojaviti na vašem Firestick početnom zaslonu i na izborniku aplikacija.
Pogledajmo kako možete prikvačiti ikone aplikacije:
- Otvorite početni zaslon Fire TV-a.
- Pritisnite i držite tipku 'Home' dok se ne pojavi izbornik.
- Odaberite gumb "Aplikacije". Ovo će vas odvesti na "Izbornik vaših aplikacija i kanala".
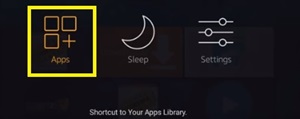
Alternativno, možete se pomicati prema dolje po početnom zaslonu dok ne dođete do odjeljka "Vaše aplikacije i kanali", a zatim se pomicati udesno dok ne dođete do gumba "Prikaži sve". Kliknite na njega i također ćete doći na izbornik aplikacije.
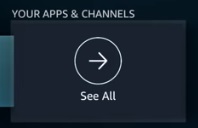
- Označite ikonu aplikacije koju želite premjestiti na prvo mjesto (nemojte je odabrati).
- Kliknite gumb "Opcije" na daljinskom upravljaču.

- Na padajućem izborniku odaberite "Prikvači na prednju stranu".
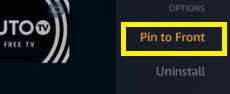
Raspoređivanje aplikacija putem pričvršćivanja
Nakon što prikvačite ikonu na prednju stranu, ona će se pojaviti kao prva aplikacija na vašem početnom zaslonu. Sljedeći put kada slijedite ovaj postupak za drugu aplikaciju, ta će aplikacija doći ispred prethodno prikvačene aplikacije. Stoga, ako prvo prikvačite aplikaciju ‘Netflix’, a zatim ‘Pluto TV’, prva će se pojaviti aplikacija ‘Pluto TV’, a pored nje će stajati ikona ‘Netflix’.
Ovaj redoslijed morate imati na umu kada odlučite organizirati ikone svojih aplikacija. To u biti znači da morate prikvačiti relevantne aplikacije obrnuto. Najvažnije aplikacije zakačite posljednje, tako da se prve pojavljuju na zaslonu.
Nakon što uredite redoslijed na način koji vama odgovara, nećete moći promijeniti položaj pojedinačnih ikona aplikacija. Umjesto toga, morat ćete prikvačiti sve iznova. To može biti frustrirajuće ako dobijete novu aplikaciju i želite je smjestiti negdje u sredini, na primjer.
Kako ponovno preurediti aplikacije
Ako niste zadovoljni redoslijedom svojih aplikacija ili želite dodati nedavno preuzete ikone bliže vrhu, morat ćete otkvačiti sve aplikacije i početi ih naručivati ispočetka.
Da biste otkvačili ikonu aplikacije, učinite sljedeće:
- Slijedite gore navedene korake da biste ušli u biblioteku aplikacija.
- Označite prikvačenu aplikaciju.
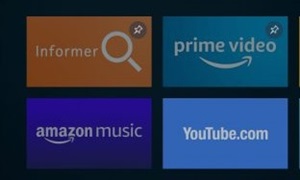
- Pritisnite "Opcije" na daljinskom upravljaču.
- Na padajućem izborniku odaberite "Otkvači".
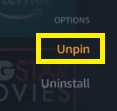
Ovo će ukloniti ikonu aplikacije iz prikvačenog naloga. Ako ga želite vratiti naprijed, samo ga pričvrstite natrag. Međutim, premjestit će se na prvo mjesto u vašoj narudžbi aplikacija.
Stoga, da biste potpuno promijenili redoslijed aplikacija, prvo ćete morati otkačiti sve aplikacije. Zatim ih prikvačite redoslijedom kojim želite da se pojavljuju na naslovnoj stranici, počevši od posljednje do prve. Ne zaboravite najvažniju ikonu ostaviti posljednju.
Ali što ako se vaš Firestick nije ažurirao?
Ako vaš Firestick na neki način ostane u prethodnoj verziji (može se dogoditi), postoji mnogo lakši način da uredite svoje aplikacije.
Pristupite biblioteci aplikacija slijedeći iste metode opisane u prethodnom odjeljku, a zatim nastavite s ovim koracima:
- Označite aplikaciju koju želite pomicati.
- Pritisnite "Opcije" na daljinskom upravljaču.
- Odaberite "Premjesti" s padajućeg izbornika.
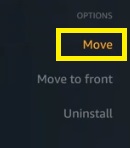
- Koristite tipke sa strelicama na daljinskom upravljaču za pomicanje aplikacije po biblioteci.
- Pritisnite "Odaberi" na daljinskom upravljaču kada dođete do novog idealnog mjesta za ikonu.
Na taj način možete ručno pomicati bilo koju ikonu aplikacije po zaslonu. Kada preuzmete novu aplikaciju, možete je postaviti dalje prema vrhu bez potrebe da prvo otkvačite sve ikone i iznova započnete iscrpljujući proces prikvačivanja.
Nema objašnjenja zašto je ova opcija uklonjena iz novog ažuriranja, pa postoji nada da će uskoro biti vraćena.
Strpljivo čekajte novo ažuriranje
Trenutačno ne postoji lakši način da promijenite redoslijed aplikacija na vašem Fire TV-u i/ili Firesticku.
U budućnosti bi moglo doći do novog ažuriranja koje će vratiti opciju 'premjesti' iz prethodne verzije. Mnogo je lakše slobodno pomicati aplikacije po tom određenom zaslonu. Ali do tada, strpljenje i organizacijske vještine možete primijeniti samo metodom 'Pin to Front'.
Mislite li da je ova metoda organiziranja aplikacija bolja ili lošija? Znate li za neki lakši način da ih sortirate? Ako je tako, ostavite komentar u odjeljku ispod kako biste pomogli drugim korisnicima.