Kada je riječ o operativnim sustavima, Windows 10 je pouzdaniji od bilo čega što je Microsoft ikada napravio. Sada star gotovo šest godina, Windows 10 postao je glavni Microsoftov fokus, budući da ponavljaju i poboljšavaju ono što je prvi put ponuđeno u kolovozu 2015. umjesto da neprestano razvijaju novi operativni sustav za svoje klijente. Svakih nekoliko mjeseci vidimo kako Microsoft izbaci novo veliko ažuriranje za Windows 10, a svaki put OS raste i poboljšava se i za redovite korisnike i za poslovne korisnike.
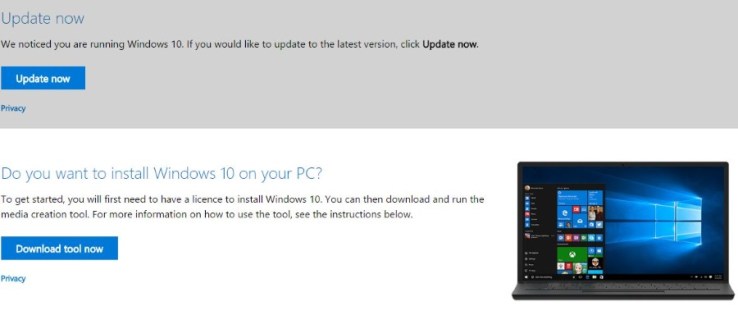
Windows 10 može biti solidan kao i uvijek, ali stvari i dalje mogu poći po zlu. Ako u bilo čemu ovisite o svom računalu, ima smisla čuvati svoje podatke što je moguće sigurnijim i poduzeti korake kako biste osigurali da svoje računalo ponovno pokrenete što je prije moguće. Zato je fantastična ideja danas odvojiti malo vremena i stvoriti disk za oporavak sustava Windows 10.
Zapravo, izrada ovog diska nije dobra samo za sigurnosnu kopiju. Instaliranje nove kopije sustava Windows 10 jedan je od najboljih načina za ubrzavanje vašeg računala, a disk za oporavak to čini brzim i jednostavnim. Za to vam neće trebati ni stvarni fizički disk - bilo koji medij, uključujući USB pogon, savršen je za stvaranje diska za oporavak. Evo kako to učiniti.
Vrijednost diska za oporavak
Disk za oporavak sustava Windows 10 je poput osiguranja za vaš dom ili automobil. To je bol i košta novac za održavanje i nikad zapravo ne vidite korist od toga. Dok vam ne zatreba. Onda je osiguranje najbolja stvar od senfa na hrenovki.
Isto za Windows 10 sigurnosne kopije i diskove za oporavak. Potrebno im je vrijeme da se postave, zauzmu prostor na disku ili USB pogonu i ne služe stvarnoj upotrebi. Dok vam ne zatreba. S diskom za oporavak možete se ponovno pokrenuti brzo i bez gubitka previše podataka ili produktivnosti. Dakle, da, potrebno je malo vremena za postavljanje, ali nakon što je gotovo, gotovo je i bit ćete zaštićeni.
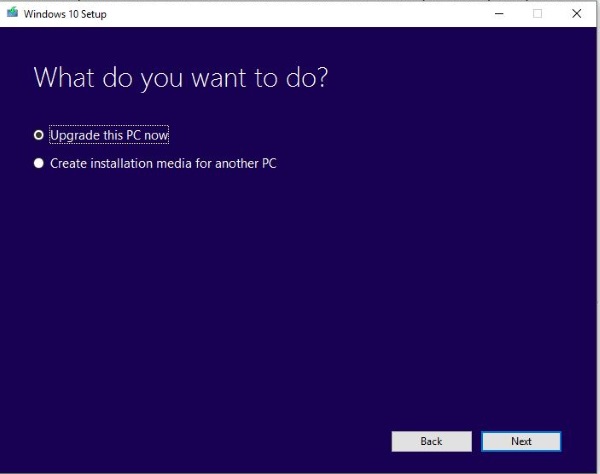
Napravite disk za oporavak sustava Windows 10
Za izradu diska za oporavak sustava Windows 10 trebat će vam ili USB pogon od 8-16 GB ili DVD snimač i prazan DVD(i). To možete učiniti na jedan od dva načina. Možete stvoriti disk za oporavak unutar sustava Windows ili koristiti Microsoftov alat za stvaranje medija. pokazat ću vam oboje.
Također imate mogućnost ili stvoriti vanilla Windows 10 instalaciju ili napraviti sigurnosnu kopiju vaših konfiguracijskih datoteka. Ako odlučite napraviti sigurnosnu kopiju datoteka, Windows će sigurnosno kopirati neke od vaših prilagodbi. Izradit će sigurnosnu kopiju upravljačkih programa, aplikacija, svih prilagodbi koje ste napravili u sustavu Windows, postavki plana napajanja i niza drugih datoteka. Ove datoteke će biti potrebne ako trebate pokrenuti bilo koju Resetirajte ovo računalo ili Oporavak s diska naredbe u naprednom pokretanju. Uvijek bih preporučio uključivanje ovih datoteka ako imate dovoljno velik disk.
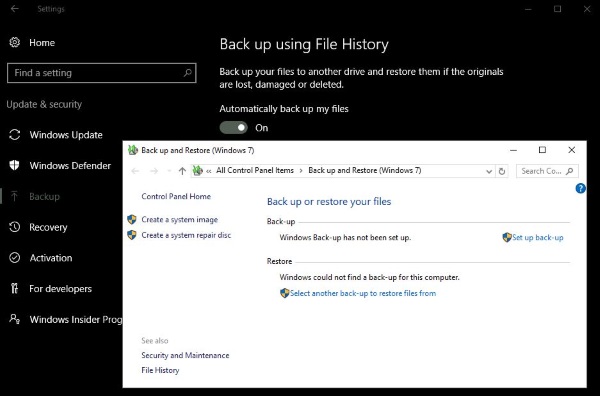
Izradite disk za oporavak sustava Windows 10 iz sustava Windows
Ovo je najjednostavniji način stvaranja diska za oporavak i traje oko 15-20 minuta, ovisno o tome koliko je vaše računalo brzo i koliko podataka trebate sigurnosno kopirati.
- Idite na Upravljačka ploča i oporavak.

- Odaberite Stvori pogon za oporavak i umetnite USB ili DVD.

- Ako želite sigurnosno kopirati sistemske datoteke, provjerite je li okvir označen prije nego kliknete Dalje.

- Pričekajte da Windows otkrije odredišni pogon i navede ga, a zatim kliknite Dalje. Svi podaci na USB pogonu bit će obrisani kao dio ove operacije. DVD će, naravno, morati biti prazan.

- Slijedite čarobnjak kako se zatraži da stvorite disk za oporavak, a zatim mu dajte vremena da ga stvori.

Napravite disk za oporavak sustava Windows 10 pomoću alata za stvaranje medija
Media Creation Tool je vrlo koristan Microsoftov program koji vam omogućuje stvaranje nove slike sustava Windows 10 za ponovnu izgradnju vašeg računala.
- Preuzmite i otvorite alat za stvaranje medija.

- Odaberite ispravnu verziju sustava Windows 10, 32-bitni ako imate 32-bitni Windows i 64-bitni ako imate 64-bitni Windows. Morate ispraviti ovaj dio inače neće raditi.
- Odaberite "Kreiraj instalacijski medij za drugo računalo".

- Odaberite jezik, Windows 10 izdanje i verziju. Opet, ovo morate ispravno shvatiti inače disk neće raditi.

- Odaberite svoj diskovni medij, USB ili DVD.

- Pričekajte da Windows preuzme potrebne datoteke i stvori disk.

Korištenje Microsoftovog alata za kreiranje medija znači da ćete dobiti potpuno novu i ažuriranu sliku sustava Windows 10, ali za izradu je potrebno preuzimanje od oko 3,5 GB. Pazite da ne koristite ovaj alat ako imate ograničeni podatkovni plan. Dobra strana je što Microsoft redovito ažurira sliku tako da ne biste trebali predugo pokretati Windows Update.
Kako koristiti disk za oporavak sustava Windows 10
Ako nešto krene po zlu s vašim računalom, morate znati kako koristiti svoj novi disk za oporavak sustava Windows 10. Srećom, vrlo je jednostavno.
- Ponovno pokrenite računalo s umetnutim diskom za oporavak.
- Odaberite opciju boot s diska za oporavak u naprednom izborniku pokretanja koji se pojavi. Ako se ovaj izbornik ne pojavi, pristupite BIOS-u i odatle odaberite izbornik za pokretanje.
- Odaberite Otklanjanje poteškoća i oporavak s pogona.
- Slijedite upute kako biste dopustili Windowsu ponovnu izgradnju pomoću diska za oporavak
To je to! Vaše će računalo koristiti podatke pohranjene na disku za oporavak da se obnovi i vrati u radno stanje. Proces može potrajati. Mnogo ovisi o tome koliko podataka imate na disku za oporavak i brzini vašeg računala. Ostavite između 10-20 minuta za proces.
Ostale opcije za sigurnosno kopiranje sustava Windows 10
Osim stvaranja diska za oporavak sustava Windows 10, možete koristiti i softver treće strane za kloniranje pogona za pokretanje. To su obično premium aplikacije koje će uzeti izravnu kopiju vašeg tvrdog diska i malo po malo ga ponovno stvoriti na drugom pogonu, ali postoje neke opcije otvorenog koda koje su vam dostupne. Ako slučajno imate rezervni disk, ovo je svakako opcija.
Clonezilla
Sjajan program za stvaranje klonova diskova i particija u Clonezilli. Sve što trebate je USB flash pogon i sustav sa 196 MB RAM-a za početak. S ovim softverom možete jednostavno klonirati pogon za nekoliko minuta.
GParted
Ako ste upoznati s Linuxom, onda je GParted izvrstan alat za upravljanje i kloniranje diska. Opremljen GUI jednostavnim za korištenje, možete se lako kretati programom bez potrebnog iskustva.
Postoji nekoliko drugih programa otvorenog koda koji su dostupni za kloniranje diskova, kao što su dd (Linux/Unix), HDClone, Ghost i Mondo Rescue. Pogledajte jedan od ovih programa ako želite proširiti svoje znanje o programu za sigurnosno kopiranje izvan onoga što Windows nudi.
Često postavljana pitanja
Mogu li stvoriti pogon za oporavak na jednom računalu i koristiti ga na drugom?
Da, možete koristiti pogon za oporavak na drugom računalu, ali samo ako imaju istu marku i model, kao u arhitekturi sustava. Ili, možete stvoriti generičku verziju pogona za oporavak koji ne uključuje datoteke sustava, koje su specifične za računalo.
Sve što trebate učiniti je poništiti odabir opcije System files prilikom stvaranja pogona za oporavak.
Kako mogu stvoriti disk za popravak sustava Windows?
Slično gore navedenom postupku, idite na svoju upravljačku ploču i kliknite na Sustav i sigurnost.

Zatim kliknite na Sigurnosno kopiranje i vraćanje (Windows 7).

Sada kliknite na Kreiraj disk za popravak sustava.

Umetnite svoj medij i odaberite Stvori disk.

Nakon nekoliko minuta, bit ćete spremni za popravak diska ako se pojavi problem.
Kada trebam stvoriti disk za oporavak?
U idealnom slučaju, želite stvoriti disk za oporavak kada prvi put instalirate Windows 10 na računalo. Zatim, ako smatrate da je potrebno, stvorite disk za oporavak koji uključuje datoteke sustava prije instaliranja nekog upitnog softvera ili ažuriranja.
Iako možete jednostavno vratiti točku vraćanja kako biste uklonili promjene, lijepo je imati sigurnosni uređaj ako nešto ne radi kako treba.
Kloniranje tvrdog diska način je da osigurate da vaše računalo uvijek bude dostupno i koristan je alat za izradu potpunije verzije diska za oporavak. Nedostatak je taj što većina softvera potrebnog za stvaranje klona košta, a također vam je potreban i rezervni tvrdi disk. Postoji neki besplatni softver koji može obaviti posao, pokušajte ih prije ulaganja.
Ako provodite puno vremena na računalu, izrada diska za oporavak sustava Windows 10 nije nimalo pametna. Da, potreban vam je rezervni USB disk ili prazan DVD i 20 minuta vašeg vremena. Ali zauzvrat, neispravno računalo možete oporaviti u roku od pola sata, a ne puno duže. Vrijedi učiniti u mojoj knjizi.









