Google Chrome ima niz tipkovnih prečaca, inače poznatih kao tipkovnički prečaci, koje možete pritisnuti za brzi odabir opcija. Iako preglednik ima samo ograničene ugrađene mogućnosti prilagodbe prečaca, postoji nekoliko proširenja koja možete dodati u Chrome kako biste dodatno konfigurirali njegove tipkovničke prečace.
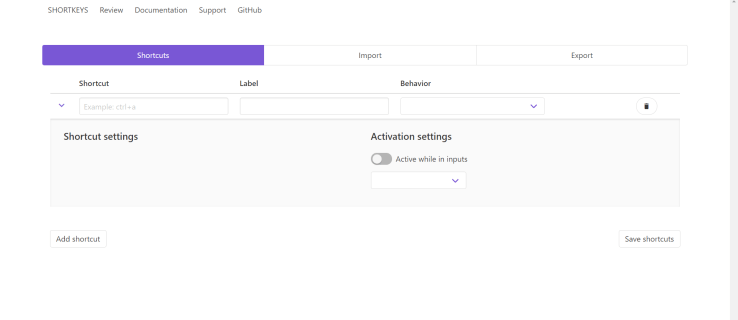
Kako promijeniti Chromeove tipkovničke prečace u postavkama
Ako tražite jednostavnu prilagodbu tipkovničkih prečaca, provjerite chrome://extensions/shortcuts, samo ga upišite u preglednik i pritisnite Unesi.
Stranica prečaca bi trebala izgledati ovako.
Dostupne su opcije za zatvaranje i otvaranje kartica, pomicanje kroz stranice, otvaranje novih prozora i još mnogo toga. Provjerite prije preuzimanja bilo kojeg proširenja, možda ćete pronaći upravo ono što vam treba.
Chrome proširenja za promjenu i stvaranje prečaca i prečaca
Kratke tipke
Popularno proširenje za Chrome za prilagodbu prečaca je Kratke tipke. Možete ga provjeriti i preuzeti na stranici proširenja Shortkeys. Ako vam se sviđa ono što vidite, možete ga dodati u preglednik klikom na Dodaj u Chrome dugme.
Zatim ćete pronaći a Kratke tipke gumb na alatnoj traci kao što je prikazano na snimci ispod.
Sada pritisnite Upravljanje proširenjima gumb ili tip chrome://extensions u svoj preglednik i pritisnite Unesi. Trebali biste vidjeti stranicu koja izgleda slično ovoj.
Zatim kliknite na Pojedinosti gumb za proširenje Shortkeys, bit ćete preusmjereni na ovu stranicu.
Pomičite se prema dolje po stranici dok ne vidite Mogućnosti proširenja, kliknite na njega i otvorit će se novi prozor.
Stranica proširenja Shortkeys uključuje popis svih vaših spremljenih tipkovnih prečaca Shortkeys i mogućnost stvaranja novih ili uvoza i izvoza tipkovnih prečaca.

Prije pritiska na Dodaj prečac gumb, unesite željeni tipkovnički prečac, npr ctrl+s. Odatle kliknite unutar Označiti tekstualni okvir za imenovanje prečaca. Zatim kliknite padajući izbornik da biste otvorili popis mogućih opcija za svoju prečacu, kao što je prikazano u nastavku. Odatle odaberite opciju, npr Otvorite stranicu postavki. pritisni Dodaj prečac gumb za dodavanje prečaca, a zatim Spremi prečace, da ga spasim. 
Uz spremljen novi prečac, možete isprobati prečac na karticama stranica. Imajte na umu da ćete morati osvježiti kartice stranica koje su već otvorene u pregledniku kako bi prečaci radili na njima. Također, imajte na umu da tipka prečaca možda neće raditi ako je ista kao zadani Chromeov tipkovni prečac. Možete izbrisati bilo koju prilagođenu tipku prečaca pritiskom na Izbrisati gumb pored njih na kartici Opcije prečaca.
Dakle, s proširenjem Shortkeys sada možete brzo postaviti prilagođene prečace za razne opcije Google Chromea.
Upravitelj prečaca AutoControl
AutoControl Shortcut Manager također je još jedno proširenje za Google Chrome koje možete koristiti za prilagođavanje prečaca preglednika. Slično gore navedenom proširenju, ovo omogućuje sve vrste prilagodbi prečaca i miša. Odaberite Dodaj u Chrome gumb za preuzimanje proširenja. Kao upozorenje, neki antivirusni programi ovo označavaju kao štetan, pogledajte recenzije i odlučite sami.
Proces dodavanja novih prečaca sličan je gore opisanom, pa ga neću pokrivati. Ako tražite gotovo potpunu kontrolu nad prečacima preglednika, ovo je proširenje koje ćete htjeti imati.
Ne morate biti programer da biste izmijenili i poboljšali postavke i učinkovitost preglednika kada su u pitanju prečice. Bez obzira na to kako želite prilagoditi svoje prečace za Google Chrome, postoji opcija koja vam je dostupna. Za početak provjerite postavke preglednika ili proširenja za Google Chrome.