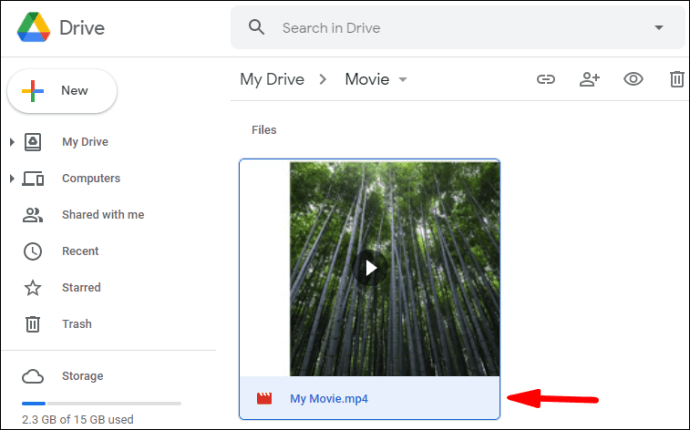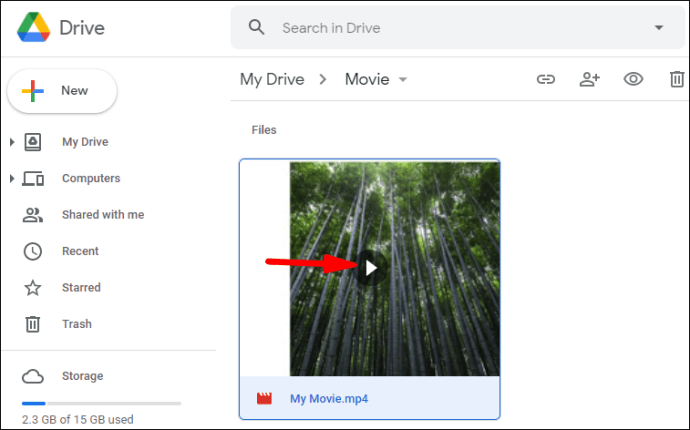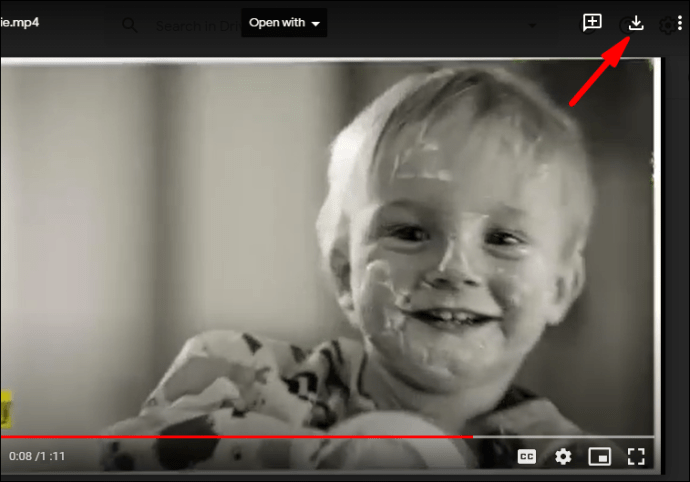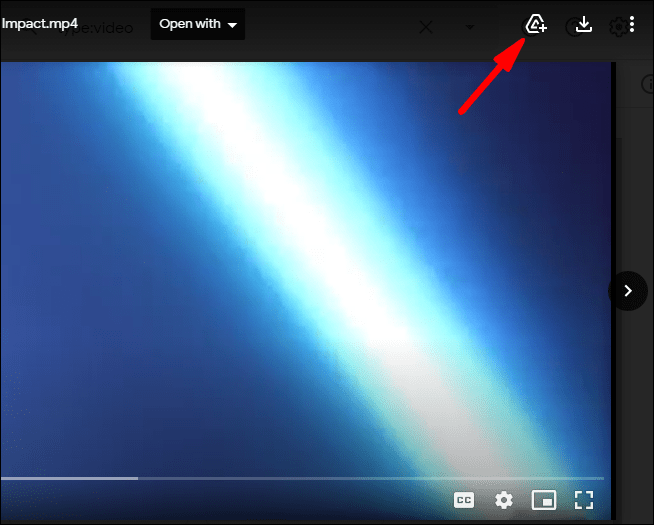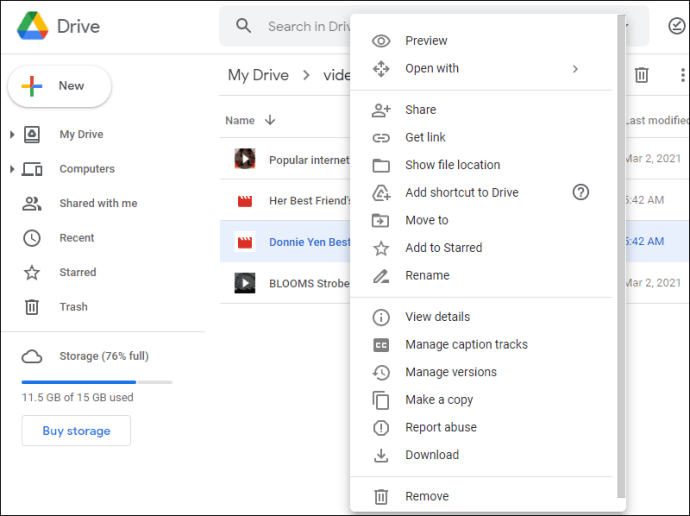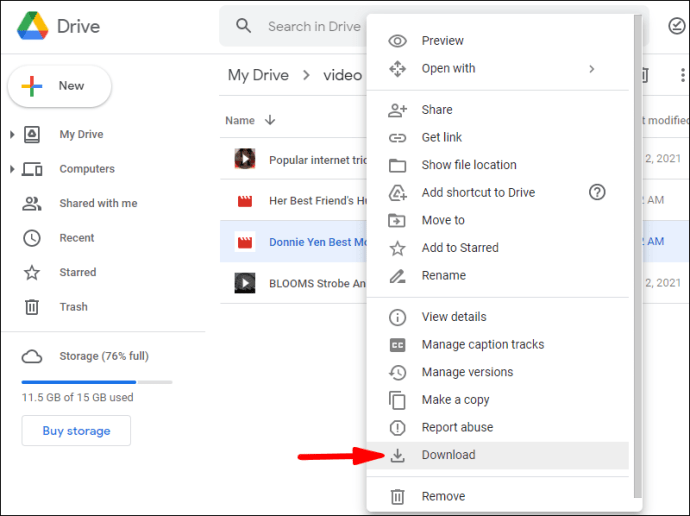Google disk siguran je način za besplatno preuzimanje filmova. Objekt u oblaku može pohraniti razne datoteke, uključujući filmove, audio i fotografije. Ako ste već preuzeli filmove iz Google datoteke, oni će biti na vašem "Moj pogon" na Google disku.
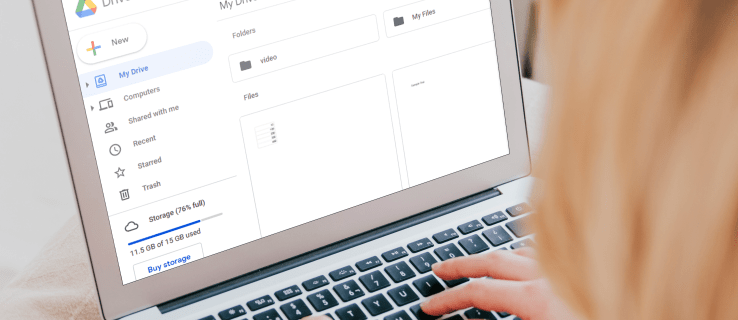
U ovom članku ćemo vam pokazati kako pronaći i preuzeti sve svoje filmske datoteke s Google diska uz vodič korak po korak. Osim toga, odgovorit ćemo na neka često postavljana pitanja o ovoj temi.
Kako pronaći i preuzeti sve svoje filmove s Google diska?
Da biste preuzeli filmske datoteke s Google diska, najprije morate pronaći film ili filmove koje želite gledati. Kada na Google disku pronađete vezu za film koji želite pogledati, slijedite ove korake:
- Kliknite ili odaberite vezu da biste otvorili filmsku datoteku na zaslonu playera.
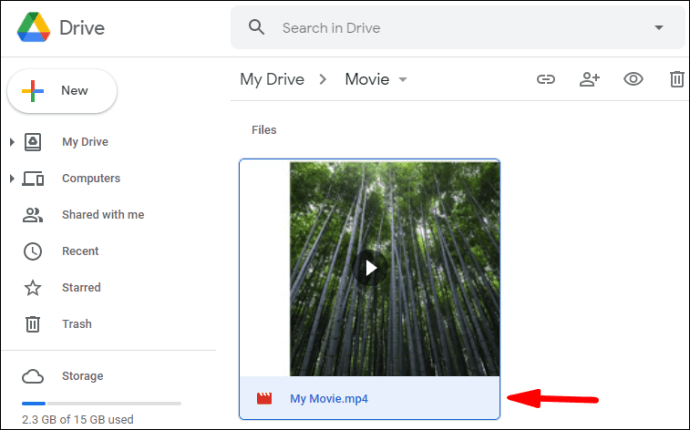
- Dodirnite "Reproduciraj" za gledanje filma.
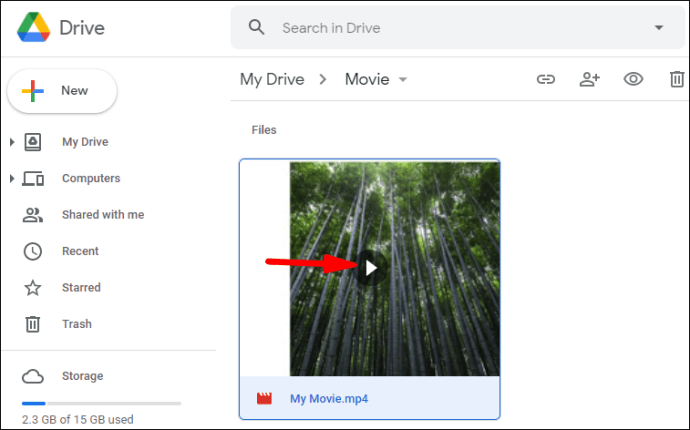
- Kliknite na ikonu "Preuzmi" da preuzmete filmsku datoteku na svoj Google disk.
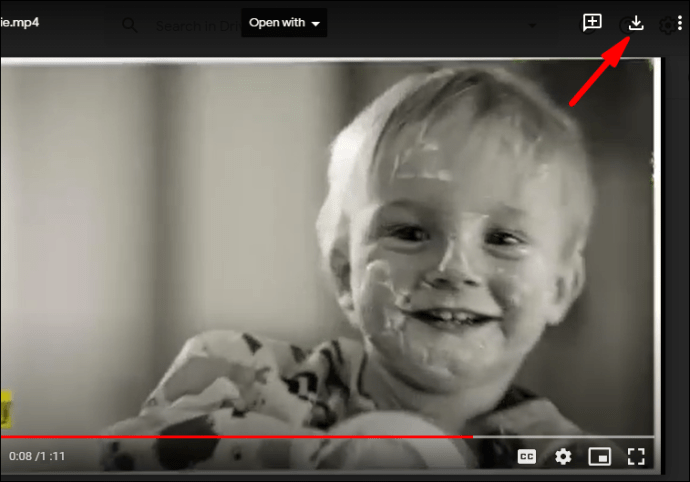
Sada možete gledati film bez spremanja.
Ako želite spremiti film na svoj Google disk prije preuzimanja:
- Pronađite i odaberite film koji želite preuzeti.
- Kliknite ikonu "Dodaj na moj disk".
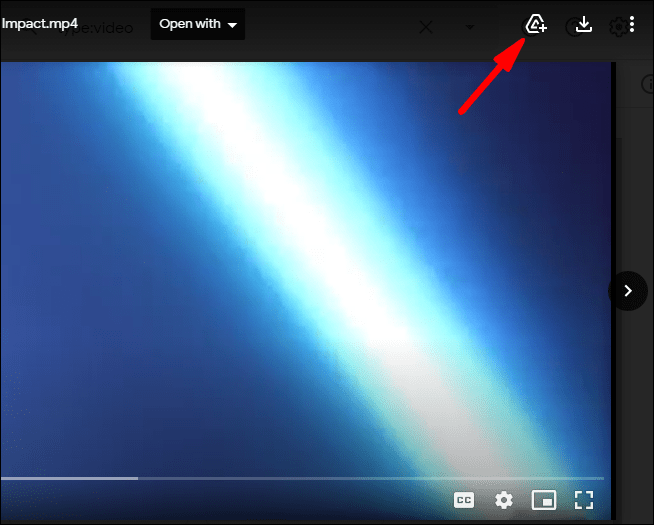
Kada želite pogledati spremljeni film:
- Otvorite "Izbornik dodatnih opcija" desnim klikom ili dvostrukim klikom na filmsku datoteku koju ste odabrali.
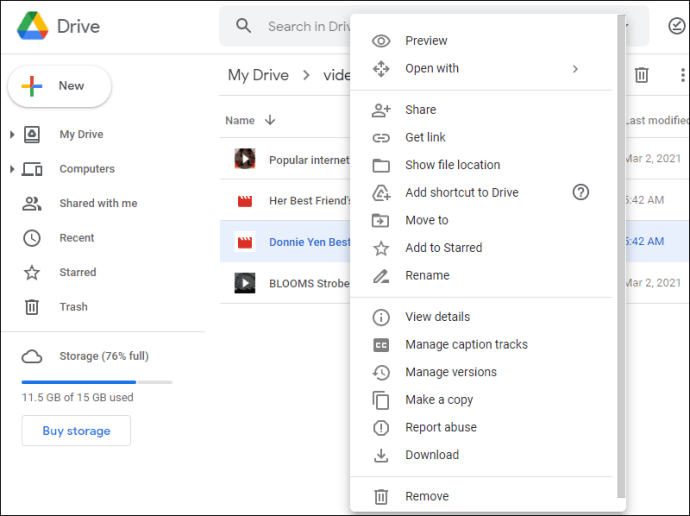
- Odaberite "Preuzmi", a zatim odaberite datoteku ili je stavite na svoje računalo gdje želite spremiti film.
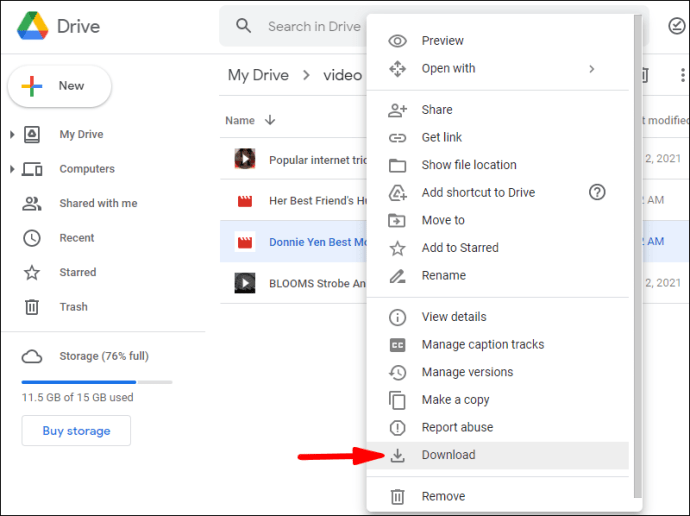
Bilješka: Ako ste korisnik sustava Windows/PC i želite preuzeti više od jedne filmske datoteke, pritisnite Ctrl, a zatim kliknite datoteke koje želite preuzeti. Korisnici MacBooka moraju pritisnuti Command, a zatim kliknuti na datoteke.
Dodatna često postavljana pitanja
Kako mogu pronaći filmove na Google disku?
Gledanje filmova na Google disku stvarno je jednostavno kada znate kako. Nadalje, možete stvoriti vlastitu biblioteku pohranjivanjem filmova u datoteku nakon što ste ih preuzeli.
Prvo odaberite film koji želite gledati. Uzmimo Pepeljugu kao primjer. Zatim učinite sljedeće:
1. Potražite na Googleu web-lokaciju: "drive.google.com Pepeljuga."

2. Odaberite verziju Pepeljuge koju želite gledati.

Sada imate dvije opcije: Opcija 1: Gledajte bez spremanja. Opcija 2: Spremite, a zatim gledajte.
Za spremanje filma slijedite korak 3:
3. Nakon preuzimanja kliknite na sliku/ikonu “Dodaj prečac na Drive”.
4. Odaberite mapu u koju želite spremiti film na Google Drive i zatim spremite.
Bilješka: Prije preuzimanja provjerite sigurnost filma i skenirajte ima li virusa jer Google to ne može učiniti kada je filmska datoteka veća od maksimalne veličine datoteke.
Kako mogu preuzeti sve datoteke s Google diska?
Kada želite preuzeti datoteku ili više od jedne datoteke, slijedite ove korake:
1. Idite na svoj račun.
2. Kliknite na datoteku koju želite preuzeti.
3. Desnom tipkom miša kliknite i zatim odaberite Preuzmi.
Bilješka: Ako želite preuzeti više datoteka, korisnici Windowsa moraju pritisnuti Ctrl, a zatim kliknuti na potrebne datoteke. Korisnici MacBooka moraju pritisnuti Command, a zatim kliknuti na datoteke.
Možete li preuzeti dijeljenu datoteku s Google diska?
Možete preuzeti zajedničku datoteku ili mapu. Za preuzimanje učinite sljedeće:
1. Idite na svoj račun.
2. Na glavnom izborniku (na lijevoj strani zaslona) kliknite na "Shared with me".

3. Ako ste korisnik Windows/PC-a, desnom tipkom miša kliknite datoteku ili mapu koju želite preuzeti. Korisnici MacBooka trebali bi pritisnuti Ctrl, a zatim kliknuti.
4. Kliknite na "Preuzmi".

Tko je preuzeo datoteku s mog Google diska?
Da biste vidjeli tko je preuzeo datoteku na vaš Moj Google disk, morate otići na “Dnevnik revizije pogona.” Dnevnik vodi evidenciju o popisima svaki put kada netko koristi vašu "domenu" za pregled i/ili preuzimanje jedne od vaših datoteka. Za pristup zapisniku revizije Drive, slijedite ove korake:
1. Idite na svoj račun.
2. Kliknite na Izvješća.
3. Kliknite na Revizija.
4. Kliknite na Pogon.
Dnevnik će prikazati ove kategorije informacija:
Opis događaja: Ovo je sažetak događaja koji su se dogodili.
Korisnik: Ovo će vam pokazati tko je proveo aktivnost.
Naziv događaja: Prikazuje događaj/radnju koju provodi korisnik.
IP adresa: Ovo je IP adresa korisnika.
Vrsta datoteke: Ovo će pokazati vrstu datoteke na Disku u koju je uključena radnja.
Vlasnik: Ovo identificira koji korisnik posjeduje koju datoteku.
Datum: Ovo će vam pokazati datum kada su se događaj ili aktivnost dogodili.
Napomena "Osnovni" korisnici Google diska: Da biste saznali tko je preuzeo podatke na vaš Google disk, najprije ćete morati nadograditi na Google Apps Unlimited ili na račun za Google Apps for Education.
Zapisnik revizije također će zabilježiti ove aktivnosti: brisanje, stvaranje, ažuriranje, ispis i tko je podijelio sadržaj vašeg diska. To također uključuje sadržaj koji ste stvorili u drugim Googleovim aplikacijama kao što su Google Prezentacije, Dokumenti, Tablice. Sadržaj koji ste stvorili negdje drugdje i zatim prenijeli, poput PDF-ova ili Wordovih dokumenata/datoteka, također će biti naveden u zapisniku revizije.
Je li preuzimanje filmova s Google diska protuzakonito?
Ne postoji izravan odgovor na ovo pitanje. Neki filmovi su legalni za preuzimanje dok drugi nisu. Moglo bi ovisiti i o tome gdje živite. Ako datoteke nisu zaštićene autorskim pravima, njihovo preuzimanje i korištenje nije protuzakonito. Prenošenje vlastitih kućnih videozapisa za dijeljenje ili gledanje tuđih koje su vas pozvali da ih pogledate potpuno je legalno.
Strujanje ili preuzimanje filma zaštićenog autorskim pravima legalno je ako se koristi samo za osobno gledanje. Dijeljenje preuzimanja na mreži ili na bilo koji drugi način je protuzakonito.
Ako je film piratiziran, definitivno ga je protuzakonito preuzeti i podijeliti. Za početak je protuzakonito da ga bilo koja web-lokacija učitava.
Kako mogu izdvojiti podatke s Google diska?
Ako želite preuzeti (izdvojiti) jednu ili više datoteka, brže je prvo ih imati u mapi na Google disku. Nakon što ste stvorili mapu, slijedite ove korake za preuzimanje podataka na svoje računalo:
1. Idite na svoj račun.
2. Idite na odjeljak mape i pronađite mapu koju želite preuzeti.
3. Desnom tipkom miša kliknite mapu.
4. Odaberite "Preuzmi" (pri dnu zaslona).
Napomena: Postupak preuzimanja mape isti je za PC ili Mac. Imajte na umu da se Google dokument može prvo promijeniti u drugi format ako ga želite objaviti na web-mjestu ili poslati nekome tko nema pristup ili ne koristi Google disk. Promjenom formata moći će otvoriti dokument/datoteku kada im ga pošaljete.
Kako mogu pronaći svoje datoteke na Google disku?
Ovo je brz i lak proces. Da biste pronašli svoje datoteke na svom Google disku, slijedite ove korake:
1. Idite na svoj račun.
2. Provjerite je li se pojavio vaš moj Google disk.
3. Potražite i zatim odaberite datoteku koju želite dvostrukim klikom na nju.
Bilješka: Prilikom otvaranja dokumenta, tablice, prezentacije slajdova, Google crteža ili obrasca, datoteka će se otvoriti u toj aplikaciji, a ne na Google disku. Datoteke se mogu spremiti na vaše računalo prema uobičajenom postupku "Spremi kao". Kada otvorite video, PDF, Microsoft Office datoteku, audio datoteku ili fotografiju, datoteka se otvara na Google disku. Zatim možete spremiti datoteke na svoje računalo.
Sretna Google vožnja
Vjerujemo da vam je ovaj članak pomogao da preuzmete filmove i spremite ih na svoj Moj Google disk. Nadamo se da biste sada trebali moći izdvojiti podatke s Google diska i znati gdje pronaći svoje datoteke.
Jeste li ikada imali problema s pronalaženjem i preuzimanjem filmova s Google diska? Jeste li koristili neki od gore navedenih savjeta i trikova? Javite nam u odjeljku za komentare u nastavku.