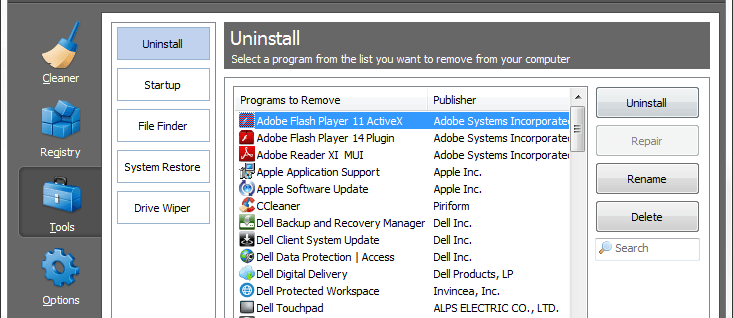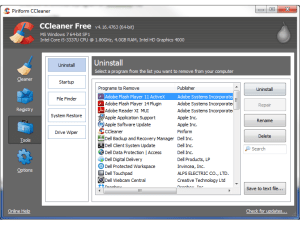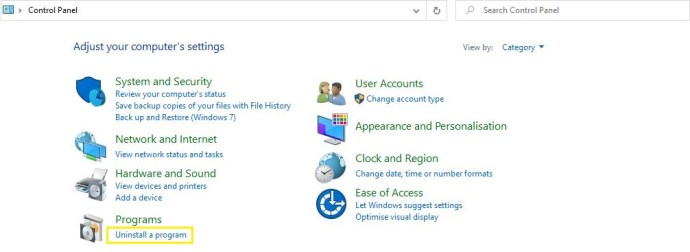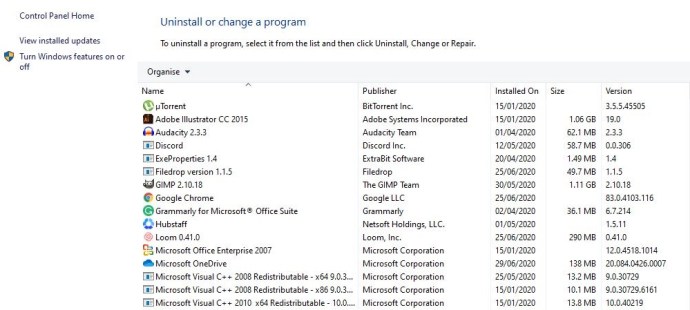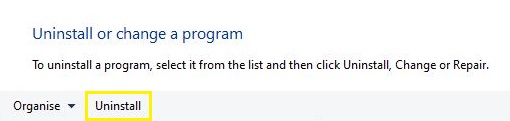Slika 1 od 4
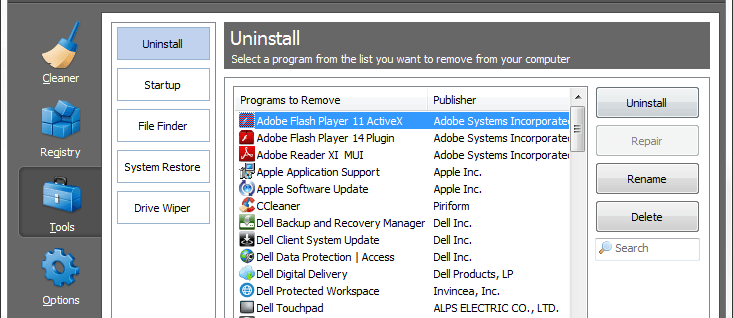
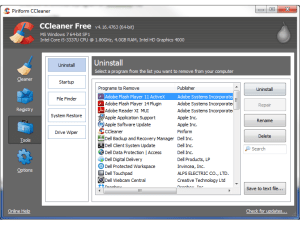
Najbolje mjesto za početak kada deinstalirate program u sustavu Windows je prozor "Dodaj ili ukloni programe" koji se nalazi na upravljačkoj ploči. Predlažemo da ovo bude vaša prva luka poziva jer je to standardna i najsigurnija metoda uklanjanja neželjenog softvera. Vidi također: kako formatirati USB pogon na Mac ili Windows.
Ako se iz bilo kojeg razloga program ne uspije čisto deinstalirati, predlažemo korištenje pomoćnog programa za čišćenje treće strane kao što je Piriformov CCleaner.
Ako se zaista ne možete riješiti programa – ali možete vidjeti da još uvijek radi na kartici Procesi u Upravitelju zadataka – onda je možda riječ o zlonamjernom softveru, u kojem slučaju ćete morati koristiti sigurnosni/antivirusni softver da biste ga uklonili.
Kako deinstalirati program pomoću "Dodaj ili ukloni programe"
- Idite na upravljačku ploču i otvorite "Deinstaliraj program". Alternativno, pritisnite tipku Windows i upišite "ukloni programe", a zatim pritisnite Enter.
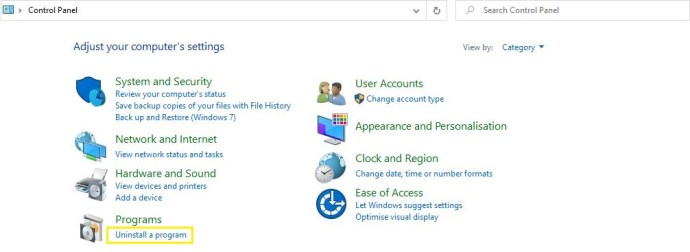
- Pronađite program koji želite ukloniti: ako ga ne možete pronaći, pokušajte kliknuti oznaku na vrhu stupca "Instalirano na" da biste najnovije instalirane programe doveli na vrh popisa.
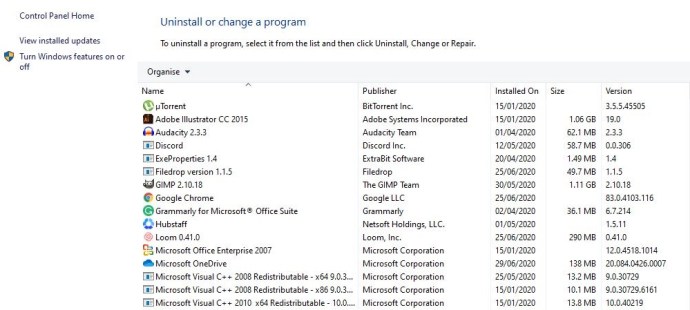
- Kliknite na gumb "Deinstaliraj". Tada ćete vidjeti poruku u kojoj se od vas traži da potvrdite da želite deinstalirati odabrani program. Kliknite "U redu" i Windows će početi deinstalirati program s vašeg računala.
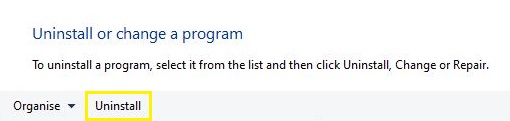
Kako očistiti nakon neuspjele deinstalacije pomoću CCleanera
Ako se čini da se metoda deinstaliranja sustava Windows ne riješi u potpunosti neželjenog softvera, predlažemo korištenje aplikacije treće strane kao što je CCleaner. Idite na Piriform web stranicu, preuzmite i instalirajte CCleaner i slijedite dolje navedene korake.
Prvi korak
Otvorite CCleaner, odaberite Alati i kliknite karticu Deinstaliraj na lijevoj strani.
Drugi korak
Pronađite program koji želite ukloniti u oglasima i kliknite na njega jednom tako da bude istaknut. Zatim kliknite na gumb Deinstaliraj na desnoj strani i zadatak će započeti.

Ako ste prethodno deinstalirali program, ali je pogreška dovela do toga da je i dalje naveden na popisu deinstaliranja CCleanersa, možete označiti program i pritisnuti gumb Izbriši na desnoj strani prozora. CCleaner s zatim izbrišite sve povezane datoteke koje može pronaći.
Treći korak (opcionalno)
Da biste zaista bili sigurni da ste u potpunosti uklonili svaki trag programa, možete koristiti CCleaner za skeniranje vašeg Windows registra u potrazi za referencama na datoteke koje nedostaju i druge nevažeće unose. Svi ostaci djelomične deinstalacije bit će pokupljeni i navedeni ovdje – kao i drugi problemi s registrom koje je Windows možda pokupio. Da biste ih uklonili, kliknite Skeniraj, a zatim gumb "Popravi odabrane probleme...".

Što učiniti ako se program ne deinstalira
Ako gore navedene metode ne uspiju ili predstavljaju pogrešku, moguće je da dio softvera nedostaje, što sprječava čistu deinstalaciju.
Dobar način za rješavanje ovog problema je ponovno instaliranje programa ili nadogradnja na najnoviju dostupnu verziju. Nakon što to učinite, jednostavno ponovno pokušajte deinstalirati pomoću jedne od gore navedenih metoda.
Kako deinstalirati/ukloniti program koji nije naveden u "Dodaj ili ukloni programe"
Ako ne možete vidjeti program naveden ni u jednom od gore navedenih deinstaliranih programa, ali i dalje možete vidjeti proces koji se izvodi u Upravitelju zadataka, možda se radi o nekoj vrsti zlonamjernog softvera (npr. špijunskog softvera, adwarea ili virusa) koji se želi odupirati uklanjanju s vašeg računala.
Za borbu protiv toga, preporučujemo instaliranje renomiranih antivirusnih alata – kao što je besplatni Avast! – i provođenje potpunog skeniranja sustava.