Iako je internet odlična stvar, brojne prijetnje vrebaju iza svakog ugla. To je osobito istinito kada su djeca dovoljno odrasla da počnu sama surfati internetom. Zlonamjerne web stranice, pokušaji krađe identiteta, sadržaji za odrasle i druge prijetnje mogu iskoristiti prednosti djeteta koje ništa ne sumnja.

Zato je važno barem zaštititi vlastitu kućnu mrežu za surfanje. To možete učiniti instaliranjem mrežnog usmjerivača koji ima pristojan roditeljski nadzor. Jedan od najboljih u poslu je Netgear, s aplikacijom NETGEAR genie koja može pomoći da vaša obitelj bude sigurna dok ste na mreži.
Instaliranje aplikacije NETGEAR Genie
Netgear usmjerivači omogućuju vam da postavite ograničenja surfanja za svaki uređaj pojedinačno na vašoj kućnoj mreži. Da biste počeli postavljati roditeljski nadzor na uređajima svoje djece, prvo ćete morati instalirati aplikaciju NETGEAR genie. Za praktičnije iskustvo, najbolje je koristiti aplikaciju za stolno računalo.
Prije nego što nastavite, samo provjerite jeste li svoje računalo povezali s kućnom mrežom (na Netgear usmjerivaču). Za preuzimanje aplikacije posjetite www.netgear.com/lpc i odaberite verziju za Windows ili macOS. Kada se preuzimanje završi, jednostavno instalirajte aplikaciju slijedeći korake u čarobnjaku za postavljanje.
Sada kada ste instalirali NETGEAR genie, vrijeme je da postavite roditeljski nadzor za cijelu svoju mrežu.

Postavljanje filtriranja za cijelu mrežu
Prvi korak u zaštiti vaše obitelji od internetskih prijetnji je postavljanje roditeljskog nadzora. Ova značajka je osigurana uz podršku OpenDNS-a, koji u ovom slučaju djeluje kao pružatelj usluga treće strane.
- Otvorite aplikaciju NETGEAR genie na svom računalu.
- Kliknite gumb "Roditeljski nadzor" na izborniku s lijeve strane.
- Otvorit će se izbornik postavki “Roditeljski nadzor” koji vas obavještava da ovu značajku pokreće OpenDNS. Kliknite "Dalje" za nastavak.
- Sada ćete vidjeti još jednu obavijest koja vas podsjeća da ova značajka nije sigurna. Kako bi internetska sigurnost vaše obitelji bila na najvišoj razini, važno je pratiti što vaša djeca rade na webu. Kliknite "Dalje" za nastavak.
- Ako nemate OpenDNS račun, odaberite "Ne, moram stvoriti besplatni OpenDNS račun." U suprotnom odaberite "Da, koristi moj postojeći OpenDNS račun." Kliknite "Dalje" za nastavak.
- Da biste stvorili novi OpenDNS račun, prvo morate stvoriti korisničko ime. Upišite korisničko ime koje želite koristiti i kliknite gumb "Provjeri dostupnost" pored njega. Time će se provjeriti je li to određeno korisničko ime dostupno. Ili ćete morati pokušati s drugim korisničkim imenom i ponovno provjeriti.
- Nakon što ste stvorili korisničko ime, unesite lozinku koju želite koristiti za OpenDNS.
- Na kraju unesite svoju e-mail adresu i potvrdite je ponovnim unosom u polje ispod.
- Kada ste to učinili, kliknite "Dalje".
- Posljednji korak je definiranje razine filtriranja. Imajte na umu da će se ograničenja primijeniti na cijelu vašu mrežu i sve uređaje koji se na nju povezuju. Možete ga postaviti "Ništa", "Minimalno" ili "Nisko", a zatim postaviti više razine filtriranja za određene uređaje. Kliknite "Dalje" da biste završili postavljanje.
Primjena filtriranja na razini uređaja
Sada kada ste postavili roditeljski nadzor za svoju mrežu, vrijeme je da primijenite filtriranje za pojedinačne uređaje. To bi se trebalo odnositi na uređaje koje vaša djeca koriste kako bi ih zaštitila od prijetnji.
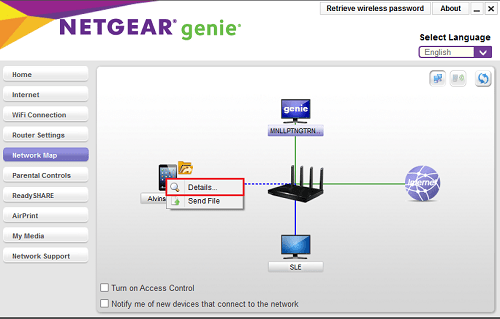
- Otvorite aplikaciju NETGEAR genie.
- Kliknite gumb "Početna" na izborniku s lijeve strane.
- Kliknite ikonu "Network Map" na glavnom zaslonu.
- Aplikacija će sada tražiti parametre za prijavu na usmjerivač. Prvo postavite "Prijava kao:" odabirom "Kod kuće" s padajućeg izbornika.
- Sada unesite svoje korisničko ime i lozinku. Ako prethodno niste promijenili ove parametre, zadano korisničko ime je "admin", a lozinka je "password". Također, možda ćete ih htjeti promijeniti nakon prve prijave.
- Možete označiti potvrdni okvir "Zapamti lozinku" radi praktičnosti.
- Provjerite jeste li označili potvrdni okvir "Ručno unesite IP adresu usmjerivača".
- Kliknite "OK".
- Sada biste trebali vidjeti kartu svoje kućne mreže sa svakim povezanim uređajem. Kliknite desnom tipkom miša na uređaju za koji želite omogućiti roditeljski nadzor.
- Kliknite "Detalji".
- Kliknite "Izmijeni".
- Na dnu skočnog izbornika vidjet ćete opciju "Filtriranje roditeljske kontrole:". Kliknite padajući izbornik pokraj njega i odaberite razinu filtriranja koju želite koristiti za ovaj uređaj.
- Na kraju kliknite gumb "Primijeni" da potvrdite svoje promjene.
Kad ste to učinili, uspješno ste postavili filtriranje roditeljskog nadzora na tom uređaju. Sada možete nastaviti raditi isto za druge povezane uređaje, ako je primjenjivo.
Imajte na umu da ako odaberete opciju "Zaobilaženje prijave za filtriranje roditeljske kontrole", morate napraviti još jedan korak. Da biste mogli koristiti opciju zaobilaženja, također morate instalirati Netgearovu genie aplikaciju na taj uređaj. Nakon toga, uređaj će imati globalno filtriranje koje ste odabrali za svoju mrežu. Jedini način za dobivanje neograničenog pristupa tom uređaju nakon toga je korištenje Bypass Login.
Sigurno uz Netgear
Nadamo se da ste uspjeli postaviti roditeljski nadzor za svoju mrežu. Zahvaljujući sofisticiranom softveru kao što je NETGEAR genie, možete fino podesiti ograničenja za svaki uređaj zasebno. Znajući da su vaša djeca na ovaj način znatno sigurnija, vaš duševni mir može se značajno povećati.
Jeste li uspjeli postaviti roditeljski nadzor na svom Netgear ruteru? Rade li vam postavke filtriranja dovoljno dobro? Molimo podijelite svoje misli u komentarima ispod.