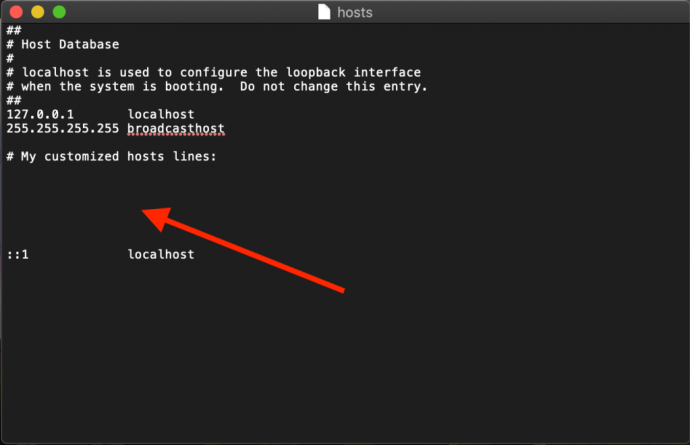Datoteka hosta vašeg Maca mali je, ali važan tekstualni dokument koji ima mogućnost mapiranja imena hosta na određene IP adrese.
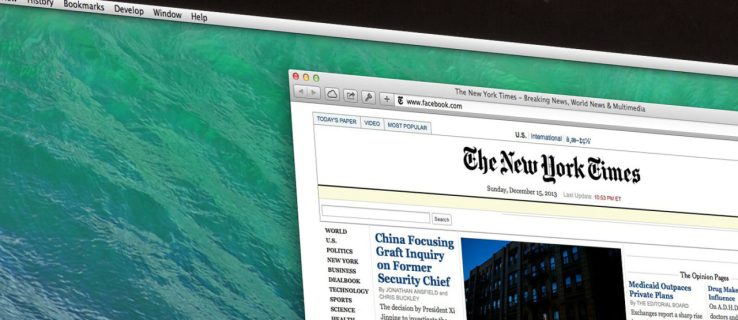
Iako moderni Internet koristi razne javne i privatne DNS poslužitelje za mapiranje IP adresa, datoteka hosts je zgodan način za nadjačavanje tih DNS poslužitelja, omogućujući vam da ručno usmjerite adresu web stranice na željenu IP adresu ili blokirate pristup web-mjesto u cijelosti upućivanjem na neiskorištenu ili internu IP adresu.
Pogledajmo nakratko kako urediti Mac hosts datoteku na macOS-u.
Kako urediti svoj Mac hosts datoteku s uređivanjem teksta
Postoje dva primarna načina za uređivanje hosts datoteke u Mac OS X.
Prvi je korištenjem TextEdita budući da je datoteka hosts običan tekstualni dokument. Međutim, ne možete izravno otvoriti datoteku jer se nalazi u zaštićenom području datotečnog sustava. Umjesto toga, moramo kopirati datoteku na nezaštićeno mjesto, kao što je radna površina, urediti je, a zatim kopirati natrag.
- Da biste pronašli datoteku hosts, otvorite Finder kojemu možete pristupiti klikom na radnu površinu, tražilo smajlića u donjem lijevom dijelu zaslona ili pritiskom na cmd + Razmaknica + Finder.
- Sada odaberite Ići padajući izbornik.
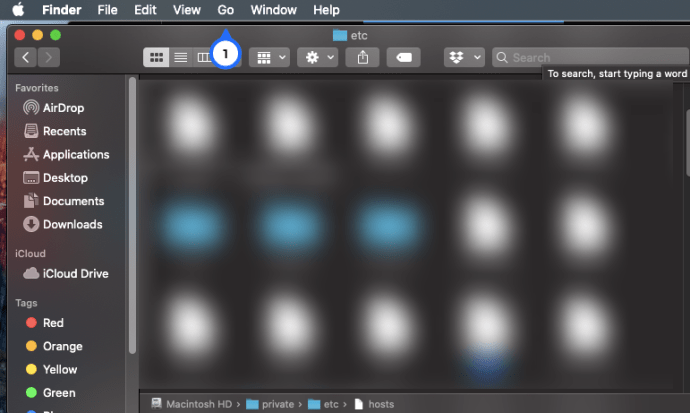
3. Zatim odaberite Idite na mapu iz izbornika.
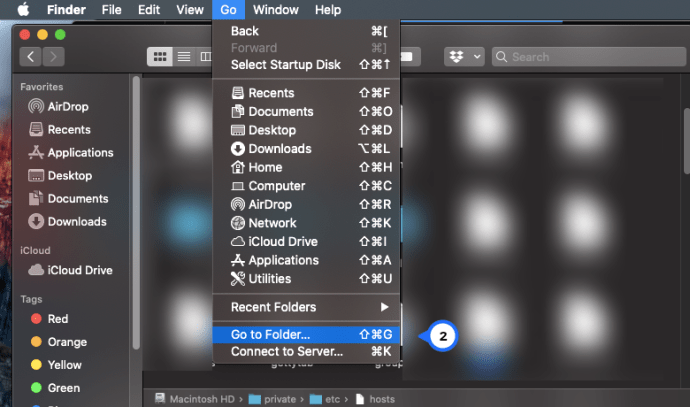
4. U okvir unesite “/privatno/etc/hostovi” u okvir i pritisnite Povratak.
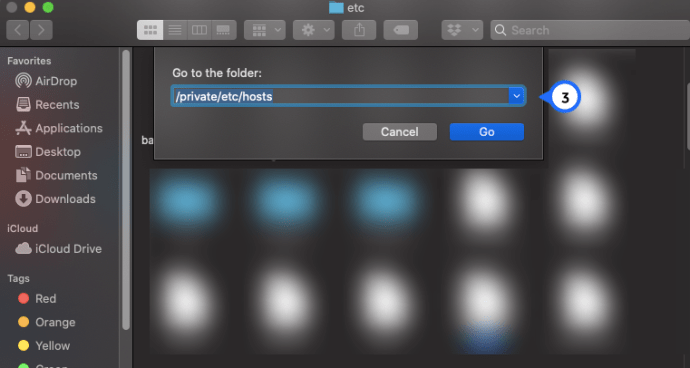
5. Otvorit će se novi prozor Findera i bit će odabrana datoteka hosta vašeg Maca. Kliknite i povucite je iz Finder prozor i pustite ga na radnu površinu.
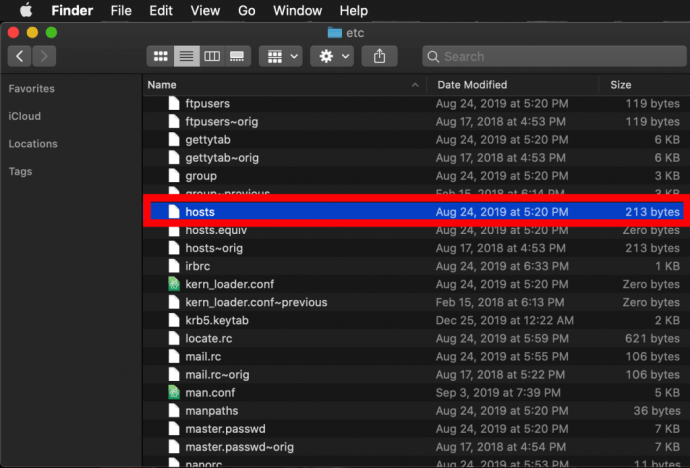 Da biste je otvorili, jednostavno dvaput kliknite i prikazat će se sadržaj datoteke u TextEdit (ili uređivaču teksta po vašem izboru).
Da biste je otvorili, jednostavno dvaput kliknite i prikazat će se sadržaj datoteke u TextEdit (ili uređivaču teksta po vašem izboru).
Blokirajte IP adrese
Prema zadanim postavkama, datoteka /etc/hosts je relativno jednostavna. Sadrži niz redaka opisnog teksta koji su "komentirani" znakom funte ili broja (koji se također naziva funta ili hashtag) (#).
Svaki redak koji počinje znakom # je komentar i datoteka /etc/hosts ga ne čita. Za svaki red, računalo zanemaruje svaki tekst nakon znaka funte, što ga čini dobrim načinom za dodavanje bilješki i opisa vašim datotekama. Također sadrži zadane IP vrijednosti za localhost i broadcasthost. Da biste uredili datoteku, dodajte vlastite retke nakon emitiranja.
Osim testiranja novorazvijenih web-mjesta i migracija web hostinga, još jedan razlog za uređivanje datoteke hosts je blokiranje pristupa određenim web stranicama.
U našem primjeru pretvarat ćemo se da je računalo koje koristimo uređaj koji želimo koristiti isključivo za posao, ne dopuštajući da nas Facebook ometa na našem radnom stroju.
Da biste to učinili, upišite IP adresu koju želite dodijeliti, a zatim dvije kartice i ime hosta. U našem slučaju želimo blokirati Facebook pa ćemo mapirati www.facebook.com na 0.0.0.0 što će, kao nevažeća IP adresa, rezultirati greškom.
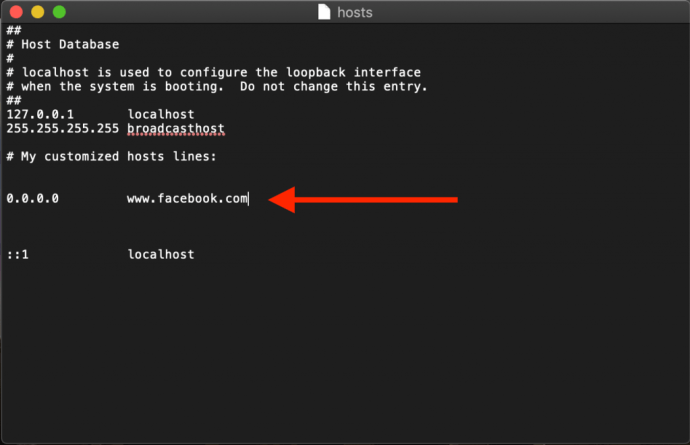 Sada, kad god pokušamo otići na www.facebook.com s našeg Maca, web preglednik neće uspjeti učitati stranicu, nadamo se da će nas ohrabriti da se vratimo na posao!
Sada, kad god pokušamo otići na www.facebook.com s našeg Maca, web preglednik neće uspjeti učitati stranicu, nadamo se da će nas ohrabriti da se vratimo na posao!
Preusmjerite web adrese
Alternativno, možete unijeti IP adresu valjane stranice umjesto 0.0.0.0, što će rezultirati da će korisnici koji pokušavaju pristupiti Facebooku biti preusmjereni na web-lokaciju po vašem izboru.
- Da biste odredili IP adresu web-mjesta, možete koristiti naredbu dig, koja dolazi standardno s macOS-om. Do kopati web-mjestu putem terminala, jednostavno otvorimo terminal i zatim pokrenemo naredbu dig na URL-u, koja će zatim vratiti IP adresu kao izlaz.
- Sada upišite “
$ dig www.techjunkie.com + kratko104.25.27.105“
Napomena: opcija + kratka zadržava izlaz samo na informacijama koje su nam potrebne, a to je IP adresa.
3. Zabilježite IP adresu koja je vraćena i upotrijebite je u mapiranju datoteka vašeg Mac računala. Na primjer, New York Times web stranica vraća IP adresu 170.149.172.130. Ako to mapiramo na Facebook u našoj datoteci hosts, svaki put kada netko tko koristi Mac pokuša otići na Facebook, vidjet će New York Times umjesto toga učitati.
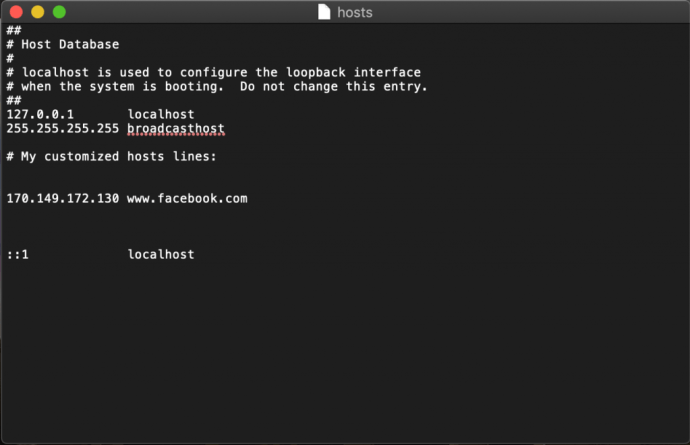 Napomena: mnoga web-mjesta neće vam dopustiti mapiranje naziva domene na IP adresu koja je trenutno mapirana na web-mjestu, tako da ćete dobiti sigurnosnu pogrešku kada pokušate.
Napomena: mnoga web-mjesta neće vam dopustiti mapiranje naziva domene na IP adresu koja je trenutno mapirana na web-mjestu, tako da ćete dobiti sigurnosnu pogrešku kada pokušate.
4. Možete dodati onoliko unosa u datoteku hosts koliko želite unosom novih mapiranja u svaki redak. Nakon što izvršite željene promjene u datoteci hosts, spremite je na njezino trenutno mjesto na radnoj površini.
5. Zatim povucite i ispustite datoteku hosts sa svoje radne površine na izvornu lokaciju na /privatno/itd. Ako ste zatvorili prozor Findera koji pokazuje na ovaj direktorij, jednostavno upotrijebite Finder > Idi > Idi na mapu naredba, o kojoj smo gore govorili, da je ponovno otvori.
6. Kada vratite datoteku hosts na njezino izvorno mjesto, macOS će vas pitati što učiniti s nepromijenjenom datotekom hosts koja je već tamo. Odaberite Zamijeniti a zatim unesite svoju administrativnu korisničku lozinku za provjeru autentičnosti prijenosa.
S modificiranom datotekom hosts sada na mjestu, pokrenite svoj web preglednik da testirate promjene.
Isperite DNS predmemoriju
U većini slučajeva, novo mapiranje bi trebalo odmah raditi, ali ako ne vidite ispravno ponašanje, možda ćete morati isprazniti svoju DNS predmemoriju, prisiljavajući preglednik da čita iz datoteke vašeg hosta kako bi odredio mapiranje.
- Da biste ispraznili DNS predmemoriju na svom Macu, otvorite Terminal i upotrijebite sljedeću naredbu (sudo vam omogućuje da pokrenete ovu naredbu kao administrator vašeg računala):
- Sada upišite “
sudo killall -HUP mDNSResponder” i pritisnite Povratak. Napomena: Morat ćete unijeti svoju administratorsku lozinku da biste izvršili ovu naredbu. - Kako biste natjerali Mac da izbriše vašu DNS predmemoriju, a zatim potvrdite da je obrisan vašu predmemoriju ponavljanjem potvrde, unesite ove dvije naredbe odvojene točkom i zarezom kao što je prikazano ovdje: "
sudo killall -HUP mDNSResponder; recimo da je DNS predmemorija isprana“
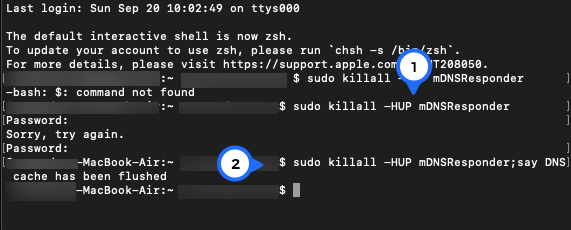
Vaš Mac će tada proći kroz zvučnike s porukom "DNS cache has been flushed."
Kako urediti svoj Mac hosts datoteku u terminalu s Nano
Koraci u prethodnom odjeljku dovoljno su jednostavni, ali ako želite izbjeći kopiranje datoteke hosts, možete je urediti izravno u terminalu pomoću UNIX Nano Text Editor-a, koji je ugrađen u macOS.
- Za početak pokrenite Terminal, upišite sljedeću naredbu i pritisnite Return. Kao i kod svih sudo naredbi, također ćete morati unijeti svoju administratorsku lozinku da biste je izvršili:
"sudo nano /private/etc/hosts“
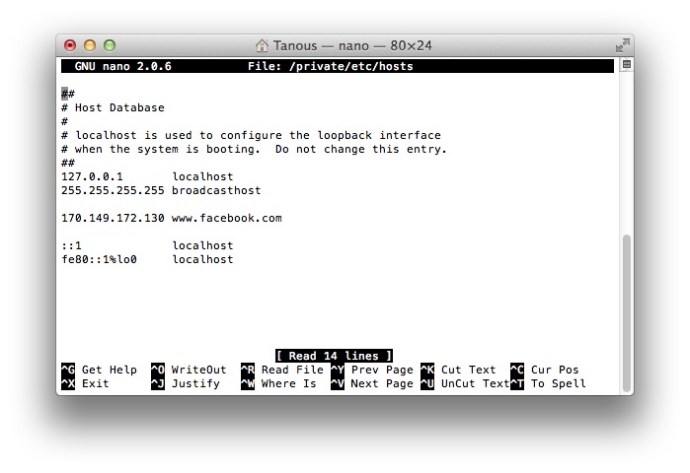
2. Sada ćete vidjeti datoteku hosts otvorenu u Nano urednik ili vim ili drugog urednika po vašem izboru. Za navigaciju i uređivanje datoteke u Nano, koristite tipke sa strelicama na tipkovnici.
3. Baš kao što smo učinili s gornjom metodom TextEdit, možemo dodavati, uređivati ili uklanjati mapiranja imena hosta po želji. Budući da smo Nano pokrenuli pomoću sudoa, sve promjene bit će provjerene i spremljene izravno u izvornu datoteku hosts, bez potrebe za kopiranjem izvan matičnog direktorija.
4. Kada završite s promjenama, pritisnite Kontrola-X za izlaz iz urednika, Y spasiti, i Povratak za prepisivanje postojeće datoteke hosts.
Kao što smo ranije spomenuli, obavezno isperite DNS predmemoriju ako primijetite da vaša nova mapiranja ne rade ispravno.
Naši primjeri spominju blokiranje i preusmjeravanje ometajućih web-mjesta u radnom okruženju, ali ove korake također možete upotrijebiti za ručno blokiranje pristupa zlonamjernim web-stranicama i, naravno, i za druge namjene.
Ako ikada pogriješite i niste sigurni kako to popraviti, uvijek možete vratiti zadani sadržaj datoteke hosts pomoću jedne od gore navedenih metoda za unos sljedećih zadanih podataka:
# Host baze podataka # # localhost se koristi za konfiguriranje sučelja povratne petlje # kada se sustav pokreće. Nemojte mijenjati ovaj unos. ## 127.0.0.1 lokalni host 255.255.255.255 broadcasthost::1 lokalni host fe80::1%lo0 lokalni host##
Završne misli
Znati kako urediti datoteku hosts na macOS-u nudi prikladan način za nadjačavanje DNS poslužitelja i ručno usmjeravanje adrese web stranice na novu IP adresu ili blokiranje pristupa, a slijedeći gore navedene korake, možete vrlo brzo izvršiti ovaj zadatak.
Ako ste korisnik Maca i smatrate da je ovaj članak koristan, možda biste željeli pogledati druge TechJunkie tutoriale, uključujući Kako pronaći točan CPU model vašeg Maca i Kako isprazniti DNS u Mac Mojave.
Koji je razlog zašto želite urediti hosts datoteku vašeg Maca? Kako je to uspjelo? Recite nam o tome u komentarima ispod!