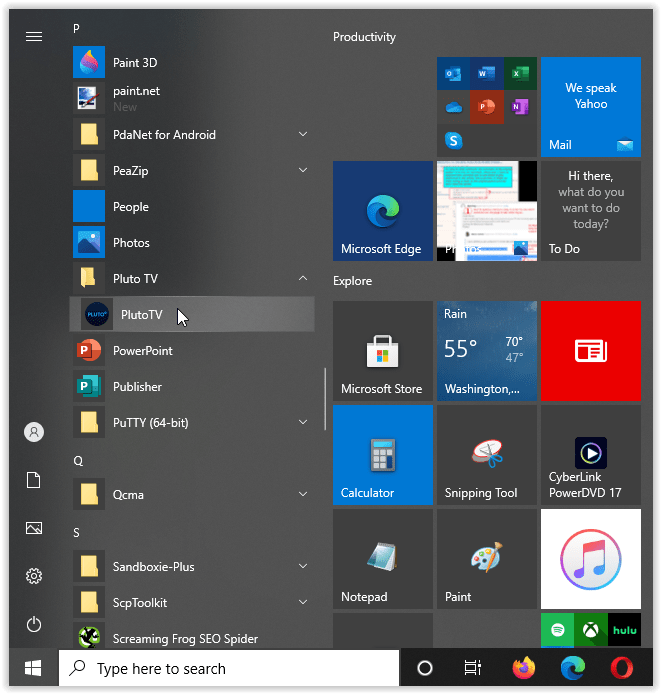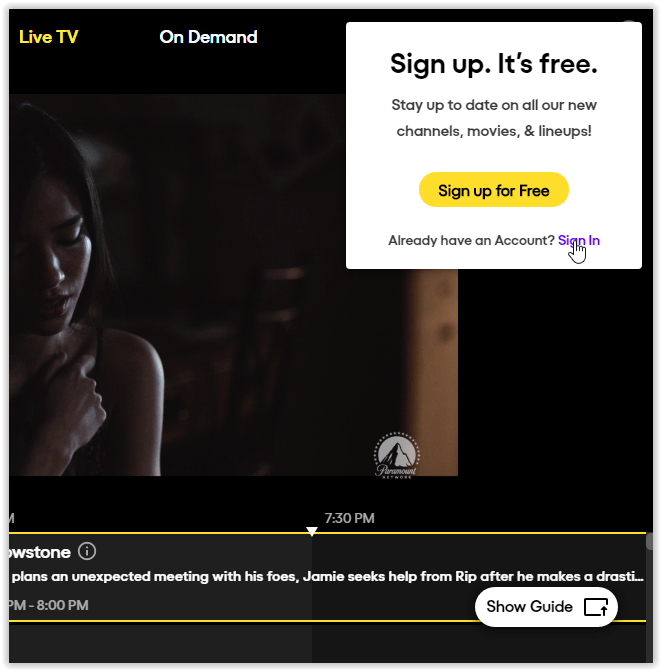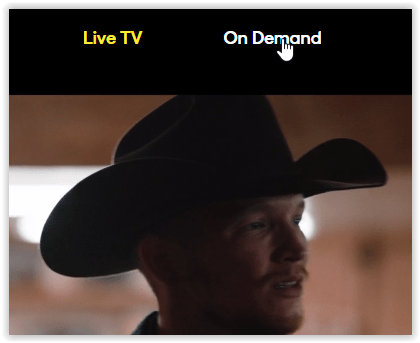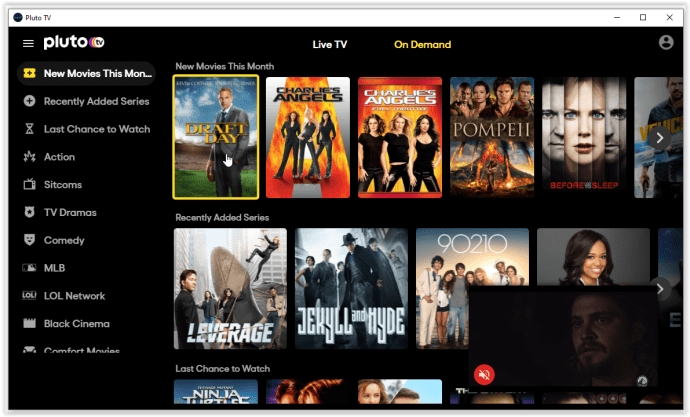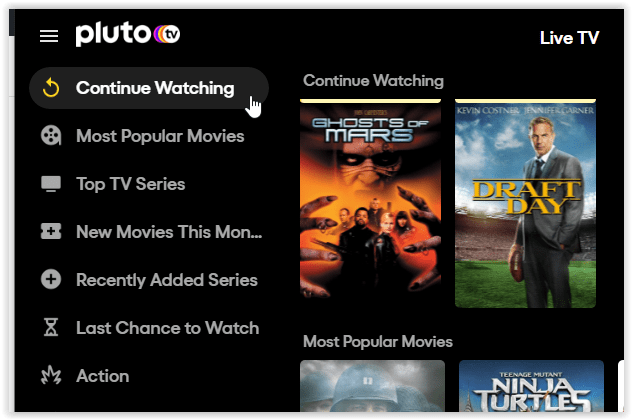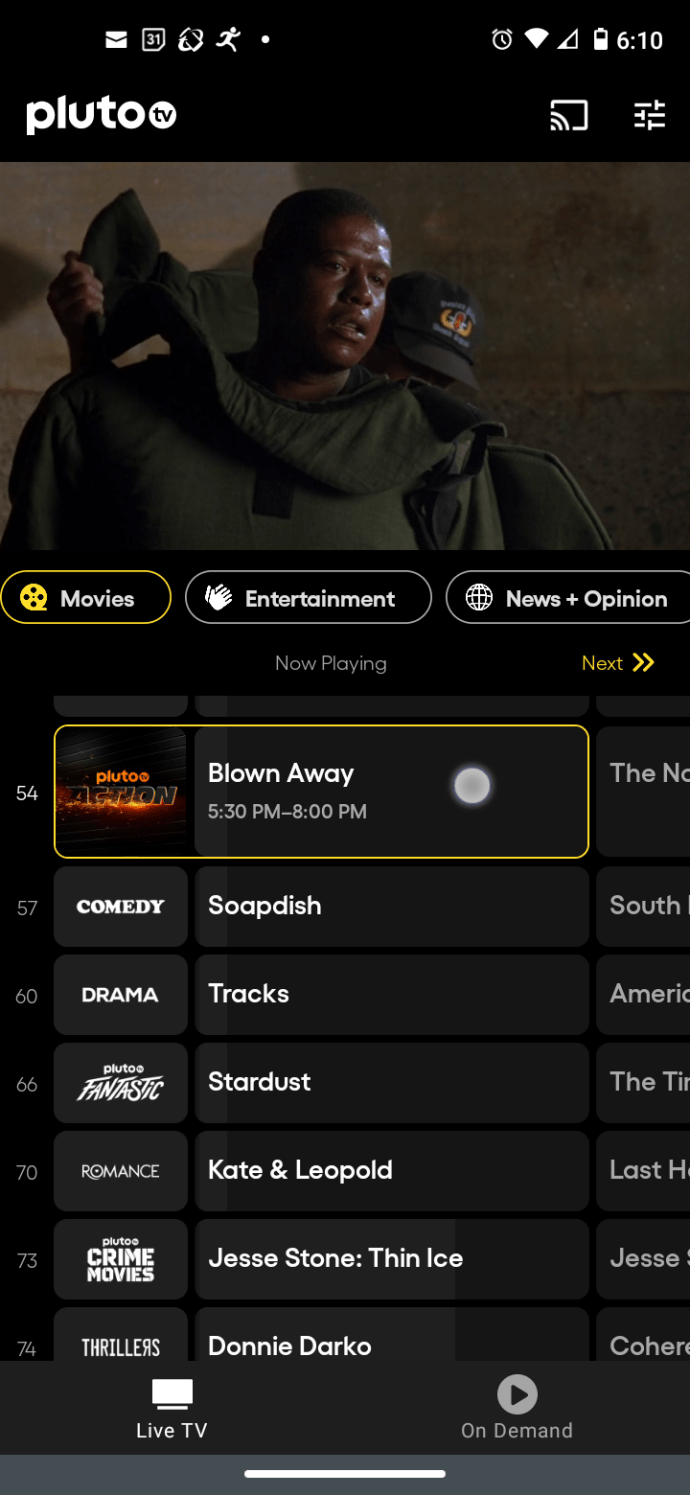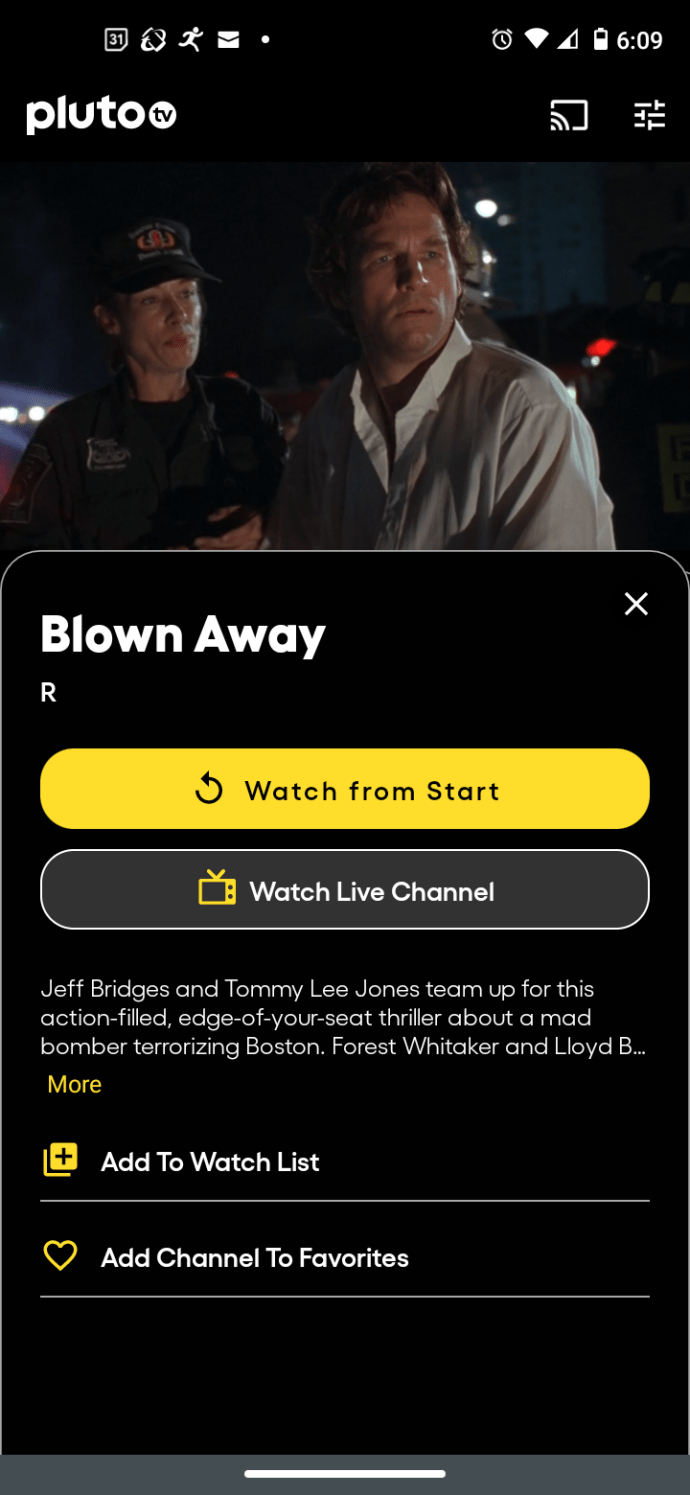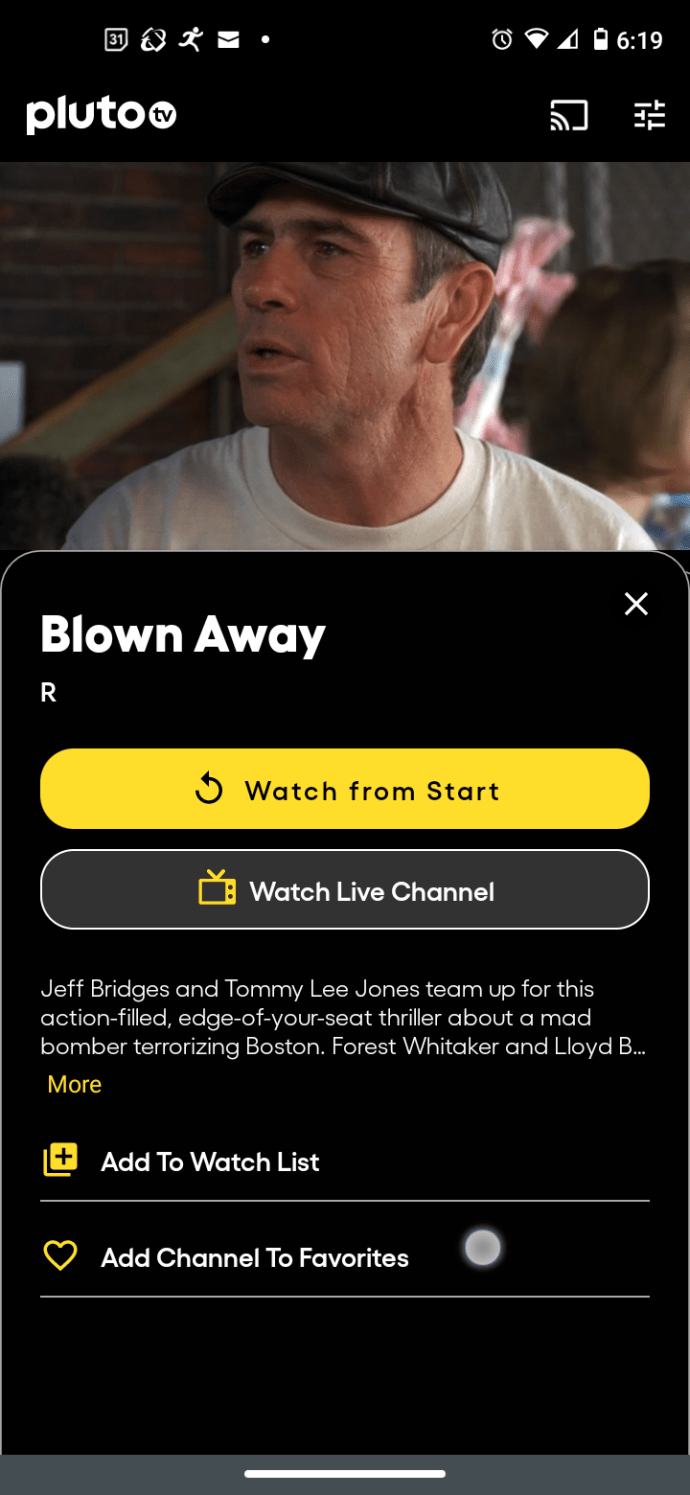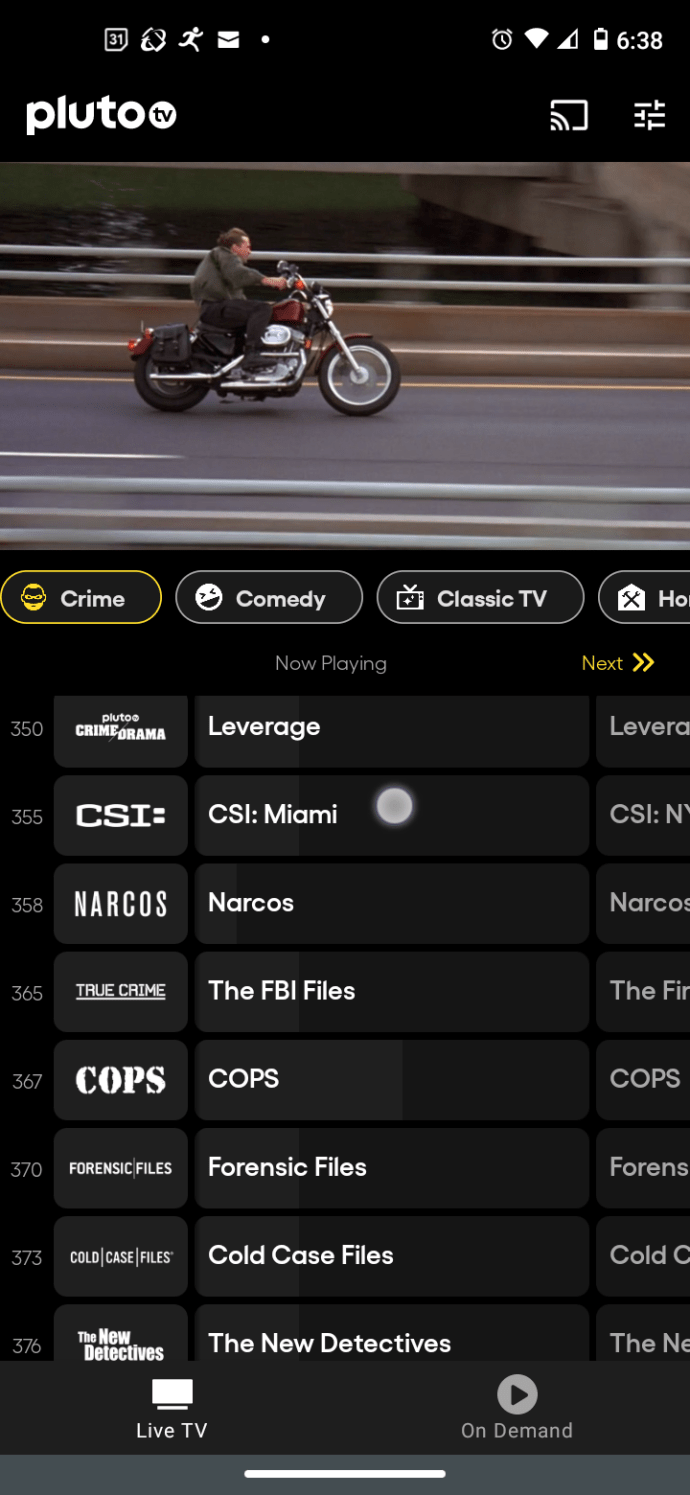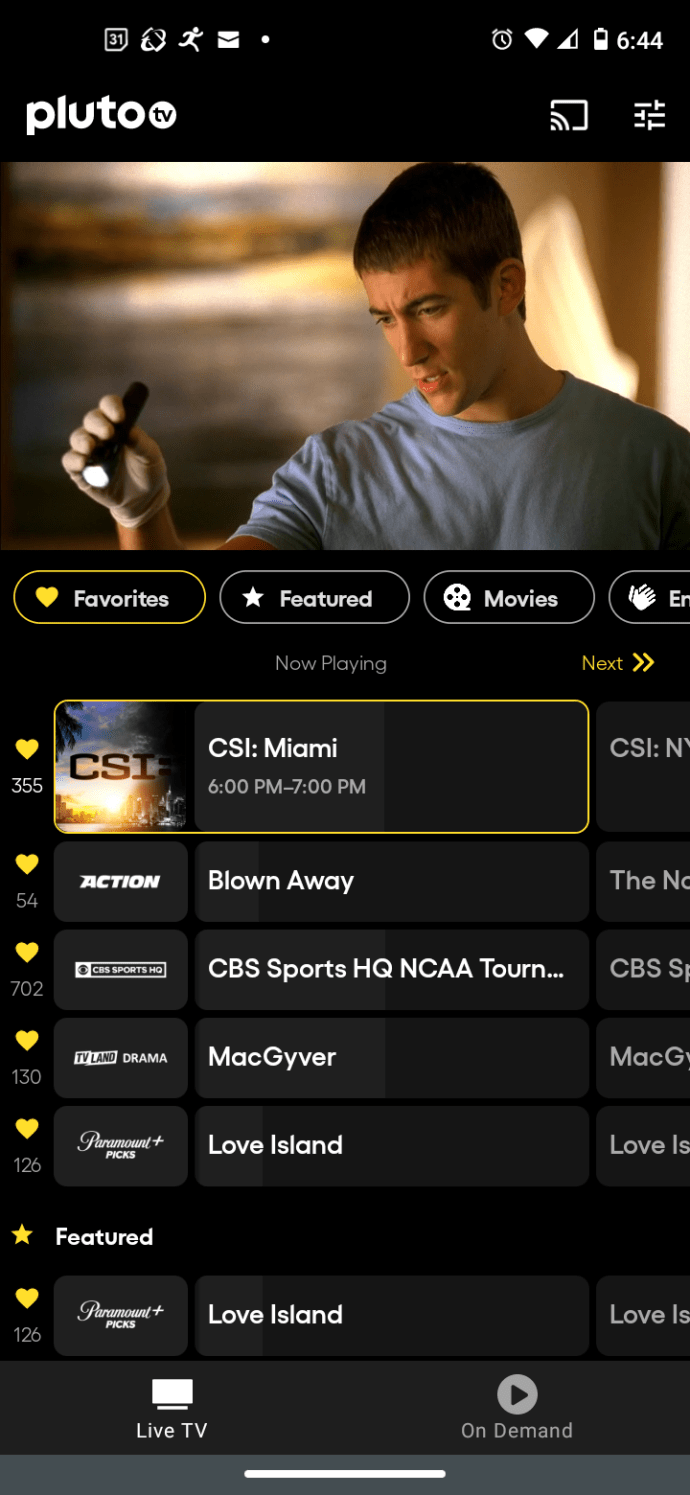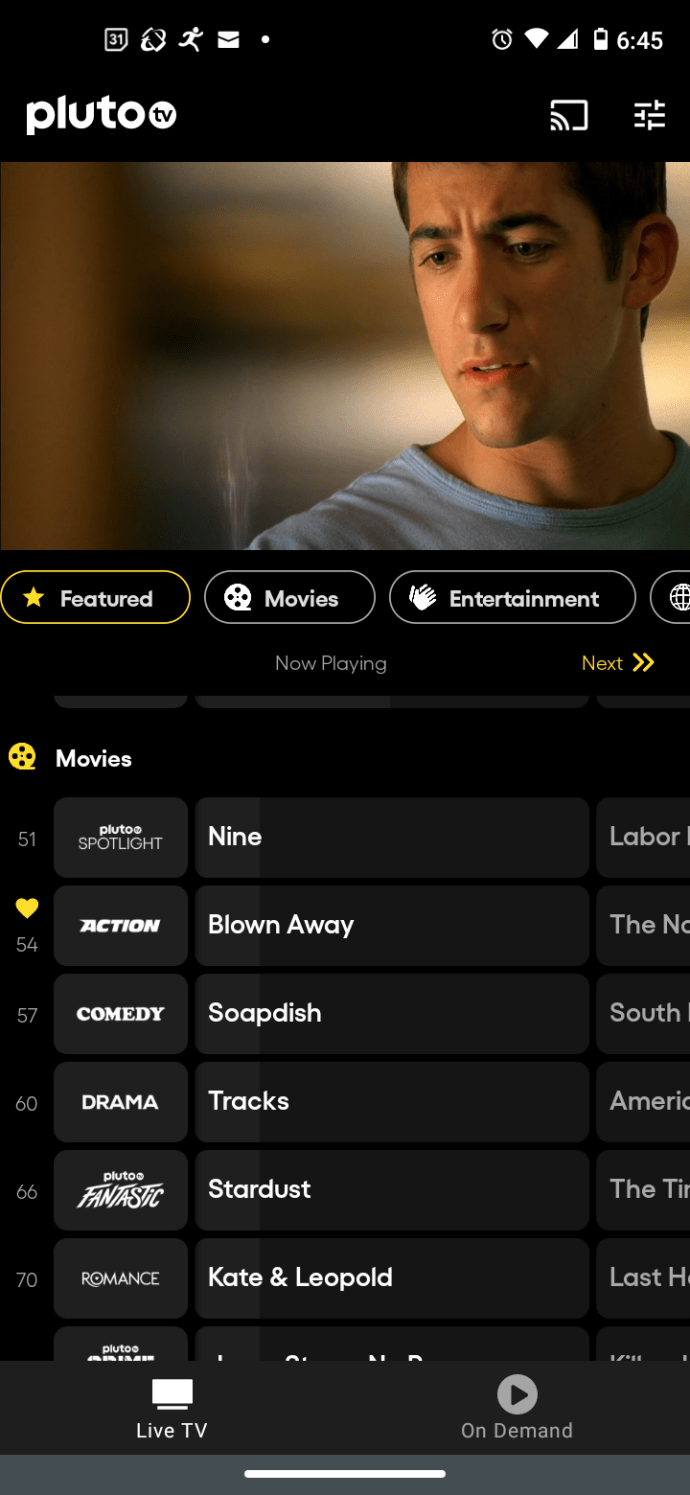Pluton TV izvrstan je način za besplatno gledanje neke staromodne televizije. Vaše su mogućnosti ipak malo ograničene, jer ne možete tražiti sadržaj ili organizirati kategorije ni na koji način. Ovaj scenarij znači da ne možete uređivati kanale, ali postoje druge opcije za kompenzaciju.

Evo što možete učiniti na temelju OS-a ili uređaja koji koristite.
Alternative prilagodbe Pluto TV-a u sustavu Windows 10
Pluto TV u sustavu Windows 10 vrlo je ograničen kada su u pitanju značajke. Zapravo, Windows Store ga ne nudi iako je dizajniran za rad na OS-u. Umjesto toga, aplikacija Store ga prikazuje samo za XBOX One X/S. Međutim, pluto.tv nudi preuzimanje za Windows 10 koje funkcionira.
Opcija 1: Koristite Nastavi gledanje
Jednom instaliran, jedina alternativa za uređivanje Pluto TV kanala koju nudi je "Nastavi gledati" u odjeljku "Na zahtjev", a ovaj je proces automatski. Ne možete ga kontrolirati, ali ga možete zloupotrijebiti.
- Pokrenite Windows 10 Pluto TV program.
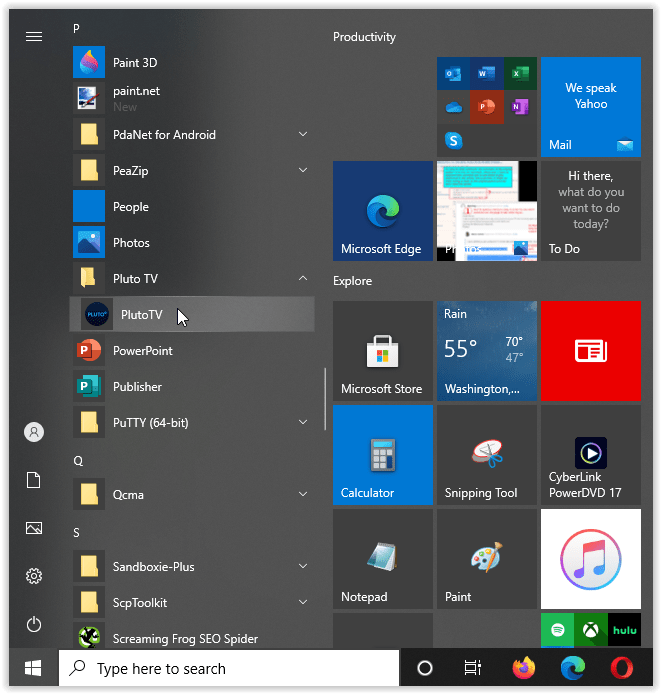
- Prijavite se na svoj račun klikom na ikonu svog profila u gornjem desnom dijelu i odabirom "Prijaviti se" iz skočnog prozora.
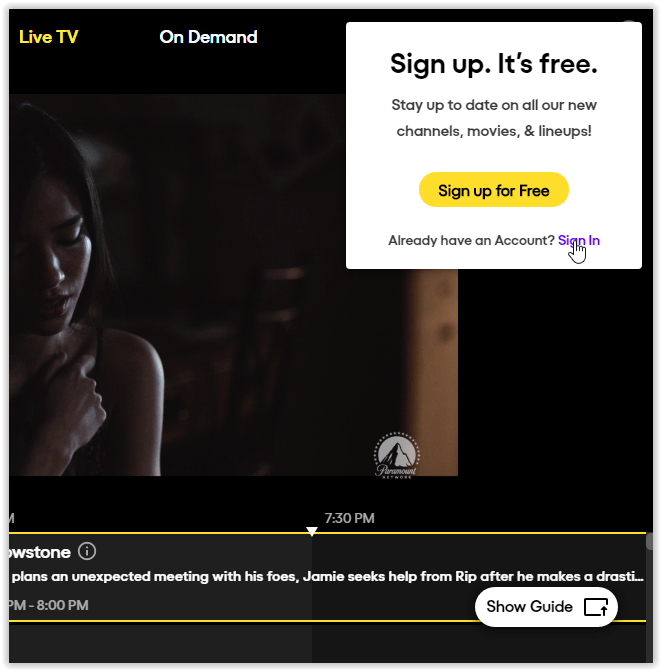
- Kliknite na "OnDemand" na vrhu.
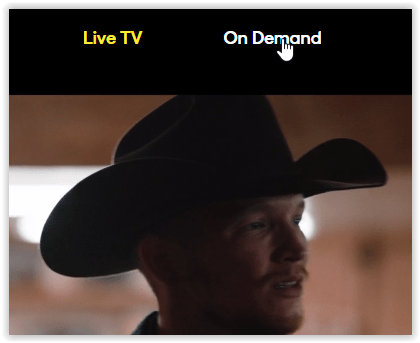
- Pregledajte sadržaj na zahtjev i nakratko pogledajte popise koji vam se sviđaju tako da kliknete na njih, a zatim pritisnete gumb za pauzu.
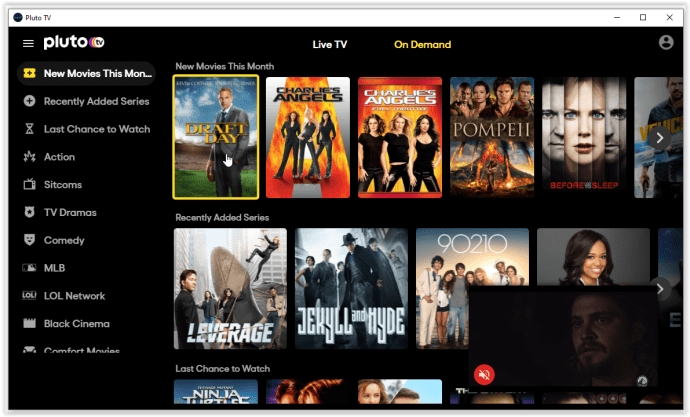
- Kad ponovno pristupite odjeljku "Na zahtjev", vidjet ćete "Nastavi gledati" u lijevom navigacijskom oknu (na vrhu popisa).
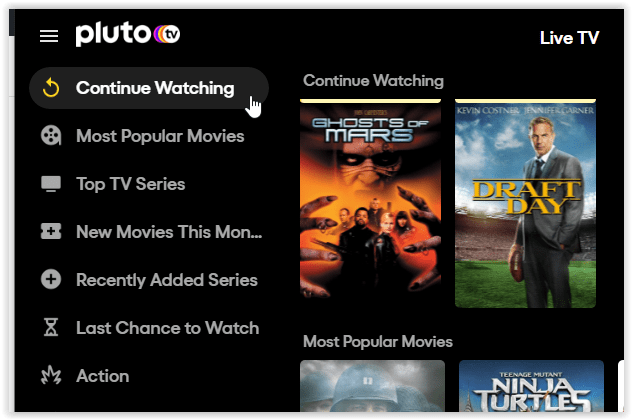
Ova kategorija (Nastavi gledanje) postat će vaša referenca za gledanje vašeg spremljenog (djelomično gledanog) sadržaja, bilo da to uključuje TV emisije, reality TV, dokumentarne filmove, glazbene spotove, filmove ili bilo što drugo.
Alternative prilagodbe Pluton TV-a u Androidu
Android verzija Pluto TV-a slična je Roku uređajima (naći se u nastavku), osim što ima više opcija za kompenzaciju nedostatka prilagodbi kanala.
Možeš koristiti "Dodaj u favorite" u "Na zahtjev" da napravite svoj prilagođeni popis. Također možete koristiti "Dodaj na listu gledanja" u " Na zahtjev " za sve kanale, a isto učinite u " TV uživo " za sadržaj koji je također dostupan na zahtjev.
Opcija 1: Koristite Dodaj u favorite
- Pokrenite Android aplikaciju Pluto TV i pretražujte TV uživo. Kliknite kanal ili trenutni stream koji želite dodati kao omiljeni.
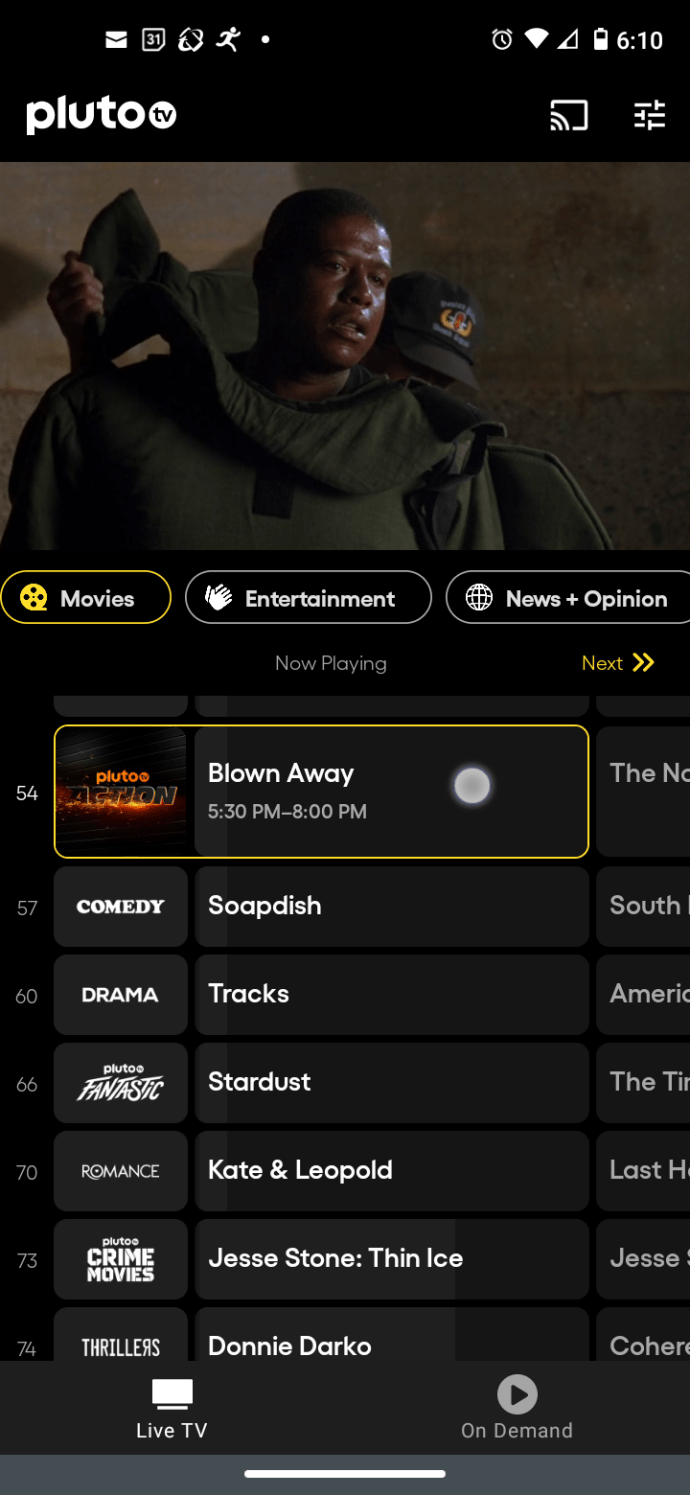
- Kliknite ikonu "i" u video streamu na vrhu (možda ćete morati ponovno dodirnuti medij) ili kliknite kanal/stream u vodiču da biste otvorili zaslon s informacijama.
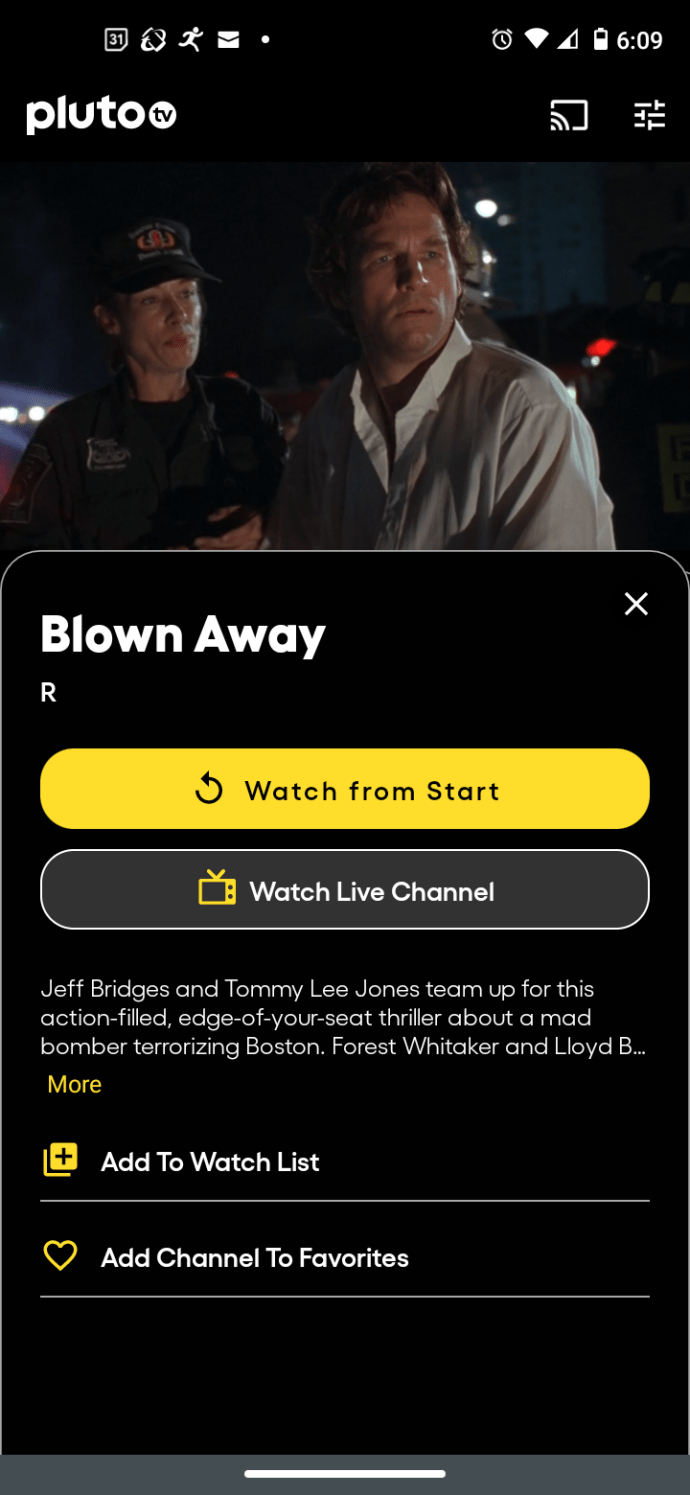
- Kliknite "Dodaj kanal u favorite" za spremanje kanala.
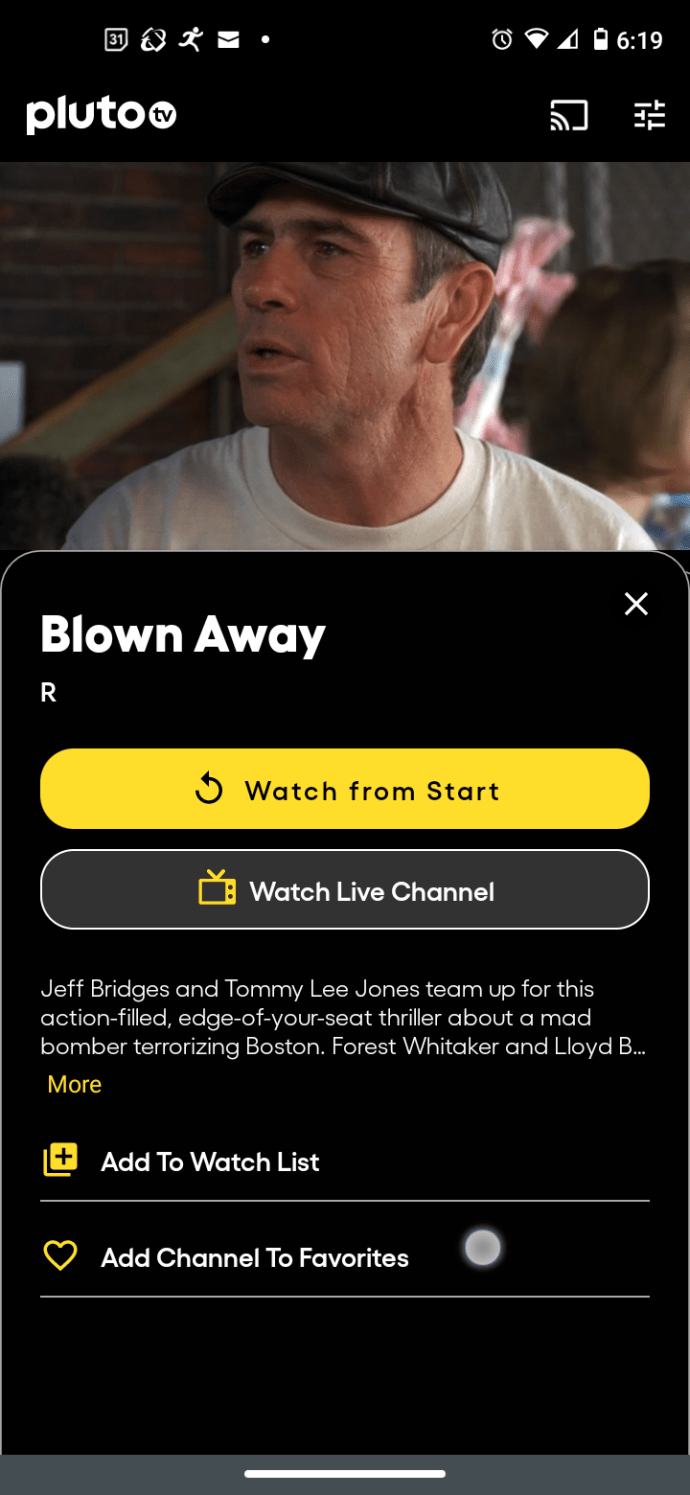
- Ponovite gornje korake za svaki kanal koji želite kao omiljeni.
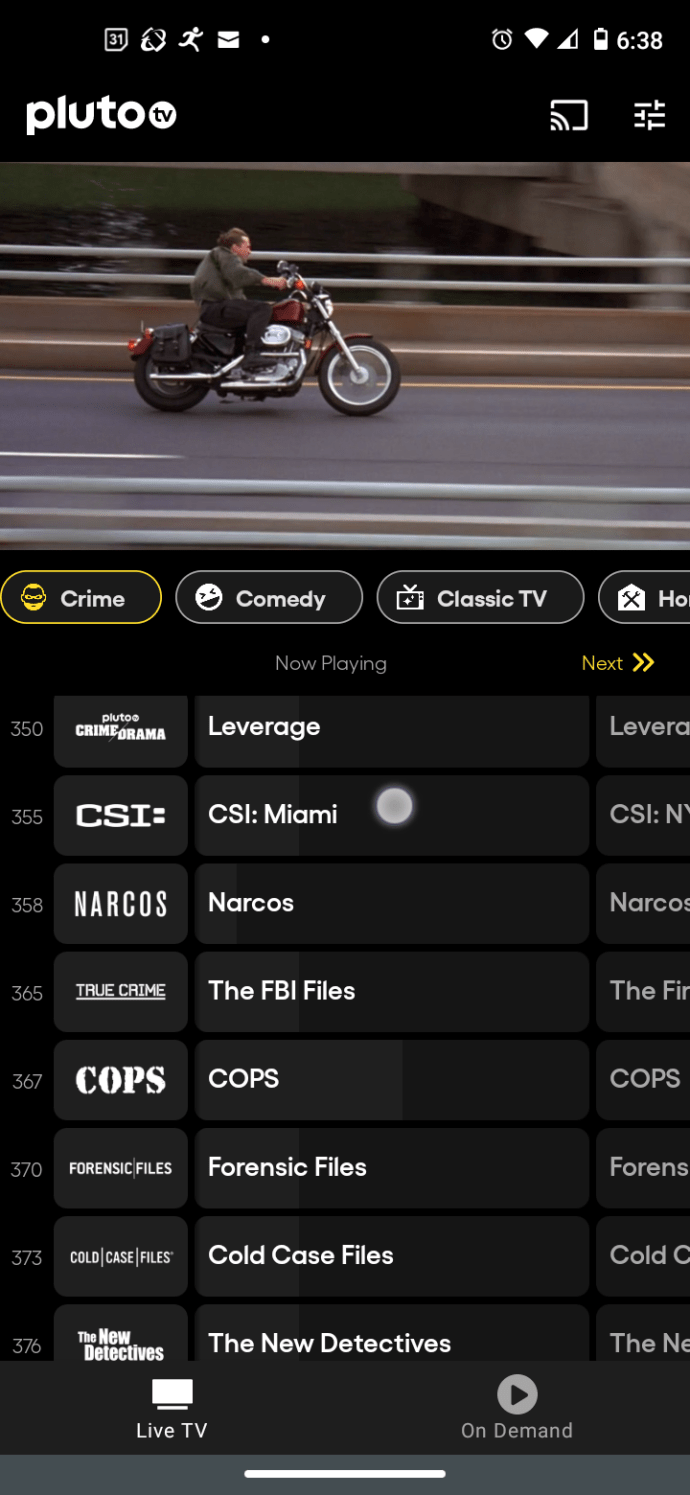
- Kada pogledate vodič, na vrhu ćete vidjeti odjeljak "Favoriti" koji prikazuje svaki kanal koji ste dodali sa žutim srcem.
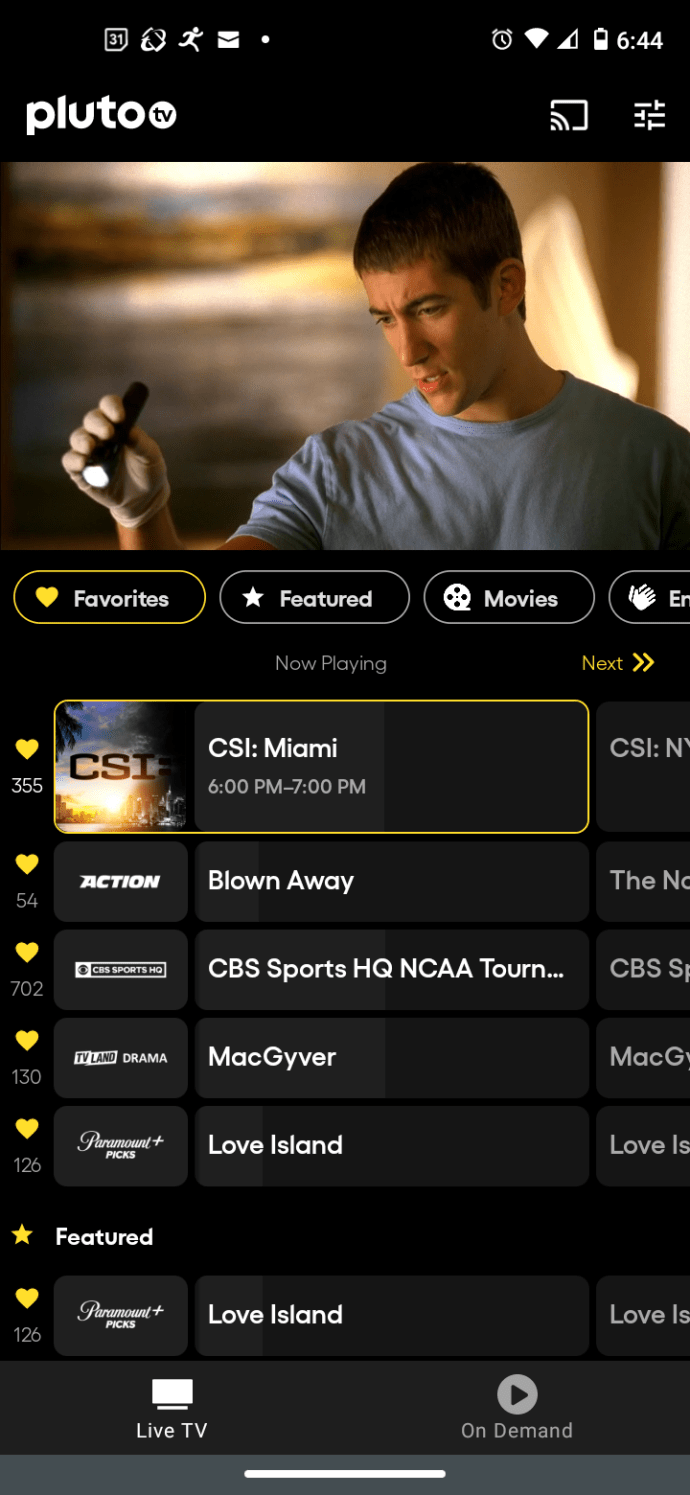
- Kada pregledavate ostatak vodiča, vaši će se omiljeni kanali prikazati s istim žutim srcem.
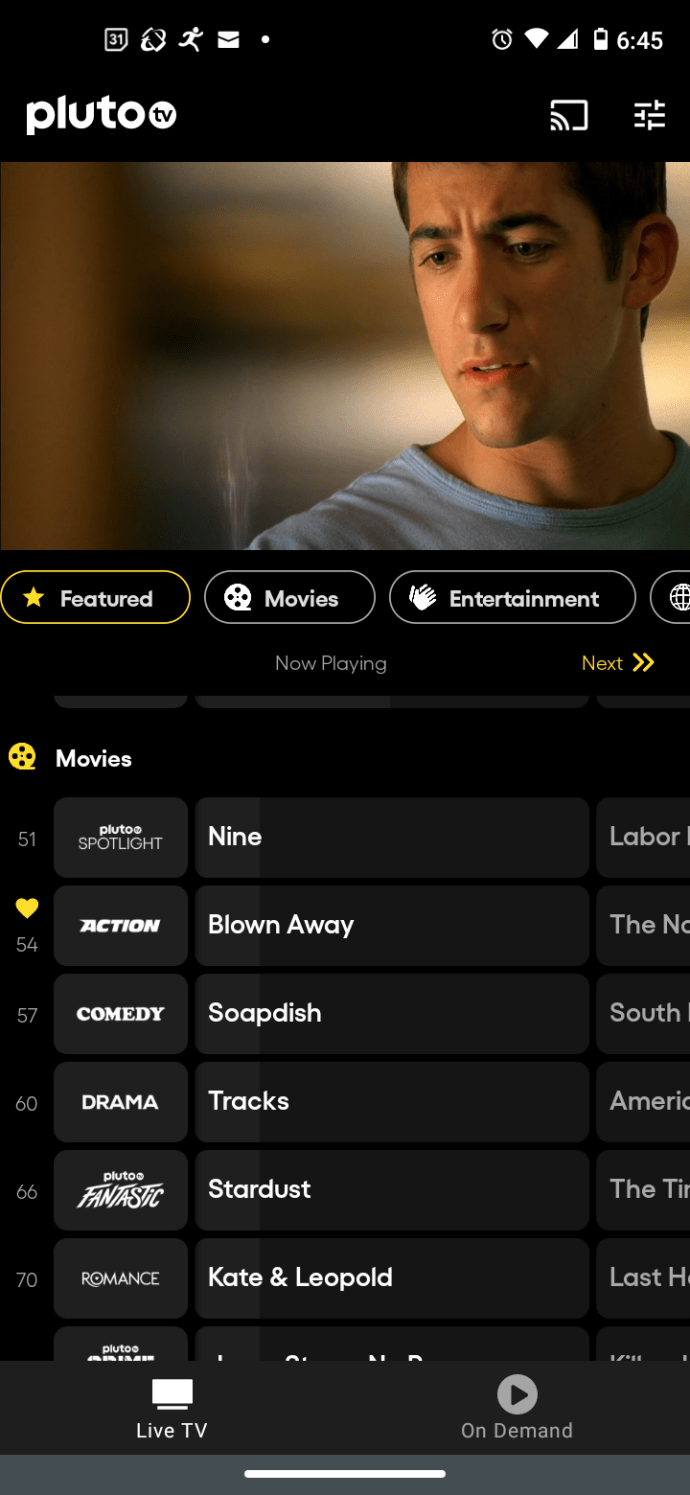
"Dodaj na popis za praćenje" je kategorija (kako je zovu) za uvrštavanje na zahtjev sadržaj koji želite gledati kasnije. Međutim, također možete odabrati filmove i emisije u "TV Live" za dodavanje na popis, sve dok su dostupni na zahtjev. Ovaj proces će stvoriti lijep mali dio za sebe.
"Nastaviti" je kategorija (kako je zovu) za gledanje bilo kojeg sadržaja koji ste već započeli. Ovu značajku možete koristiti kao što možete u sustavu Windows 10, gdje djelomično gledate sadržaj da biste ga spremili na popis.
Alternative prilagodbe Pluton TV-a u Rokuu
Roku nudi više funkcionalnosti Pluto TV-a kada su u pitanju alternative za prilagodbu kanala. Dobijate “Favoriti” na TV-u uživo (samo za aplikaciju Roku—nema sinkronizacije na različitim uređajima. Također ćete dobiti "Popis praćenja" u odjeljku "Na zahtjev" - nema sinkronizacije na različitim uređajima.
Gore navedene značajke dopuštaju određenu kontrolu nad vašim kanalima, ali to nisu stvarno prilagođeni kanali – samo alternativa.
Bitno je imati najnovija ažuriranja Roku uređaja i Pluto TV-a. Da biste vidjeli imate li najnoviju verziju aplikacije Pluto TV na svom Roku uređaju, učinite sljedeće:
- Unesite postavke.
- Idite na "Sustav".
- Pronađite "Ažuriranje sustava".
- Odaberite "Provjeri sada".
- Uređaj bi trebao ažurirati Pluto TV.
Alternative prilagodbe Pluto TV-a za Apple TV (macOS i iOS)
Apple TV je sada zamjena za iTunes u macOS-u, a iOS ga također uključuje kao opciju. Apple TV dodaje nekoliko novih kartica ("TV uživo" i "Besplatni filmovi + TV"). Treća kartica (“Moj Pluton”) trenutno radi kao i sve druge platforme za TV sadržaj na zahtjev i uživo, što je čudno.
Apple TV je u vlastitoj ligi, koja trenutno nema nijednu od opcija zbog tehničkih detalja i bugova u najnovijoj verziji (4.8.3). Neke od alternativa za prilagodbu kanala postoje, ali im ne možete pristupiti. Jedan od njih uključuje opciju favorita. Možete dodati u favorite, ali ne možete im pristupiti. Ovo se odnosi na iOS i macOS.
Bitna su ažuriranja za macOS, iOS i aplikaciju Pluto TV. Apple TV ima vlastite procese ažuriranja, ali možda biste trebali potvrditi da imate najnoviju verziju za OS koji koristite.
Na iOS-u učinite sljedeće da ažurirate Pluto TV:
- Uđite u App Store.
- Izaberi "Kupljeno."
- Odaberi “Pluton TV” aplikaciju za ažuriranje.
- Naći "Instalirati" i dopustite da se Pluto TV ažurira.
Na MacOS-u učinite sljedeće da ažurirate Pluto TV:
- Kliknite na izbornik Apple (ikona Apple) i odaberite "App Trgovina.”
- Pristupite "App Store" i odaberite "Preferences".
- Označite okvir pored "Automatska ažuriranja" kako biste omogućili ažuriranja za sve aplikacije trgovine.
Također možete provjeriti aplikaciju Pluto TV Store kako biste vidjeli koja je trenutna verzija u usporedbi s verzijom koju imate.
To je to za ovaj članak. Nadamo se da vam je pomoglo pronaći alternative za nepostojeće opcije prilagodbe kanala. Samo zapamtite da se morate prijaviti na Pluto TV da biste vidjeli što je dostupno vama i vašem profilu.