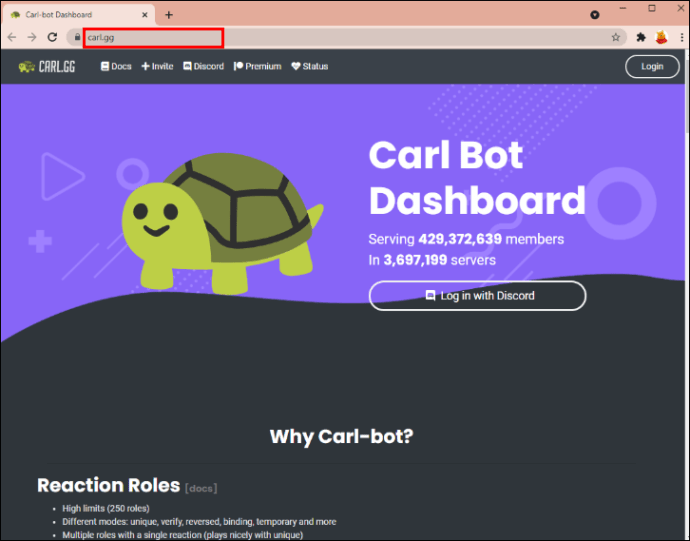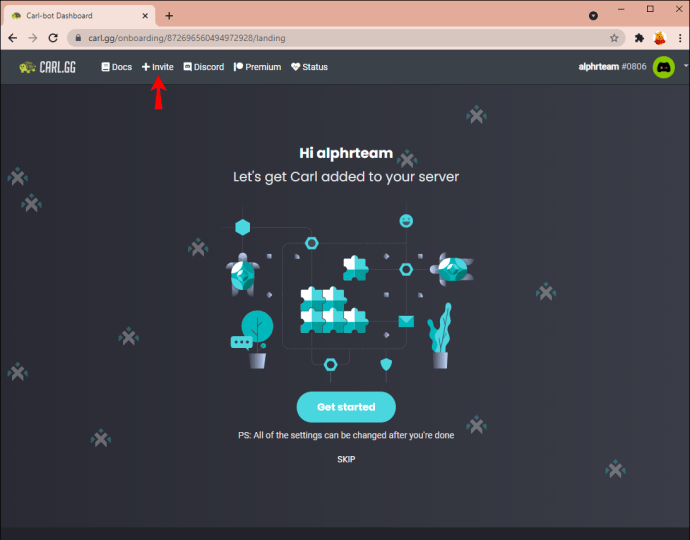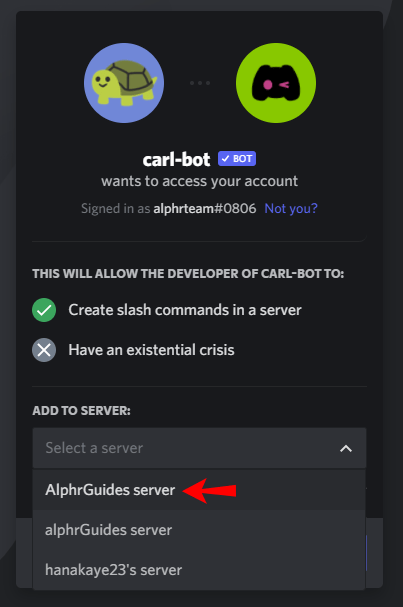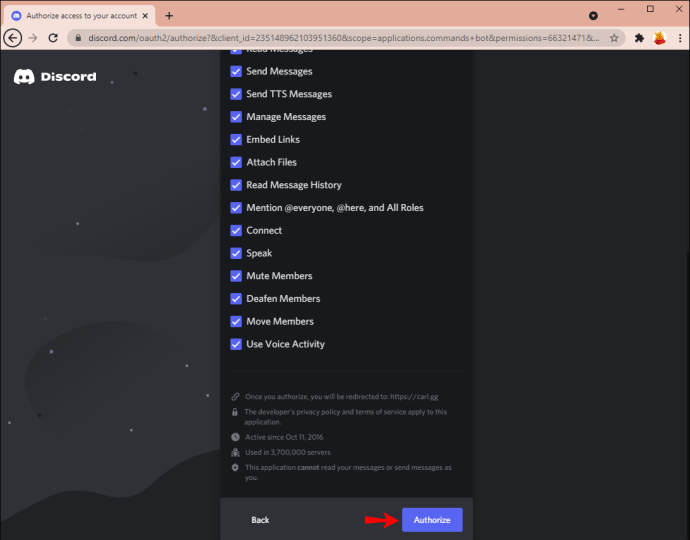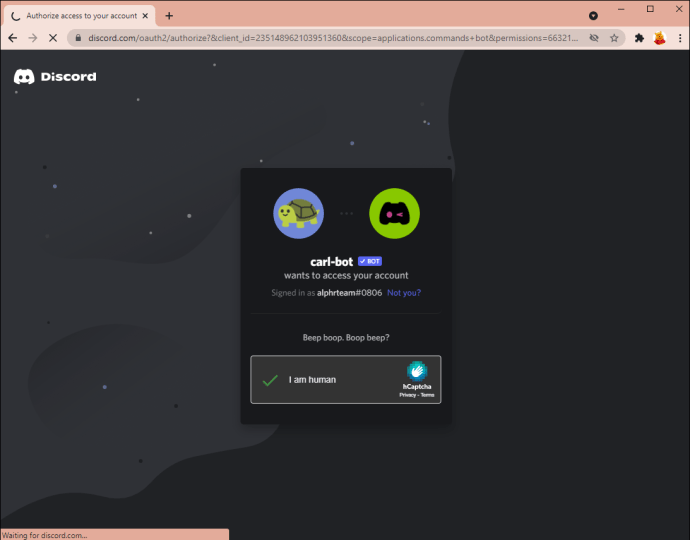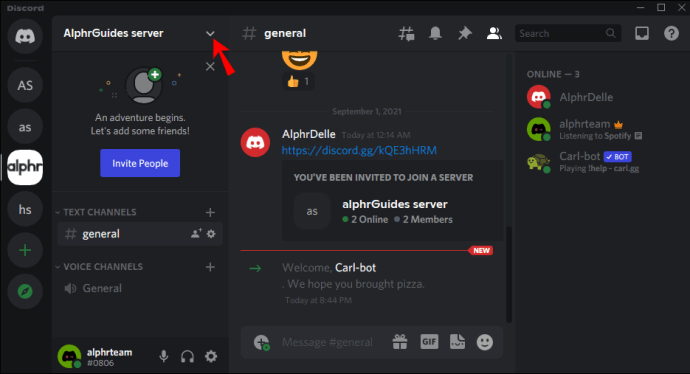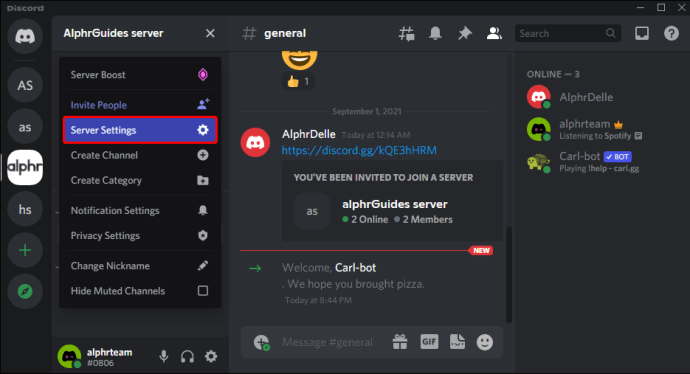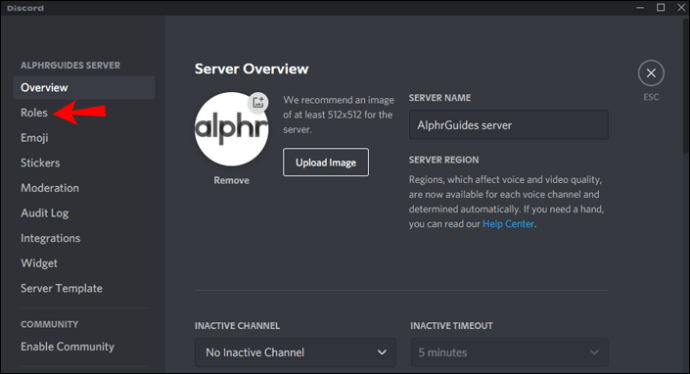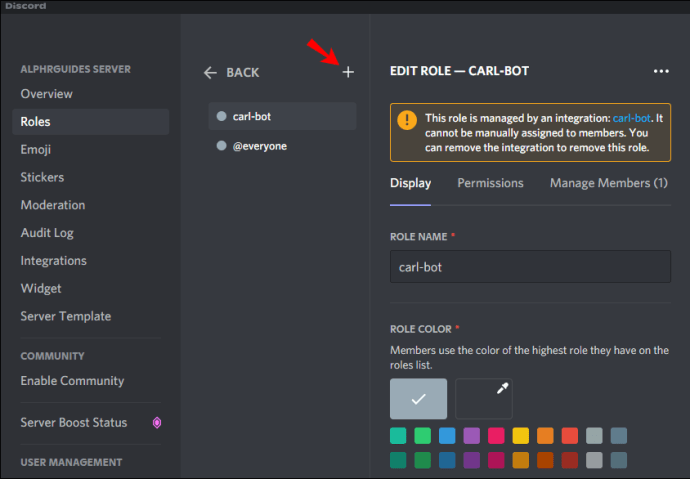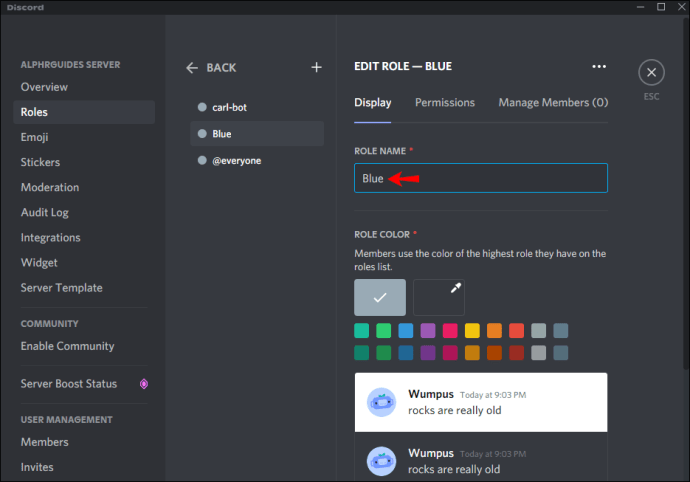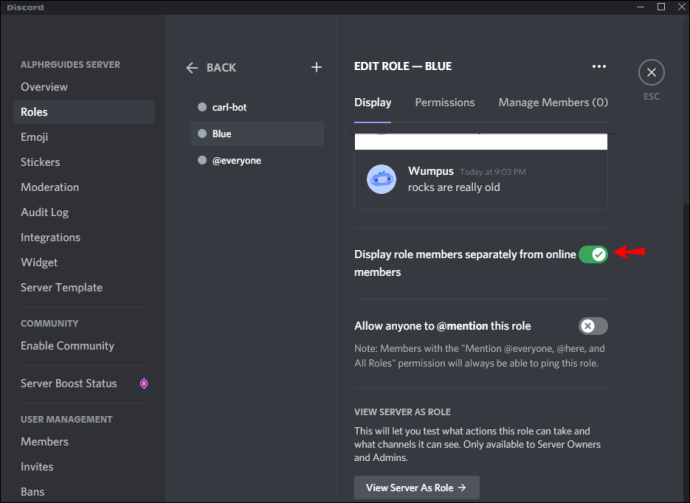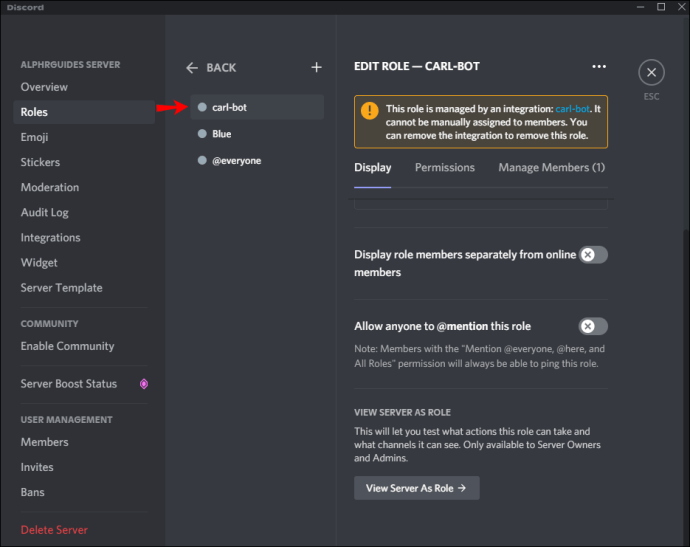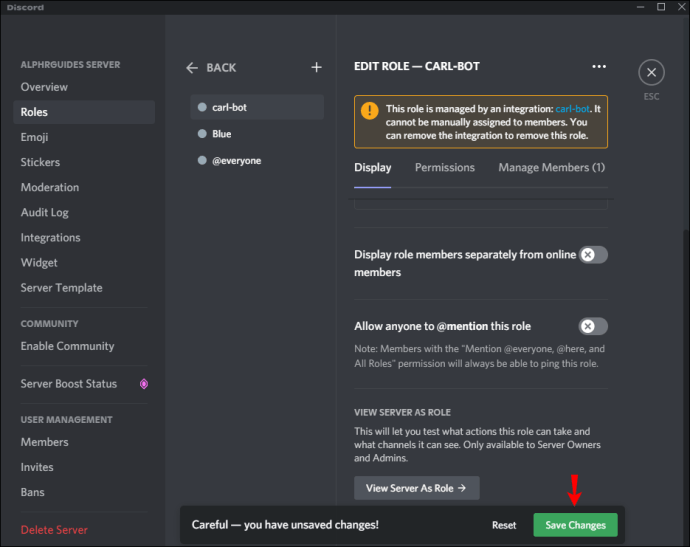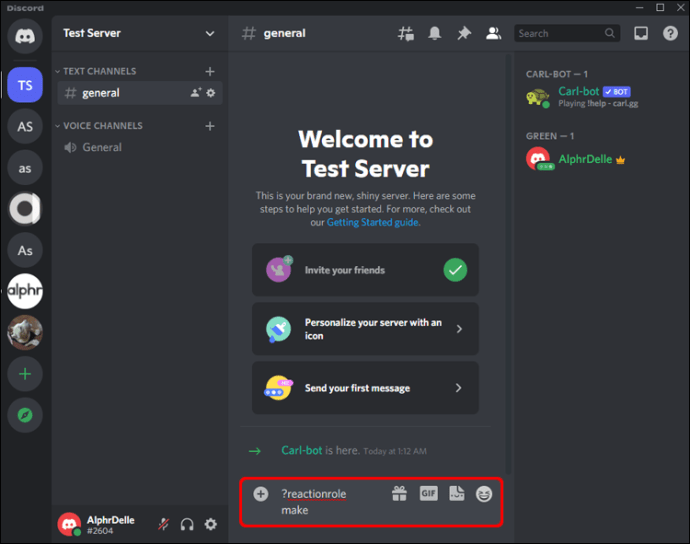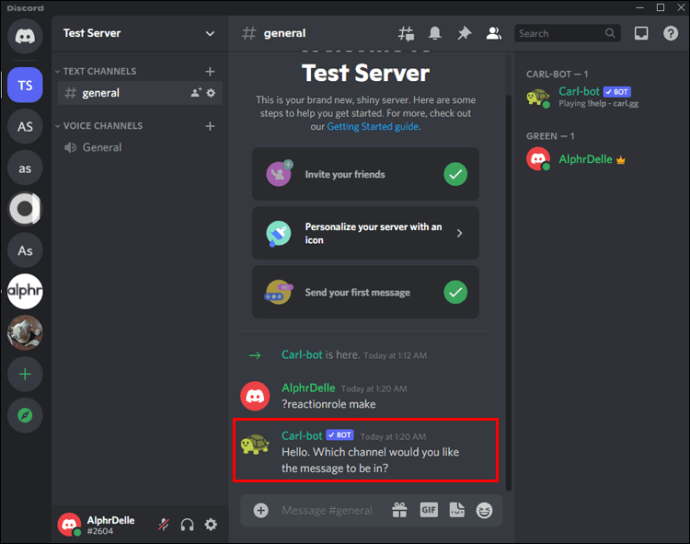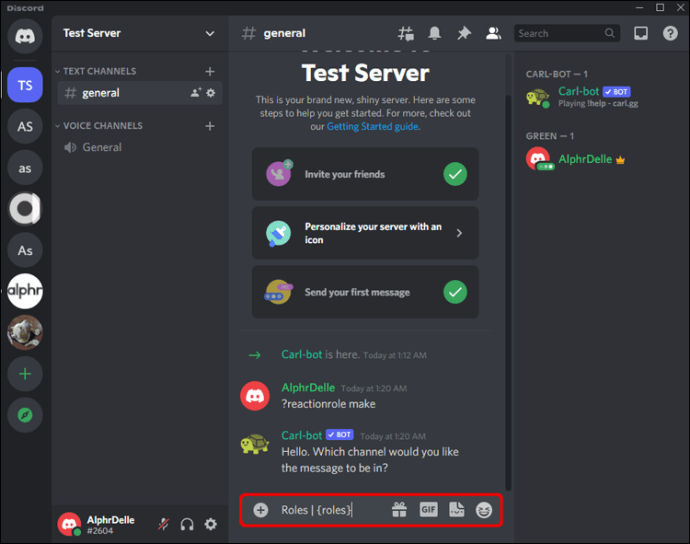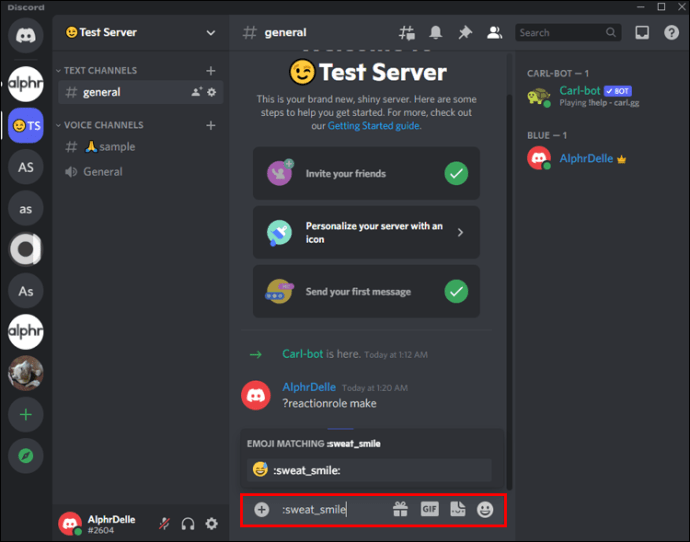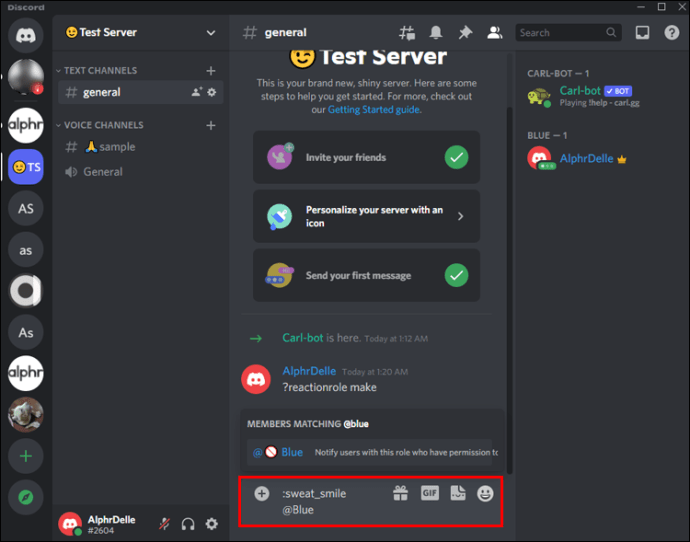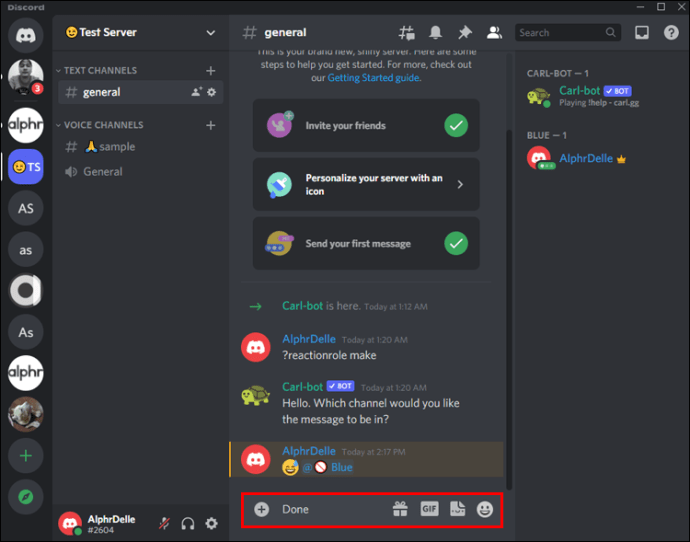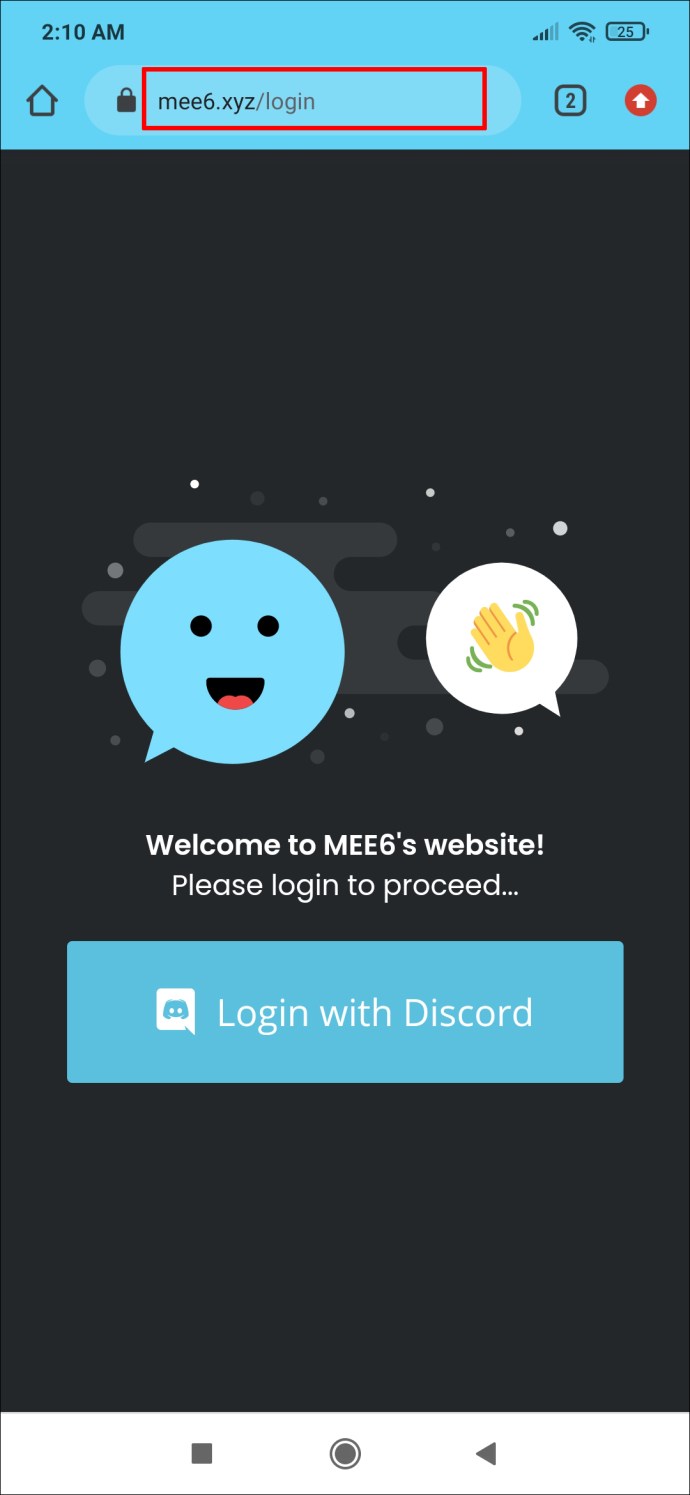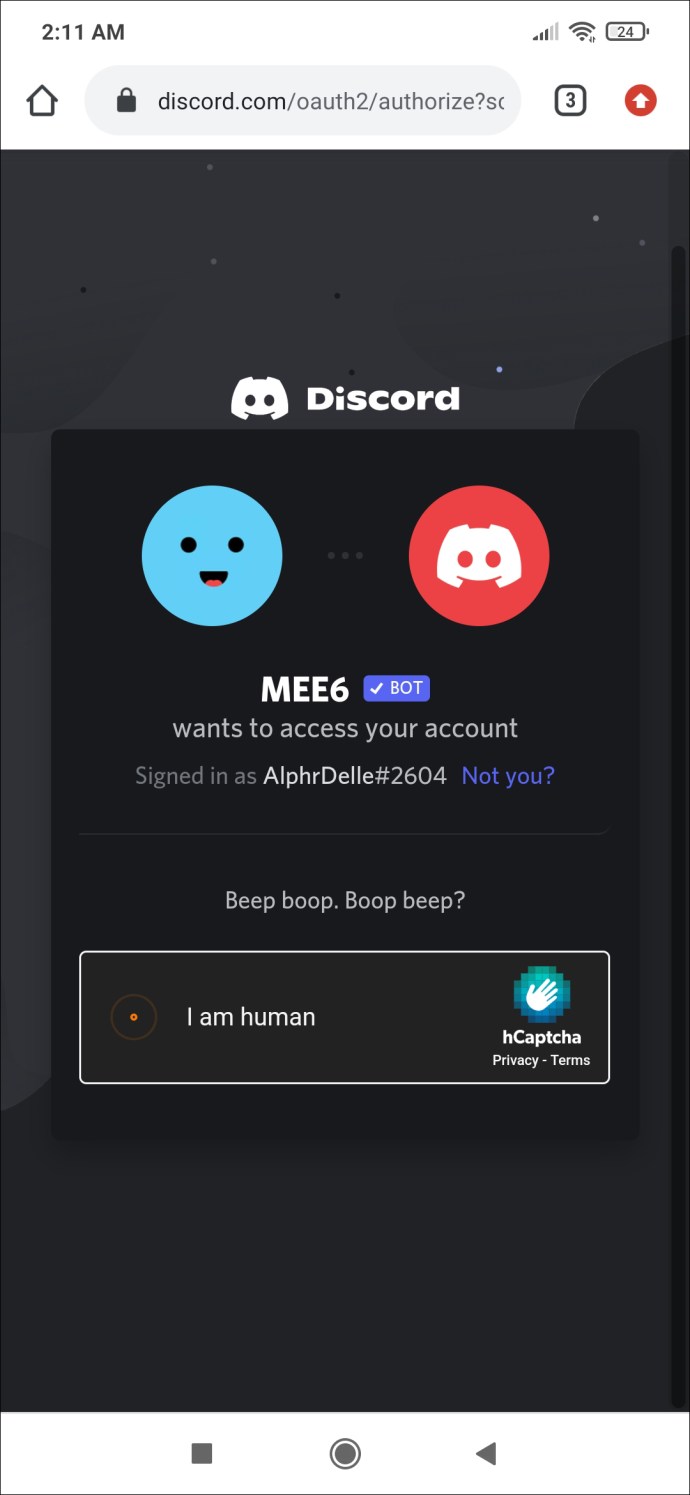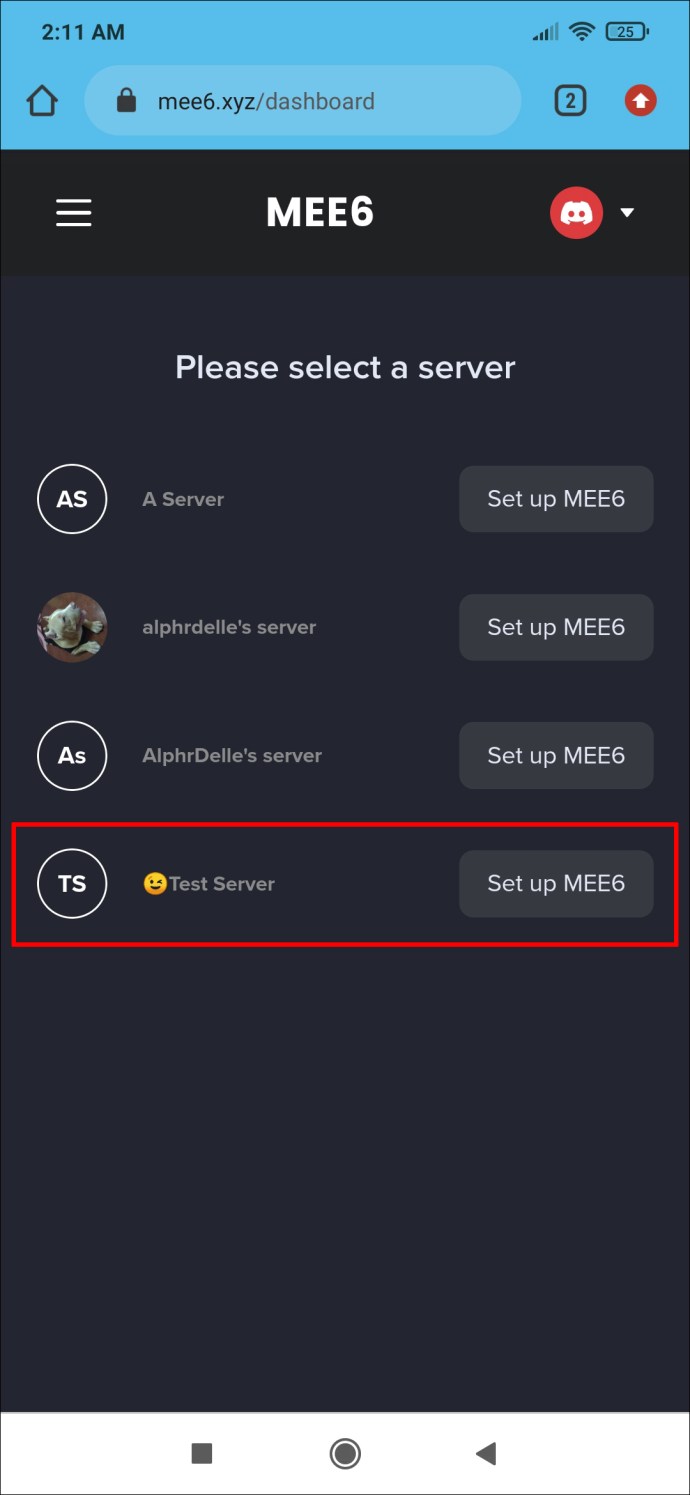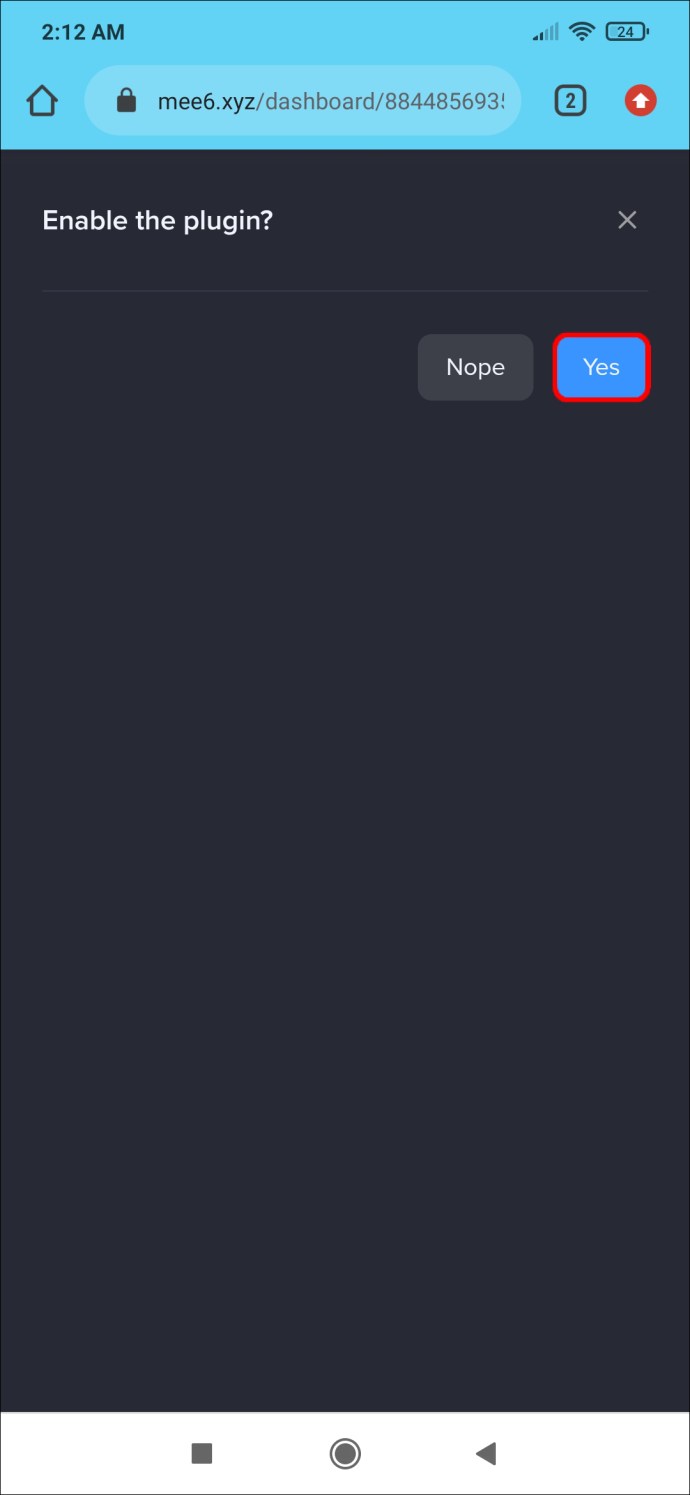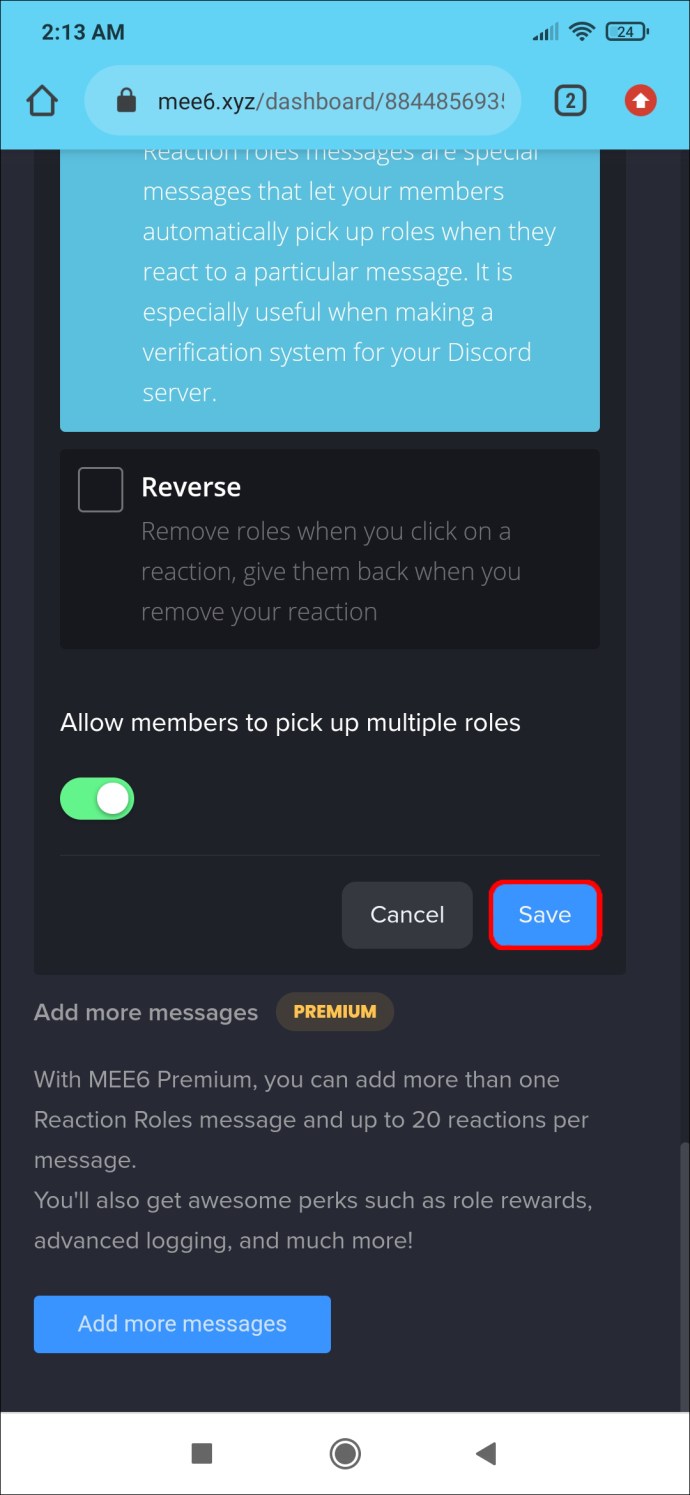Još od izlaska Discorda, igrači ga koriste kao način povezivanja. S više od 150 milijuna korisnika diljem svijeta, ne čudi što je Discord najpopularnija aplikacija za chat za igrače. Reakcione uloge predstavljaju jednu od značajki koja izdvaja Discord. U ovom vodiču ćemo vam pokazati kako dodati uloge reakcije za svoje korisnike na Discord poslužitelju
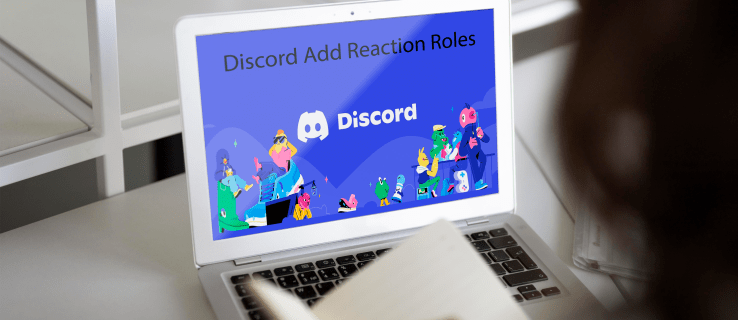
Koje su uloge reakcije u Discordu?
Uloga reakcije je alat koji korisnicima omogućuje dobivanje ili odustajanje od uloge klikom ili dodirom na reakciju. Povrh svoje opće namjene, uloge reakcije također mijenjaju boju ovisno o ulozi pošiljatelja poruke. Na primjer, uloga reakcije može postati zelena ako pošiljatelj ima privilegije moderatora ili postati ljubičasta ako se pošiljatelj identificira kao muškarac. Možete čak otići i korak dalje i odrediti dopuštenja koja dolaze sa svakom ulogom.
Zaronimo sada i vidimo kako možete dodati uloge reakcije na Discord. Prvo ćemo vidjeti kako to možete učiniti s računala i na kraju kako to učiniti na mobilnom uređaju.
Kako dodati uloge reakcije na Discord poslužitelj s računala
Jedan od najučinkovitijih alata razvijenih za pomoć administratorima Discorda da dodaju reakcije je Carl Bot. Nakon što je bot u potpunosti postavljen na vašem poslužitelju, članovi mogu sebi dodijeliti uloge u samo nekoliko klikova. Proces se sastoji od pet ključnih koraka:
- Dodajte Carl Bota na svoj poslužitelj.
- Uspostavite nove uloge u postavkama poslužitelja.
- Napravite reakcijske uloge i odaberite kanal.
- Dodajte opis, naslov i boje.
- Dodajte imena i emojije svakoj ulozi.
Rastavimo sada svaki od ovih koraka.
Korak 1: Dodajte Carl Bot na svoj poslužitelj
Uz Carl Bot, svom poslužitelju možete dodati do 250 uloga. Također vam omogućuje stvaranje više uloga za korisnika ako želite, što ga čini izborom broj jedan za Discord entuzijaste.
Evo kako dodati bota na svoj poslužitelj:
- Otvorite svoj preglednik na računalu i posjetite službenu web stranicu Carl Bota.
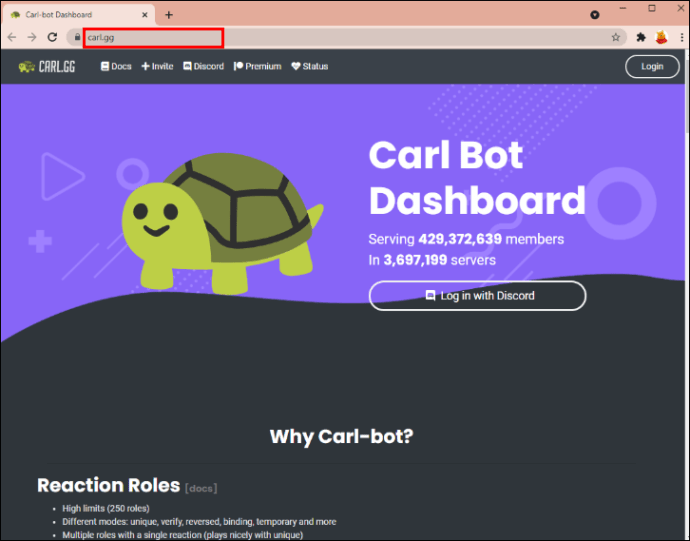
- Kada se stranica otvori, kliknite na "Pozovi" na vrhu navigacijske trake.
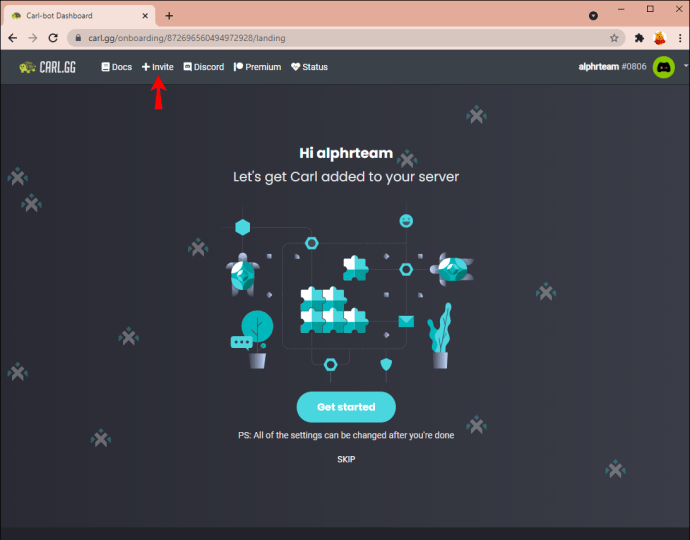
- Zatim odaberite poslužitelj na kojem želite da bot radi.
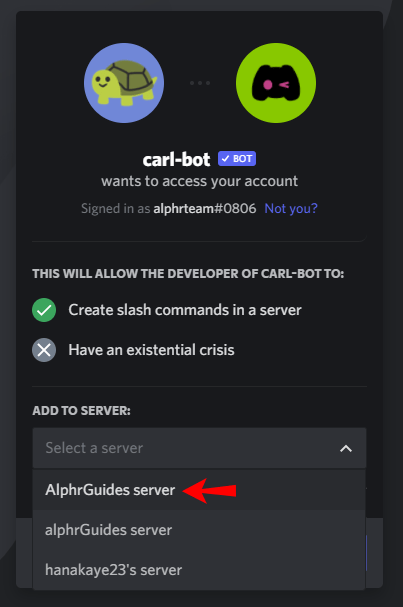
- U ovom trenutku, bot će od vas tražiti da mu date dopuštenja za pristup poslužitelju. Kliknite na "Autoriziraj".
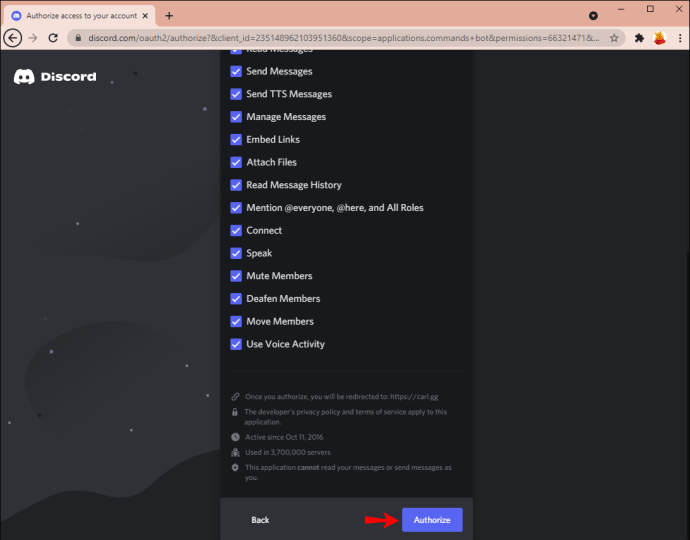
- Ispunite nasumični CAPTCHA kako biste dokazali da niste robot.
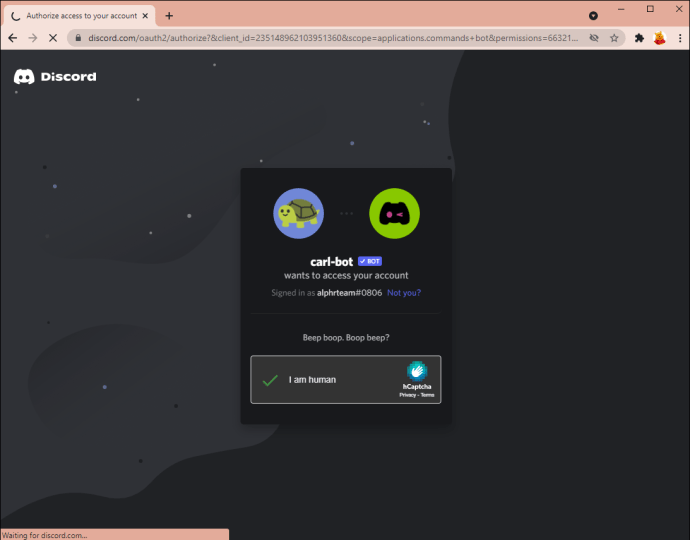
Nakon poduzimanja ovih koraka, trebali biste pronaći Carl Bot na svom poslužitelju.
Korak 2: Uspostavite nove uloge u postavkama poslužitelja
Nakon što ste potvrdili da je Carl Bot sada na vašem poslužitelju, vrijeme je za stvaranje novih uloga. Evo kako to učiniti:
- Pokrenite odjeljak postavki vašeg poslužitelja. Učiniti tako:
- Otvorite svoj Discord poslužitelj.
- Kliknite na strelicu koja se pojavljuje pored imena vašeg poslužitelja.
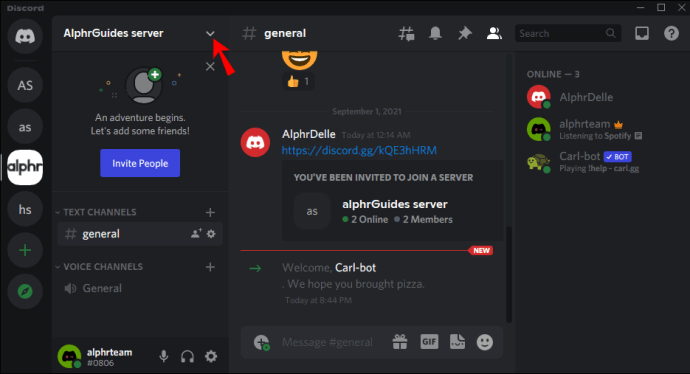
- Kliknite na "Postavke poslužitelja".
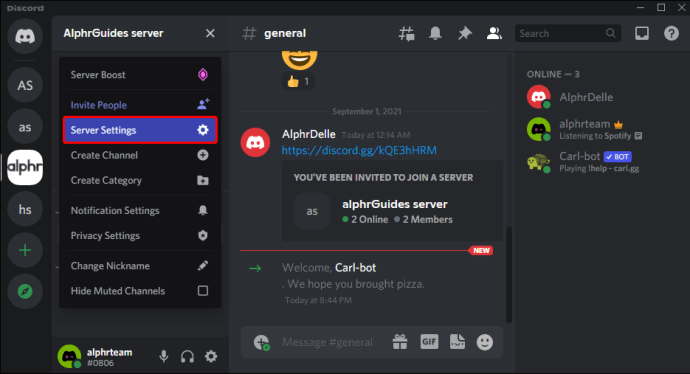
- Odaberite "Uloge" na bočnoj traci.
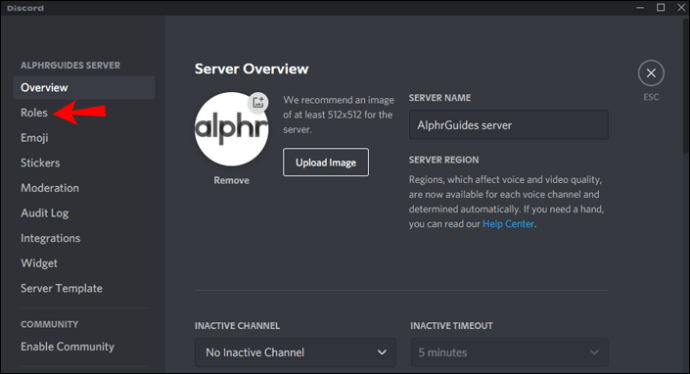
- Kliknite na "+" za stvaranje nove uloge.
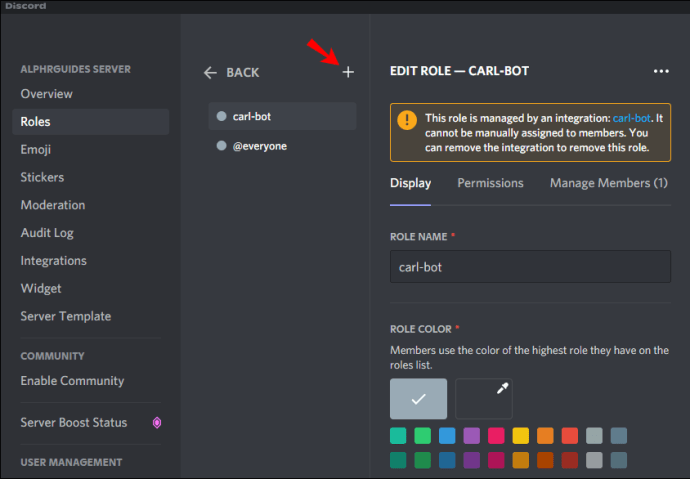
- Postavite naziv za svoju novu ulogu, recimo "Plava".
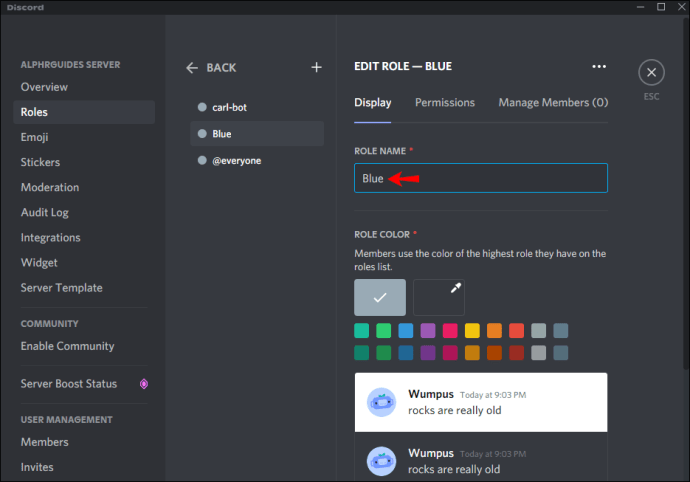
- U ovom trenutku morate osigurati da poslužitelj prikazuje članove uloge odvojeno od članova na mreži. Da biste to učinili, otvorite "Postavke uloge" i uključite okvir pored ove opcije.
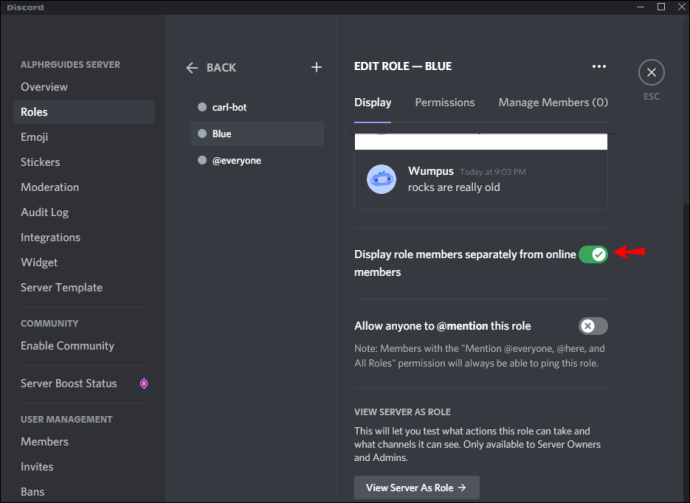
- Pobrinite se da "Carl Bot" bude prva uloga na popisu. Ako nije, jednostavno ga povucite na mjesto.
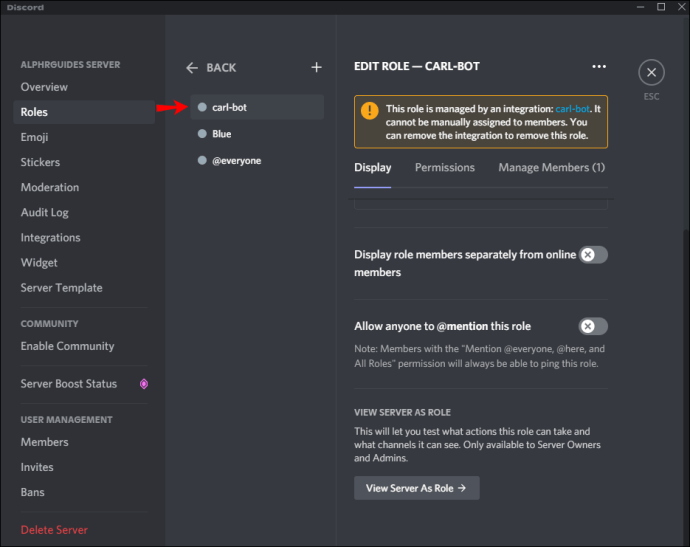
- Kliknite na "Spremi promjene" da biste dovršili postavljanje nove uloge.
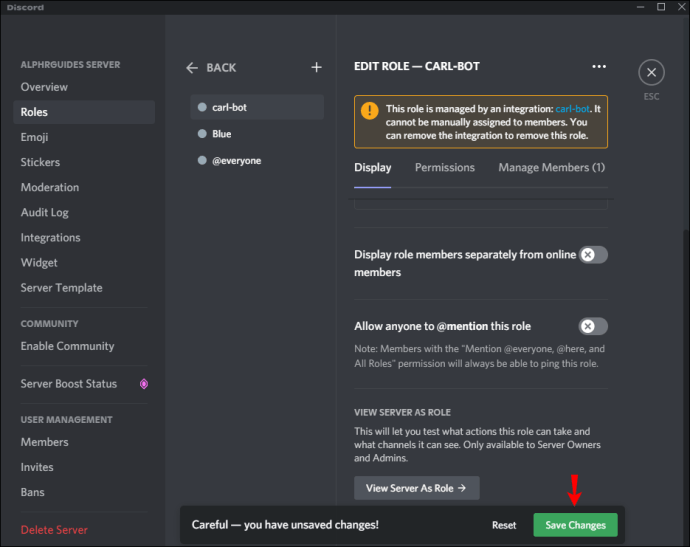
Možete stvoriti više uloga slijedeći gornje korake. Samo budite sigurni da ste svakom dali različito ime kako biste ih s lakoćom razlikovali.
Korak 3: Napravite uloge reakcija i odaberite kanal
Nakon uspješnog kreiranja željenog broja uloga, sljedeći korak uključuje korištenje Carl Bota za stvaranje reakcijskih uloga. To će omogućiti članovima da sebi dodijele uloge koje vole. Evo što učiniti:
- Otvorite bilo koji kanal, upišite "
?reactionrole make“, a zatim pritisnite “Enter”. Možete odabrati bilo koji kanal jer se Carl Bot pridružuje svima nakon što ga pozovete na svoj poslužitelj.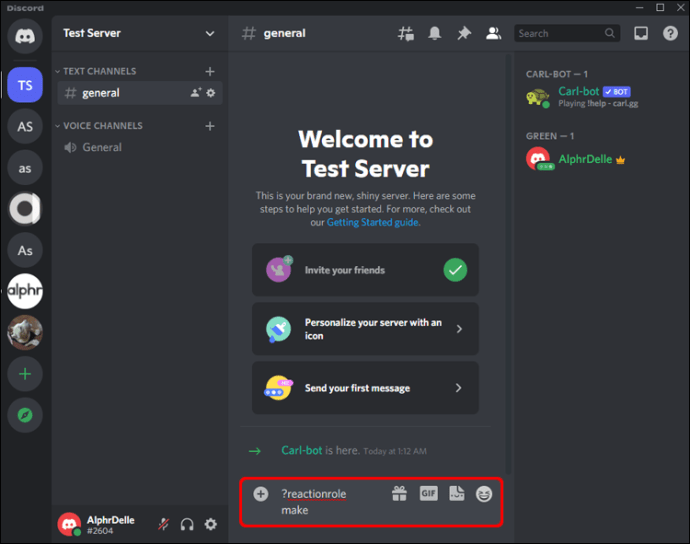
- U ovom biste trenutku trebali vidjeti poruku od Carl Bota u kojoj se od vas traži da navedete kanal koji će ugostiti vaše uloge u reakciji. Jednostavno upišite naziv kanala, a zatim pritisnite "Enter".
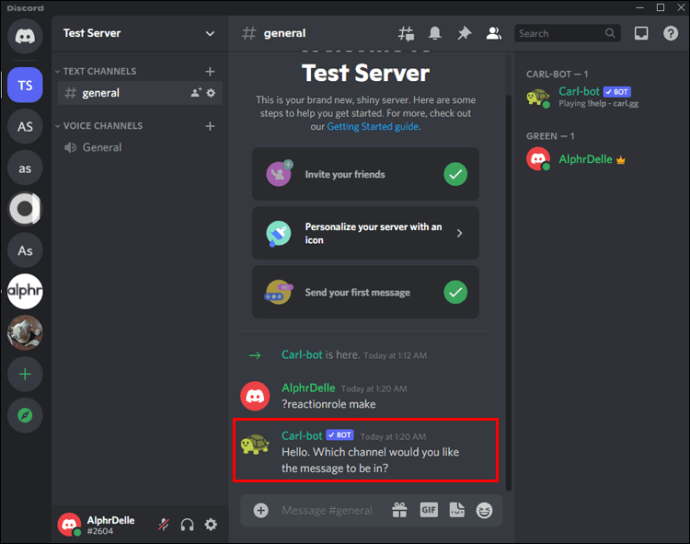
Korak 4: Dodajte opis, naslov i boje
Nakon uspješnog odabira kanala koji će odgovarati vašim ulogama reakcije, morate izraditi naslov i opis. Učiniti tako,
- Upišite "
uloge | {uloge}”.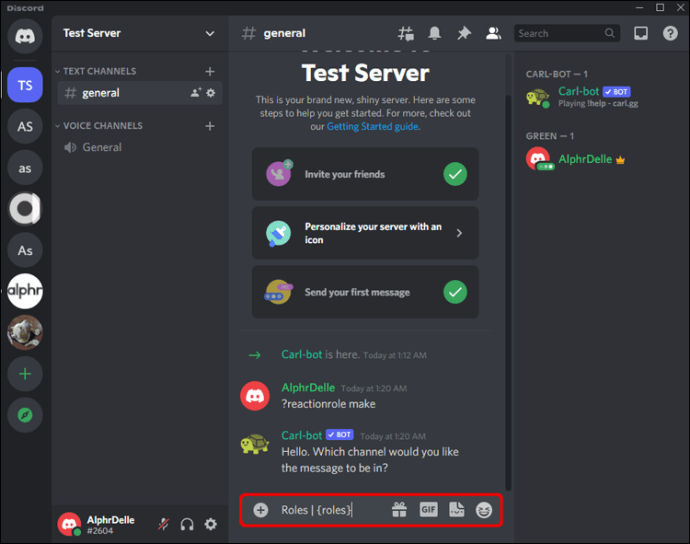
- Pritisni enter.
Prema zadanim postavkama, Carl Bot će od vas tražiti da unesete heksadecimalni kod u boji za svoju poruku. Na ovoj web stranici možete pronaći heksadecimalni kod za bilo koju boju koju želite. Ako ne želite da vaše uloge reakcije imaju posebne boje, samo unesite "ništa" u okvir heksadecimalnog koda.
Korak 5: Dodajte imena i emojije svakoj ulozi
U ovom trenutku, sve što je preostalo je dodati ime i emojije svakoj od uloga reakcije koje ste upravo stvorili. Korisnici će reagirati emojijima koje ste postavili da sebi dodijele određenu ulogu. Evo preciznih koraka:
- Unesite emoji koji želite, a zatim jednom pritisnite razmaknicu na tipkovnici.
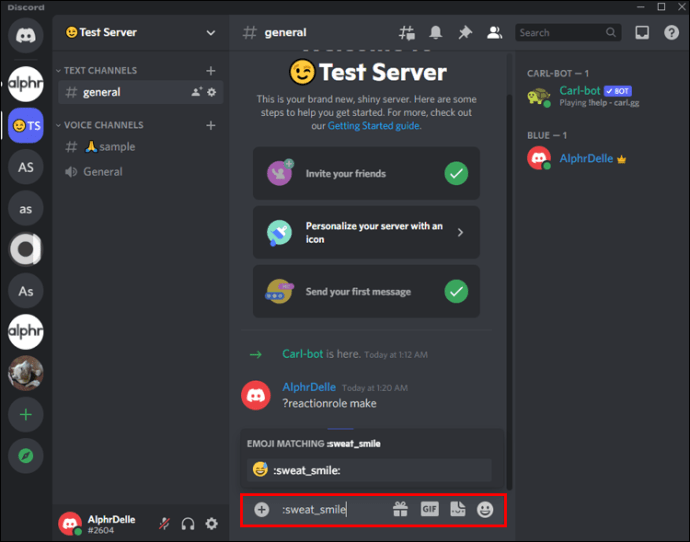
- Unesite naziv uloge. Ovo bi trebao biti točan naziv koji ste dodali u 2. koraku iznad. U našem slučaju, to bi bilo "Plavo".
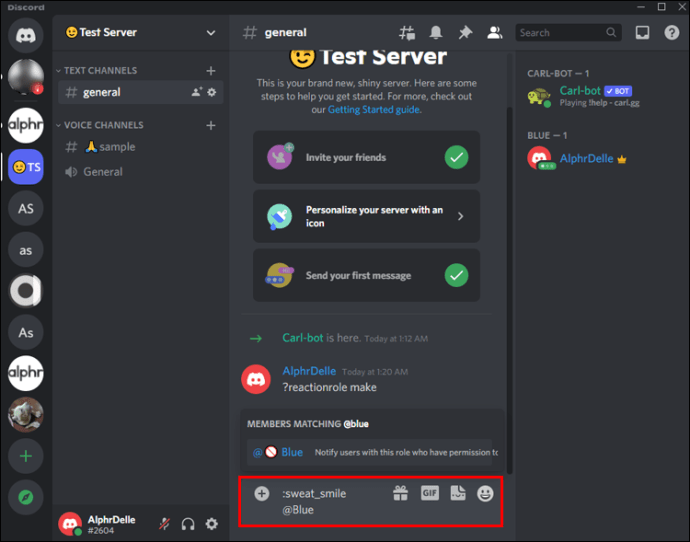
- Pritisnite enter.
- Upišite "
Gotovo” da dovršite proces.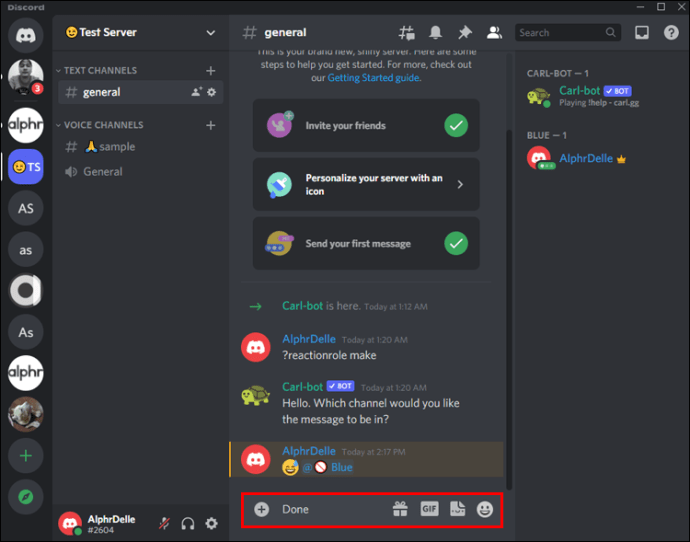
Et voila! Upravo ste dodali uloge reakcije uz pomoć Carla Bota. Kada se korisnik pridruži kanalu, Carl Bot će odmah zatražiti od njega da odabere ulogu.
Osim što dodaje reakcijske uloge, Carl Bot automatizira nekoliko drugih funkcija za koje bi inače trebalo puno vremena za ručno. Dolazi unaprijed izrađen s naredbama tako da ga možete prilagoditi svojim potrebama ili koristiti zadanu funkcionalnost. Vrlo je korisno za organiziranje sobe automatiziranjem zadataka poput brojanja korisnika na poslužitelju, uklanjanja neželjenih poruka i pokretanja igara.
Kako dodati uloge reakcije na Discord poslužitelj s iPhonea ili Androida
Također možete dodati uloge reakcije na Discord poslužitelj sa svog Android ili iOS uređaja. U ovom slučaju, međutim, morat ćete koristiti Mee6 Bot. Ovaj bot radi prilično kao Carl Bot, ali ne zahtijeva od vas da poduzmete toliko koraka. To ga čini dobrim za mobilne uređaje.
Evo kako dodati uloge reakcije na Discord poslužitelj koristeći Mee6 na svom mobitelu:
- Otvorite preglednik na svom uređaju i posjetite službenu stranicu Mee6. Od vas će se tražiti da se prijavite na svoj Discord račun.
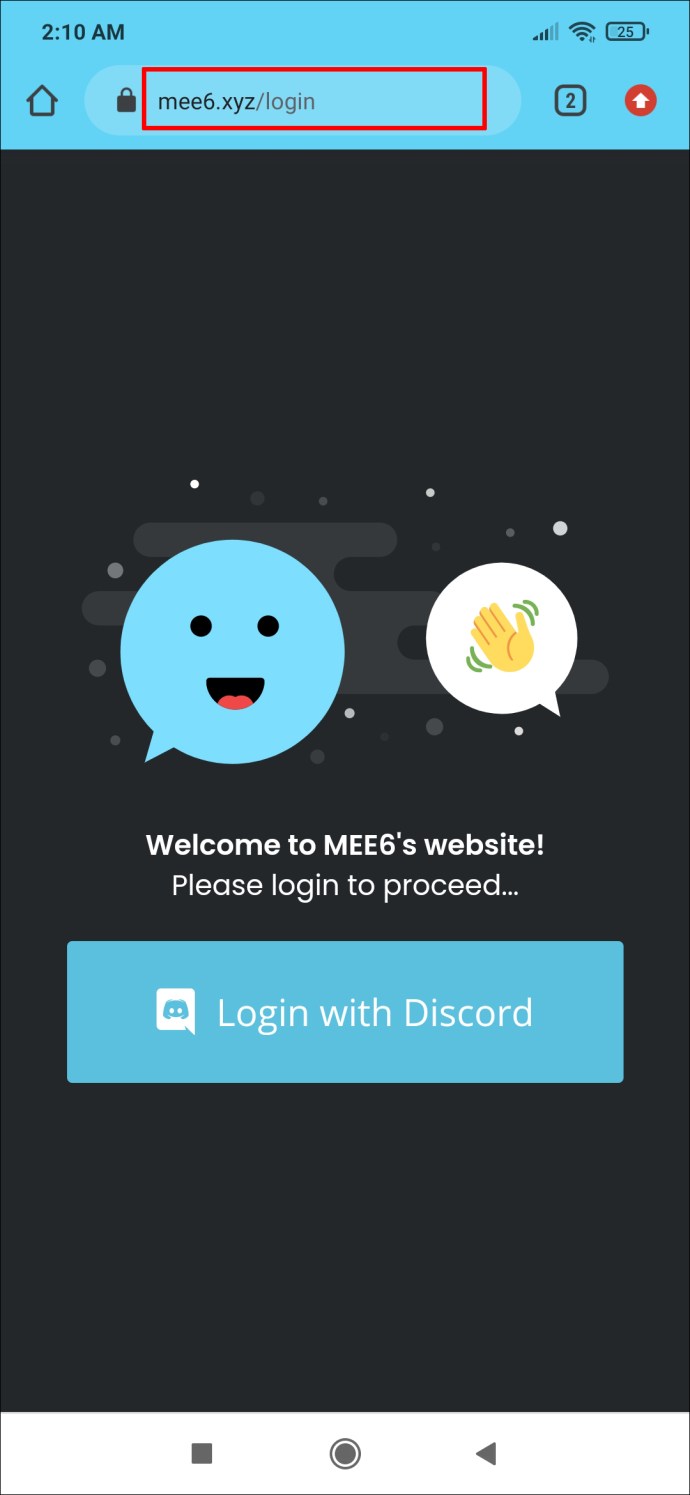
- Zatim dopustite Mee6 Botu pristup vašem računu.
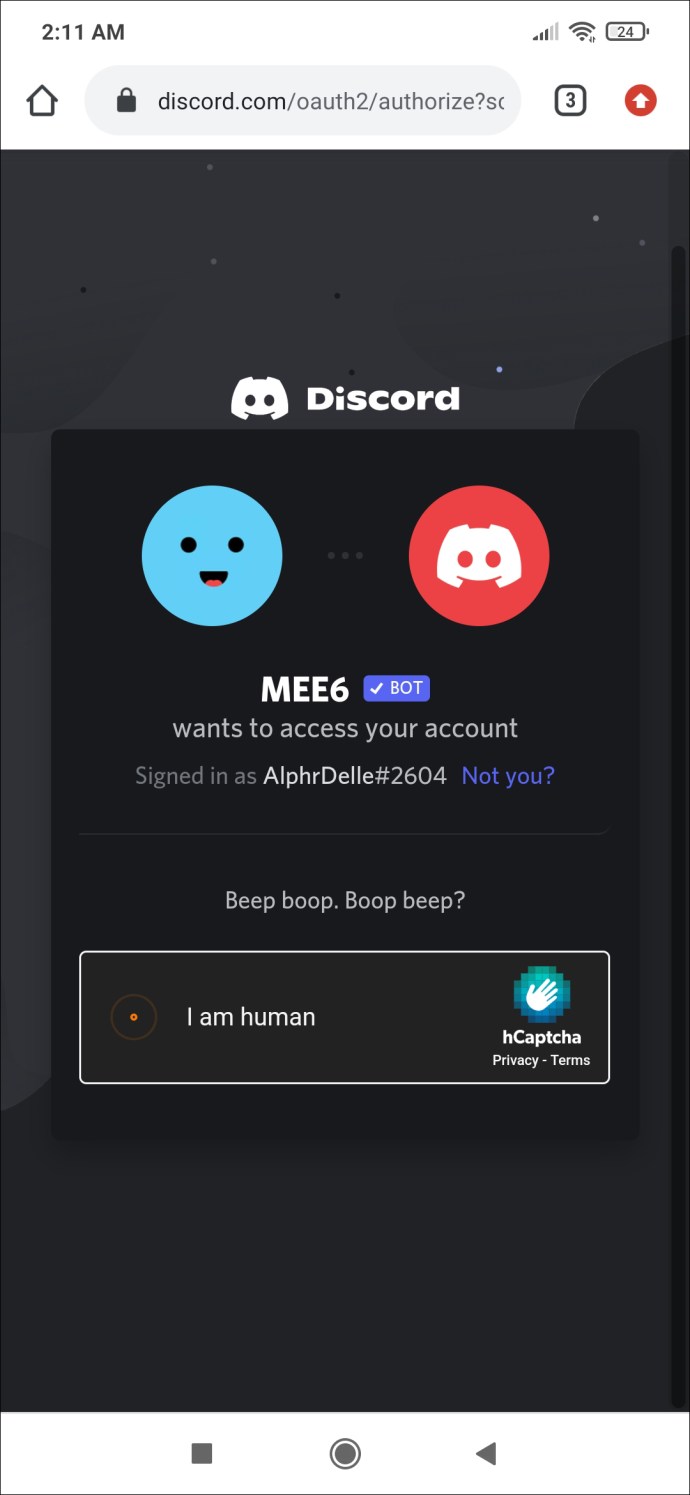
- Odaberite Discord poslužitelj koji vas zanima.
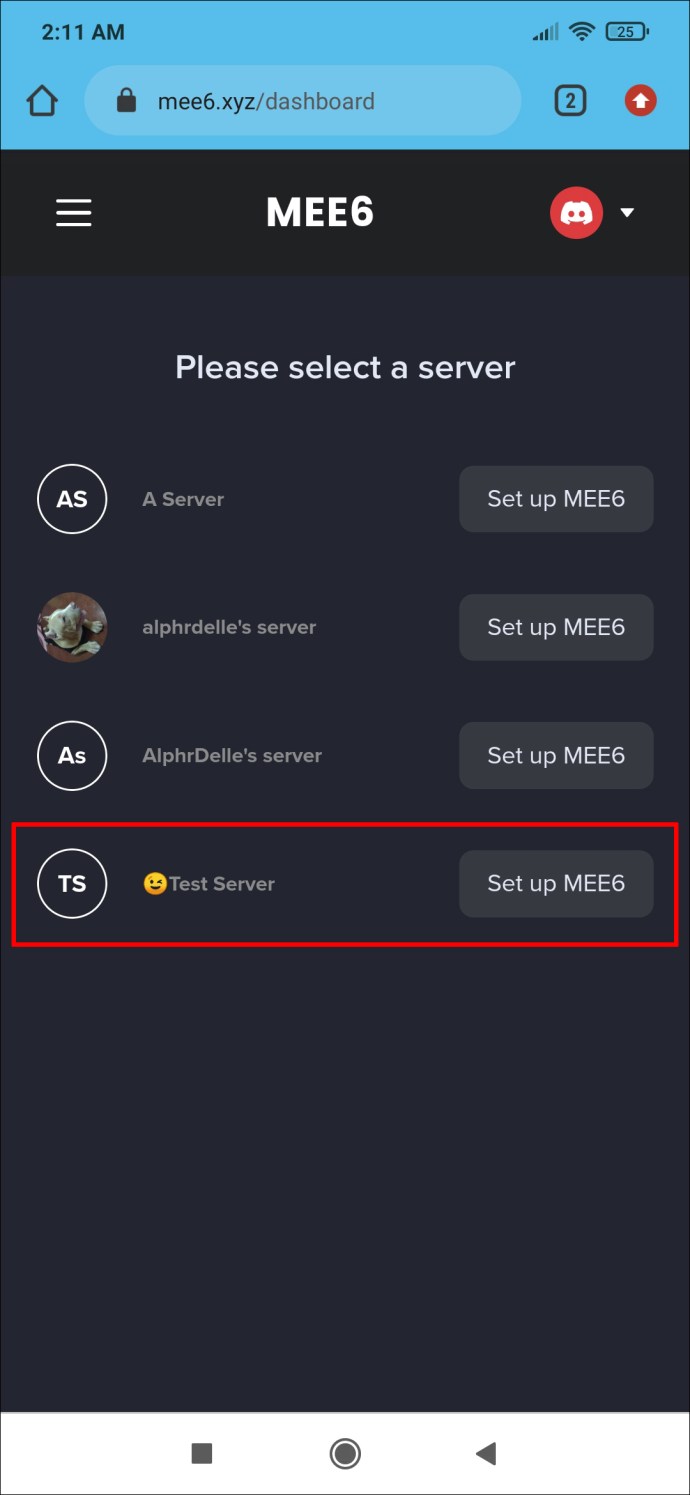
- Dodirnite "Plugins", a zatim odaberite "Reaction Roles".
- Dodirnite "Da" da biste prihvatili dodatak.
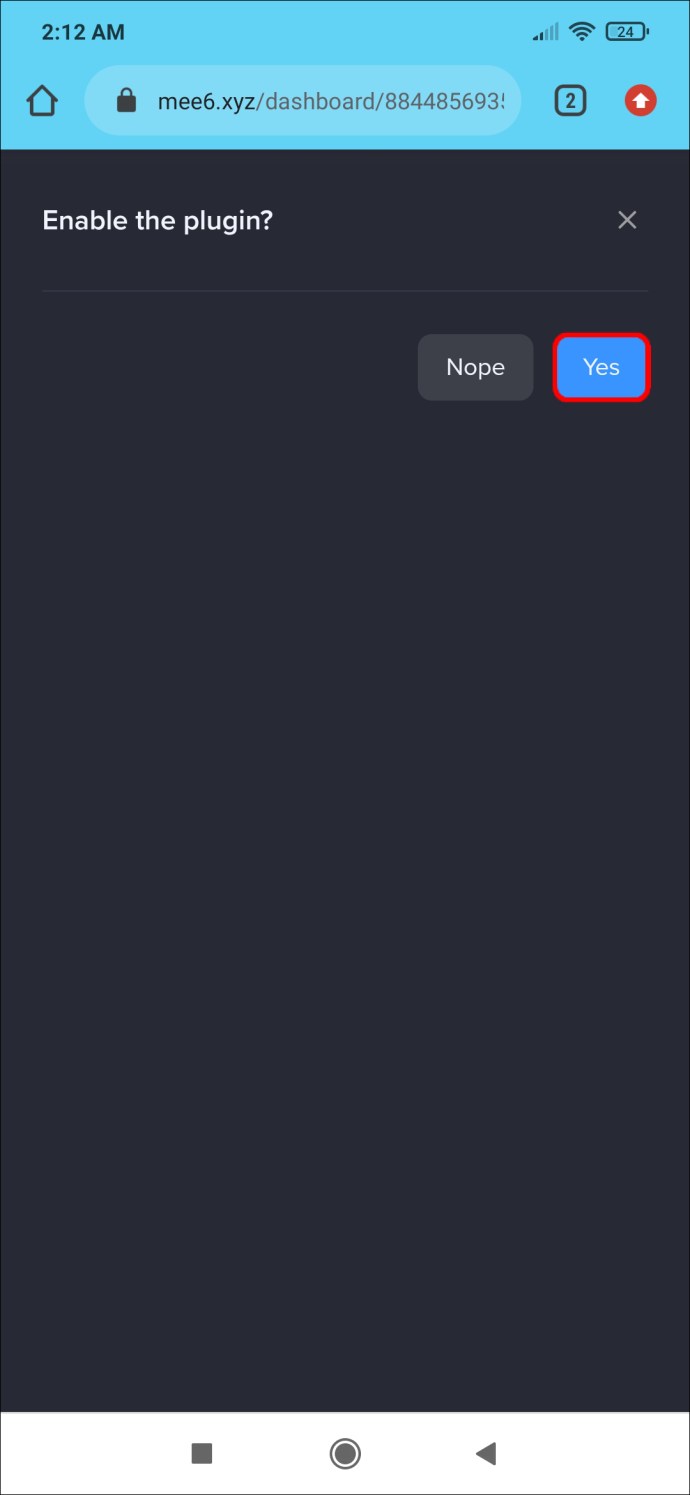
- Slijedite vodič na zaslonu kako biste ispunili sve potrebne pojedinosti. To uključuje kanal na kojem će se pojaviti vaše uloge reakcije, kratku poruku koja će voditi korisnike tijekom odabira uloga i sliku koja će biti povezana sa svakom ulogom.
- Dodirnite "Spremi".
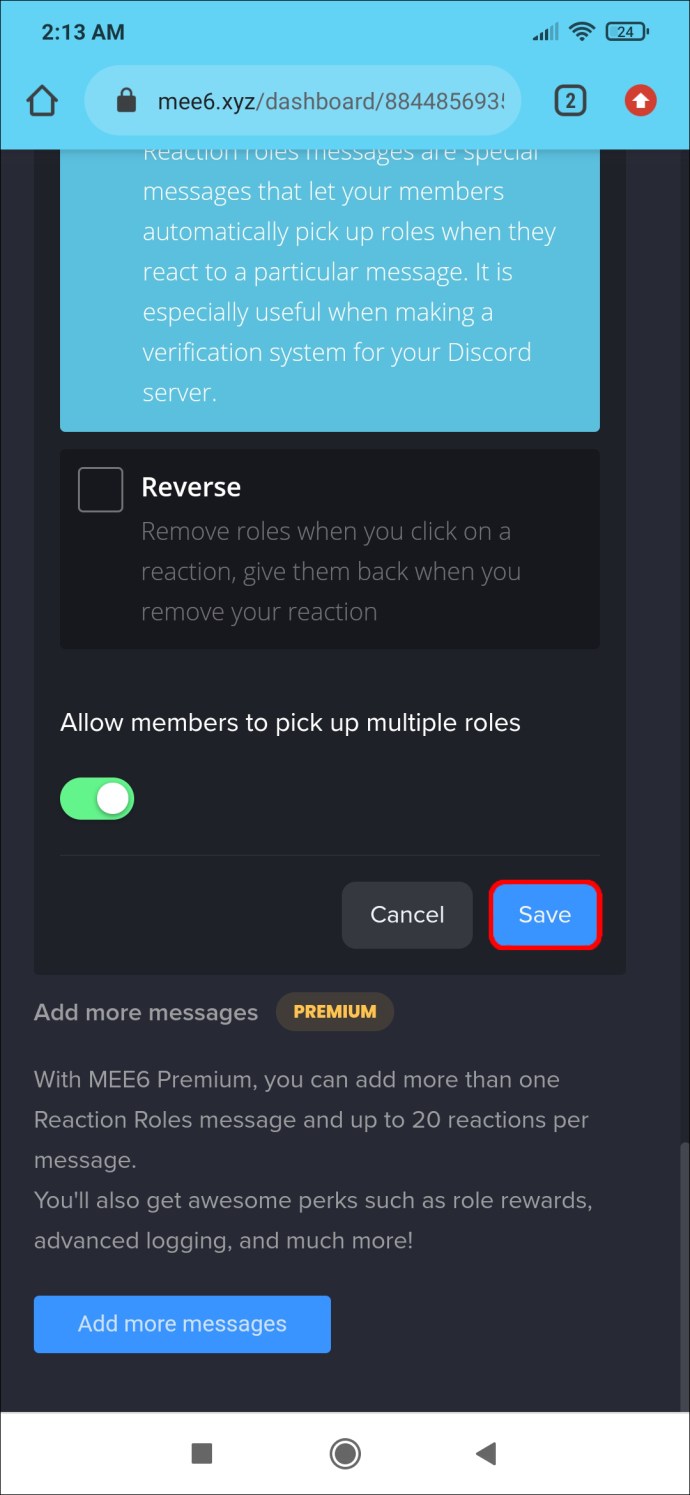
- Konačno, svakako ažurirajte odjeljak s dopuštenjima u Discordu kako biste svima omogućili "Čitanje poruka" i "Dodavanje reakcija".
Ostanite organizirani
Ako tražite način da vaš Discord poslužitelj učinite interaktivnijim i privlačnijim, dodavanje uloga reakcije može biti odgovor. Korisnici će si moći dodijeliti uloge i pomoći vam da održavate svoje kanale organiziranim. Bez obzira radi li se o jednostavnom palcem gore ili animiranom GIF-u, uloge reakcije siguran su način da se korisnici zauzmu, a da pritom automatiziraju zadatke za koje bi inače trebalo više vremena za dovršenje.
Koji su vam omiljeni emojiji za vaše uloge u Discord reakciji? Javite nam u odjeljku za komentare u nastavku.