Vremeplov je tu da vas spasi ako dođe do katastrofe. Recimo da trebate izbrisati pogon za pokretanje i ponovno instalirati macOS ispočetka. U tom slučaju sigurnosne kopije Time Machinea omogućuju vam da sačuvate sve svoje podatke i datoteke kao da se ništa nije dogodilo.

Ako ste marljivi sa sigurnosnim kopijama, stare datoteke sigurnosne kopije mogu se brzo nakupiti na vašem vanjskom ili mrežnom disku. Postoji nekoliko metoda za uklanjanje starih datoteka sigurnosne kopije i dobivanje dodatnog prostora. Ako se mučite s brisanjem sigurnosnih kopija Time Machinea iz smeća, jednostavna naredba terminala radi trik!
Sljedeći odjeljci pružaju brzi vodič o tome kako koristiti sve metode uklanjanja Time Machinea.
Brisanje sigurnosnih kopija Time Machinea
Možete izbrisati stare sigurnosne kopije putem Time Machinea ili Findera. Naravno, obje metode zahtijevaju spajanje na vanjski/mrežni pogon, a sljedeća objašnjenja pretpostavljaju da ste povezani.
Izbrišite sigurnosne kopije starog Time Machinea pomoću Finder
- Pokreni Finder i odaberite mjesto koje uključuje vaše sigurnosne kopije Time Machinea.

- Idite na “Backups.backupdb” mapu za lociranje starih datoteka. Prema zadanim postavkama, sortirani su od najstarijih do najnovijih.

- Odaberite onu koju želite izbrisati i pritisnite "naredba + trackpad-klik" ili upotrijebite dodir s dva prsta za pristup skočnom prozoru s više radnji.

- Sada kliknite "Baci u smeće" za brisanje datoteka.

- Zadržite pokazivač iznad Ikona koša za smeće u vašem Pristanište, a zatim izvedite a tapkanje s dva prsta ili koristiti “control + trackpad-klik” kako bi se prikazale opcije. Izaberi "Isprazni smeće" da trajno izbrišete stare sigurnosne kopije kako bi zauvijek nestale. Također možete odabrati "Otvorena" za brisanje pojedinačnih datoteka ako želite zadržati druge stavke u otpadu.

Brisanje Sigurnosne kopije vremenskog stroja unutar aplikacije
- Kliknite ili dodirnite ikonu Time Machine na traci izbornika i pregledajte datoteke sigurnosne kopije kako biste pronašli onu koju želite izbrisati.

- Odaberite jednu ili sve stare datoteke u toj sigurnosnoj kopiji i kliknite ikonu zupčanika na traci izbornika da biste otkrili padajući prozor. Odaberite "Izbriši sigurnosnu kopiju..." i sve ste gotovi.

Korištenje terminala za brisanje sigurnosnih kopija Time Machinea
Neki korisnici mogu imati problema prilikom brisanja sigurnosne kopije iz smeća. Da biste zaobišli ovaj problem, možete koristiti jednostavnu naredbu terminala.
- Pogoditi "naredba + razmak" na tipkovnici, a zatim upišite "ter" bez navodnika. Pritisnite "Unesi" ili Odaberite "Terminal.app" iz rezultata pretraživanja za pokretanje Terminal.

- Upišite "sudo rm -rf ~/.Trash/” bez navodnikau naredbenom retku i pritisnite "Unesi" da ga izvrši.

- Prozor će od vas tražiti da unesete administratorsku lozinku. Upišite ga i pritisnite "Enter" za potvrdu. Ako radi, vidjet ćete novi redak za unos naredbi.

NAPOMENA: Ako gornja opcija naredbenog retka ne uspije s "Operacija nije dopuštena", terminalu morate dati "Puni pristup disku".

Ova je naredba osmišljena da u potpunosti isprazni kantu za smeće putem Root korisnika; to je razlog zašto zahtijeva administrativne privilegije.
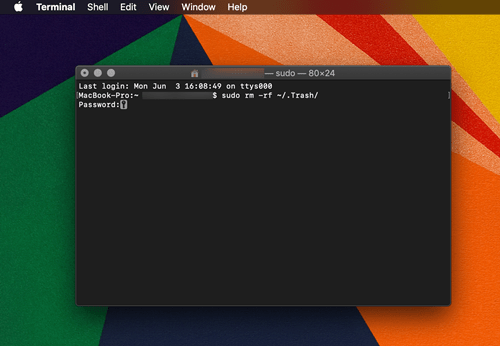
Nemojte zaboraviti vratiti opciju "Puni pristup disku" na "Isključeno" za terminal, pod pretpostavkom da želite zadržati izvorne postavke zaštite. Idite na "Sigurnost i privatnost" da biste to promijenili, kao što je prikazano na slici prije.
Brzi popravci smeća za brisanje sigurnosnih kopija Time Machinea
Ponovno pokretanje ili ponovno pokretanje obično je dovoljno za ponovno preuzimanje kontrole nad Otpadom, gdje se nalaze vaše sigurnosne kopije koje se mogu izbrisati koje ste tamo stavili. Međutim, ako ovaj korak ne uspije, postoji i mogućnost prisilnog brisanja datoteka. Otvorite Trash i odaberite "Secure Empty Trash", a to možete učiniti i iz Findera.
Neki korisnici mogu dobiti poruku "Operacija nije mogla biti dovršena jer je stavka zaključana." pogreška. U ovom slučaju, najbolje je preimenovati datoteke/mape sa čudnim nazivima, tj. e. one s posebnim simbolima ili znakovima. Također možete provjeriti datoteke putem "Dobiti informacije" mogućnost da vidite je li neka zaključana.
Snimci vremeplova
Snimke se razlikuju od sigurnosnih kopija. Kada Time Machine želi napraviti sigurnosnu kopiju, ali se ne može povezati s određenim vanjskim pogonom, stvara snimke. To su sigurnosne kopije koje se spremaju na tvrdi disk na vašem Macu dok ne spojite vanjski/mrežni pogon.
Najvećim dijelom, ove sigurnosne kopije su privremene, i automatski se brišu kada se spoje na rezervni pogon ili nakon što prođe dodijeljeno vrijeme. Također biste trebali znati da Time Machine neće stvoriti snimku ako smanji kapacitet tvrdog diska ispod 20%.
Brisanje snimki Time Machinea
Bilo kako bilo, neki korisnici i dalje navode da snimci Time Machinea zauzimaju tone gigabajta, zbog čega ćete ih se možda morati riješiti ručno. Snimke možete izbrisati putem terminalskih naredbi. Evo koraka.
- Pristupite “Terminal” i izvršite tmutil listlocalsnapshots / naredba. Obratite pažnju na razmak ispred kose crte. Ova naredba vam daje popis snimaka koji se nazivaju otprilike ovako: com.apple.TimeMachine.2018-12-15-002010.local

- Da biste se riješili određene snimke, trebate upotrijebiti sudo tmutil deletelocalsnapshots naredbu i dodajte određeni datum. Upisani rezultat trebao bi izgledati otprilike ovako: tmutil deletelocalsnapshots 2018-12-15-002010.

- U prozoru se pojavljuje poruka "Izbriši lokalnu snimku + (datum)" koja potvrđuje uspješno brisanje. Vrijedno je spomenuti da morate ponoviti korake za svaku snimku koju želite izbrisati.

Savjet stručnjaka: Da biste spriječili pojavljivanje lokalnih snimaka, izvršite sudo tmutil disablelocal naredbu u terminalu.
Općenito, brisanje sigurnosnih kopija Time Machinea prilično je jednostavno i ne biste trebali oklijevati s korištenjem naredbi terminala. Međutim, najsigurnija metoda za uklanjanje sigurnosnih kopija Time Machine je korištenje stvarne aplikacije. Ako vam je iz nekog razloga način brisanja sigurnosnih kopija Time Machinea težak, postoje aplikacije trećih strana koje pojednostavljuju cijeli proces. Na primjer, CleanMyMac X je besplatan alat koji uklanja snimke Time Machinea bez terminala.
Često postavljana pitanja
U ovaj odjeljak uključili smo više odgovora na vaša pitanja o Time Machineu.
Kako mogu isključiti automatsko sigurnosno kopiranje?
Ako ste umorni od čišćenja svoje pohrane i rješavanja starih, beskorisnih podataka, možete isključiti automatsko sigurnosno kopiranje. Ovdje imamo kompletan vodič na tu temu, ali to je stvarno jednostavno.
Sve što trebate učiniti je kliknuti na ikonu Apple i kliknuti System Preferences. Pronađite Time Machine i dvaput ga kliknite da biste ga otvorili. Zatim možete poništiti opciju za Automatsko sigurnosno kopiranje na lijevoj strani.












