Bez obzira na to koristite li Mojave ili Catalina, Mac OS X obično automatski prilično dobro upravlja razlučivosti zaslona i skaliranjem. Ipak, oni koji koriste vanjske zaslone (osobito zaslone trećih strana) možda će željeti ručno odabrati svoju razlučivost. Evo kako možete nadjačati automatske i ograničene prijedloge OS X-a i odabrati bilo koju podržanu razlučivost za vaš vanjski monitor.
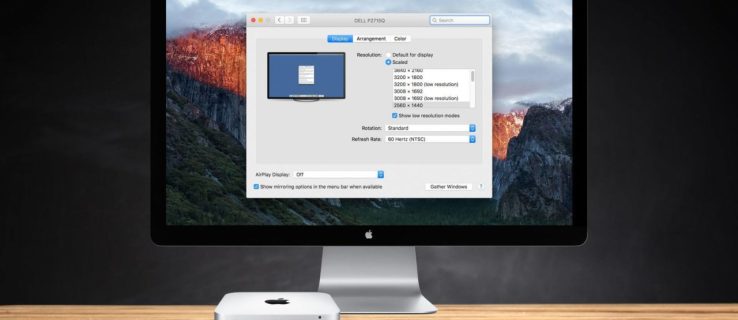
- Da biste promijenili razlučivost zaslona vašeg Maca, idite na Postavke sustava > Zasloni. Ako imate više od jednog zaslona povezanog na vaš Mac, pojavit će se novi prozor postavki prikaza za svaki jedan. Odaberite prozor koji se nalazi na zaslonu koji želite izmijeniti.

- Prema zadanim postavkama, u novijim verzijama OS X-a vidjet ćete "zadanu" preporučenu razlučivost za vaš vanjski zaslon. Ako više volite drugu veličinu zaslona, OS X vam daje četiri druge opcije. Točne rezolucije će se razlikovati ovisno o specifikacijama vašeg vanjskog zaslona. Kliknite na "Skalirano" za prikaz izbora prikaza.

Kao što je gore navedeno, vanjski monitor spojen na Mac na snimkama zaslona je Phillips FTV HDTV, s izvornom rezolucijom od 1080p. Stvarni PC monitor obično prikazuje rezoluciju "Izgleda #### x ####" ispod TV slike u prozoru s opcijama.

Na Phillips HDTV-u, OS X predlaže "zadanu" razlučivost ekvivalentne 1080p s Retina-skalom, a mi imamo izbor postaviti druge rezolucije ("skalirane") uključujući 1280 x 768, 720P, 1080i i 1080p.
Iako su prikladni za većinu korisnika, ovih pet izbora razlučivosti (zadano i skalirano) nedostaje nekoliko opcija prikaza "između", kao i načina rada "niske rezolucije", kao što je pravi 2560×1440 koji mora biti povećan od strane prati i može biti nužan za potrebe testiranja ili kompatibilnosti softvera. Srećom, ove su rezolucije još uvijek dostupne, a evo kako im pristupiti.
- Pritisnite i držite Tipka opcija na tipkovnici, a zatim kliknite na “Skalirano” opet opcija.

- Nakon što pronađete željenu razlučivost, kliknite njen unos na popisu da biste promijenili prikaz.

- Ako vam se sviđa određena postavka koja ispunjava zaslon, ali odsiječe rubove, pomaknite klizač "Underscan:" dok ne stane na vaše područje prikaza. Phillips TV iznad zahtijevao je ovaj korak jer se gornja i donja područja nisu mogla vidjeti.

Kada koristite gore navedene korake, red od pet preporučenih razlučivosti zamjenjuje se potpunim popisom SVIH podržanih razlučivosti. Oni koji koriste 4K zaslon također mogu kliknuti "Prikaži načine rada niske rezolucije" za pristup gore spomenutim opcijama niske rezolucije koje će se povećati putem uređaja. Ako je vaš Mac povezan s HDTV-om, ovaj popis može uključivati i alternativne brzine osvježavanja i načine prikaza ako ih hardver podržava. Sve što vidite temelji se na modelu televizora ili monitora.
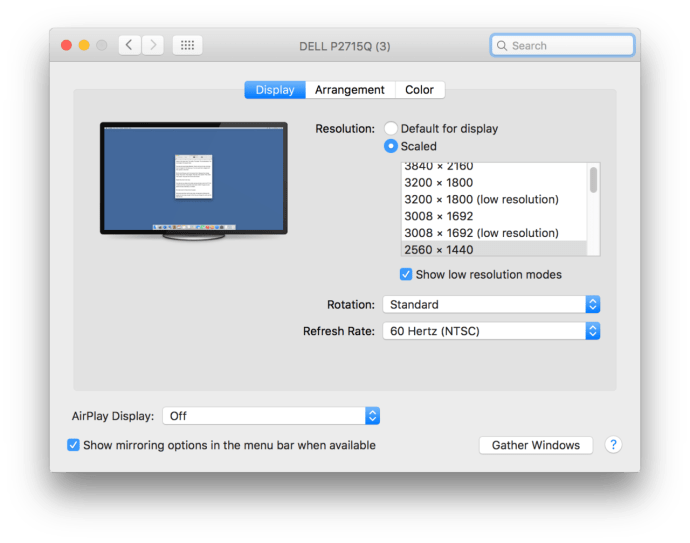
Zgodna stvar Mac OS X-a su pregledi koje dobivate kada odaberete razlučivost pomoću opcije "Built-in Retina display", koja se nalazi u odjeljku "Optimiziraj za:".

Kada zadržite pokazivač iznad minijatura razlučivosti unutar skaliranih postavki, sustav vam omogućuje da vidite kako će izgledati prozor pod tom određenom postavkom.

Iako će vaši izbori razlučivosti preživjeti ponovno pokretanje, gore opisani popis razlučivosti "sve kompatibilne" nije uvijek vidljiv. OS X će se vratiti na zadani prikaz nakon što zatvorite i ponovno otvorite Postavke sustava. Samo ne zaboravite kliknuti “Skalirano” dok drži Tipka opcija, i ponovno ćete vidjeti sve kompatibilne rezolucije.




