Uz sve što se događa u svijetu, odlazak na sastanke na daljinu je u porastu. Jedan od popularnijih alata za video konferencije je Zoom, koji omogućuje i video i audio konferencijske pozive na stolnom računalu ili mobilnom uređaju.
U ovom članku ćemo vam pokazati kako stvoriti Zoom račun i dati nekoliko savjeta o korištenju ovog vrlo svestranog komunikacijskog alata.
Izrada računa
Zoom se može koristiti sa ili bez računa, ali za korištenje cijelog niza ponuđenih značajki dobra je ideja registracija. Da biste to učinili, idite na web stranicu Zoom i učinite sljedeće:
- U gornjem desnom kutu zaslona kliknite na gumb Prijava.

- Od vas će se tražiti da unesete svoj datum rođenja. Kada završite, kliknite Nastavi.

- Na stranici za prijavu dobit ćete izbor kako želite nastaviti. Možete koristiti svoju poslovnu e-poštu, prijaviti se sa SSO-om ili ID-om za jednokratnu prijavu ili koristiti Google ili Facebook račun.

- Nakon što odaberete način prijave, kliknite Prijava.

- Ako se prijavljujete s adresom e-pošte, bit će vam poslana potvrdna e-poruka. Kliknite vezu za nastavak.

- Unesite podatke o svom računu, a zatim pritisnite Nastavi dok ne završite korak 3.

- Sada ste prijavljeni sa novim Zoom računom.
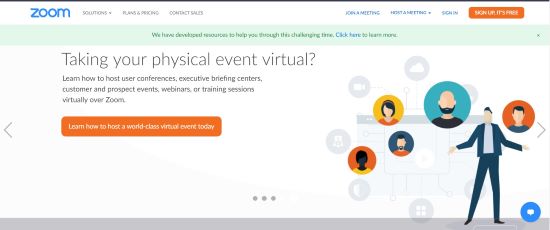
Ako koristite mobilni uređaj, možete se prijaviti i tako da prvo instalirate aplikaciju Zoom Cloud za sastanke putem trgovine Google Play ili Apple App Store. Kada završite s instalacijom, otvorite aplikaciju i slijedite ove korake:

- Dodirnite Prijava.

- Unesite datum rođenja, a zatim dodirnite Postavi.

- Unesite adresu e-pošte koju želite koristiti, a zatim svoje ime, a zatim dodirnite Prijava.

- Aplikacija Zoom će poslati e-poruku za potvrdu na adresu koju ste unijeli. Otvorite e-poštu i dodirnite Aktiviraj račun za potvrdu. Mobilna aplikacija ne daje vam mogućnost da unesete Google ili Facebook račun, ali će vam omogućiti da se prijavite s njim. Ako želite koristiti SSO ID tvrtke, Google račun ili Facebook profil, prijavite se putem web preglednika.

- Zatim ćete biti preusmjereni na stranicu računa.

- Napravite lozinku za svoj račun, a zatim dodirnite Nastavi.

- Ako želite dodati druge korisnike Zooma, ovaj sljedeći zaslon će vas pitati želite li ih dodati. Ako želite, za sada možete preskočiti ovaj korak.

- Posljednji korak potiče vas da započnete sastanak. Također imate opciju da odete na svoj račun.

- Sada se možete prijaviti pomoću aplikacije na telefonu.

Korištenje Zooma na radnoj površini
Ako ste se prijavili za Zoom račun na računalu, morat ćete preuzeti klijent da biste zapravo bili domaćini sastanka. Da biste to učinili, kliknite Host a Meeting u gornjem desnom kutu zaslona da biste pokrenuli automatsko preuzimanje klijenta ili se pomaknite prema dolje dok ne pritisnete dno stranice i potražite izbornik Preuzimanje.

Nakon što se klijent preuzme, kliknite na njega da biste instalirali aplikaciju. Kliknite U redu na svim prozorima obavijesti koji bi se mogli pojaviti.
Nakon što je klijent instaliran, svaki put kada se prijavite na Zoom, bit ćete preusmjereni na karticu Početna gdje vam je dano nekoliko opcija.
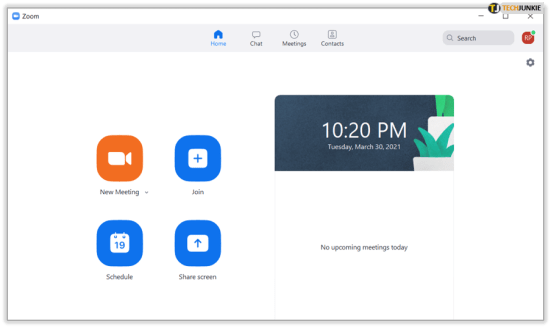
- Novi sastanak – odmah započinje sastanak. Otvorit ćete prozor sastanka u koji možete pozvati druge članove s kojima ste povezani.
- Pridruži se – kao što naziv implicira, omogućuje vam da se pridružite sastanku koji je već u tijeku unosom ID-a sastanka koji bi trebao dati vaš domaćin.
- Zakazivanje sastanka – Ovo vam omogućuje da unaprijed zakažete sastanke, zajedno s mogućnošću stvaranja čekaonice za ljude koji bi se željeli pridružiti.
- Dijeli zaslon – Ovo omogućuje osobama na sastanku da vide zaslon vašeg računala. Ovo je korisno ako imate prezentaciju koju želite da vide svi na sastanku.
- Kalendar s desne strane prikazuje sve zakazane i nadolazeće sastanke.
Korištenje Zooma na mobilnom uređaju
Korištenje Zooma na mobilnom uređaju prilično je slično, a kako morate preuzeti aplikaciju da biste se prijavili na mobitelu, sve što trebate učiniti je otvoriti aplikaciju da biste započeli ili se pridružili sastanku. Mobilna aplikacija ima iste značajke kao i ona na desktopu, a gumbi na njezinoj naslovnoj stranici znače istu stvar.

Nova normala
Zoom je vrlo zgodan alat za konferencije, pogotovo sada kada online sastanci postaju nova normala. Znati kako stvoriti Zoom račun daje vam pristup ovom prikladnom načinu komunikacije sa svojim kolegama.
Jeste li imali iskustva u stvaranju i korištenju Zoom računa? Podijelite svoje mišljenje u komentarima ispod.














