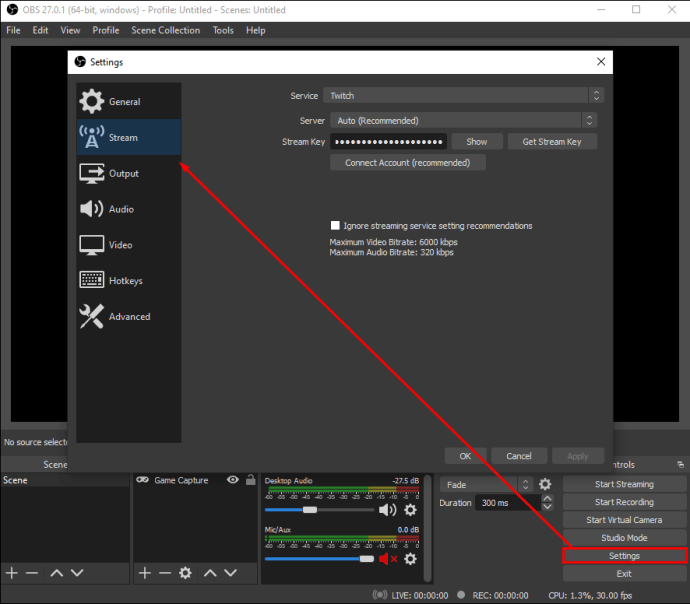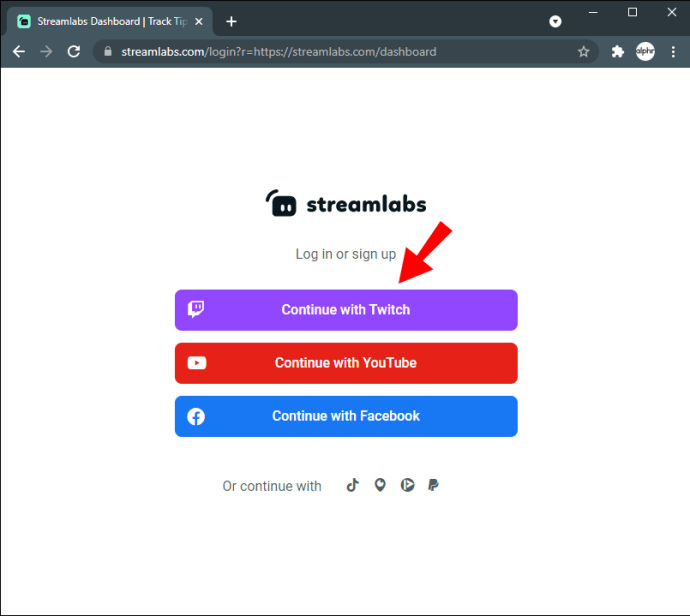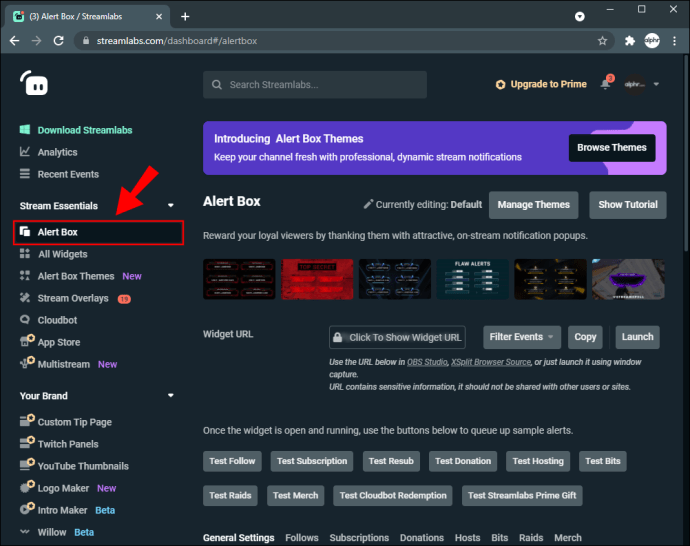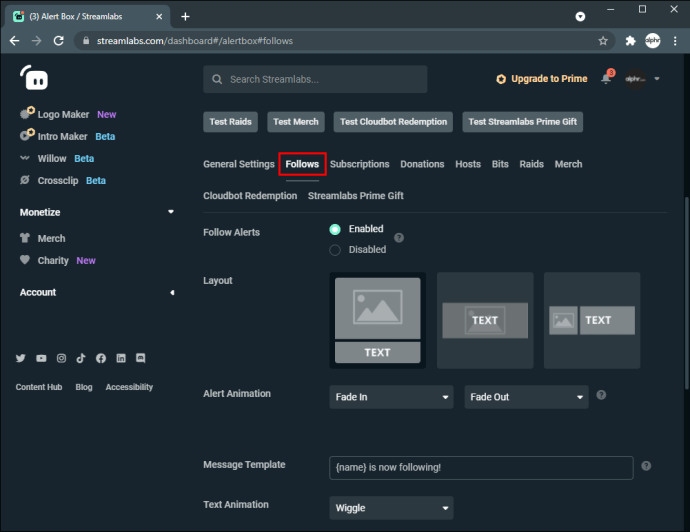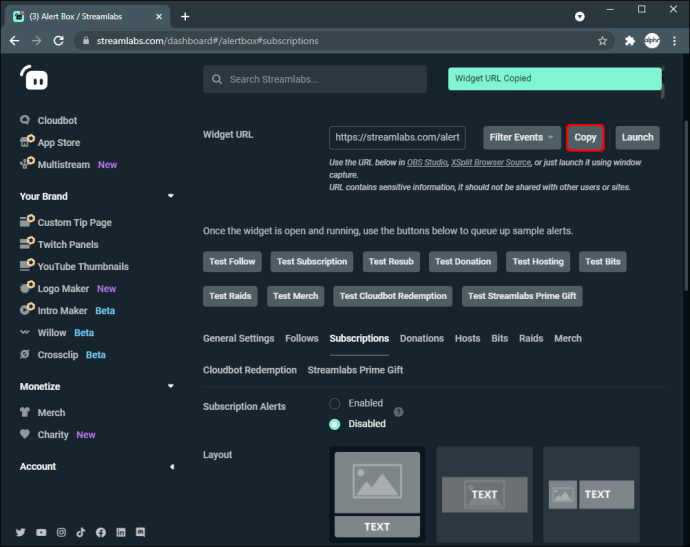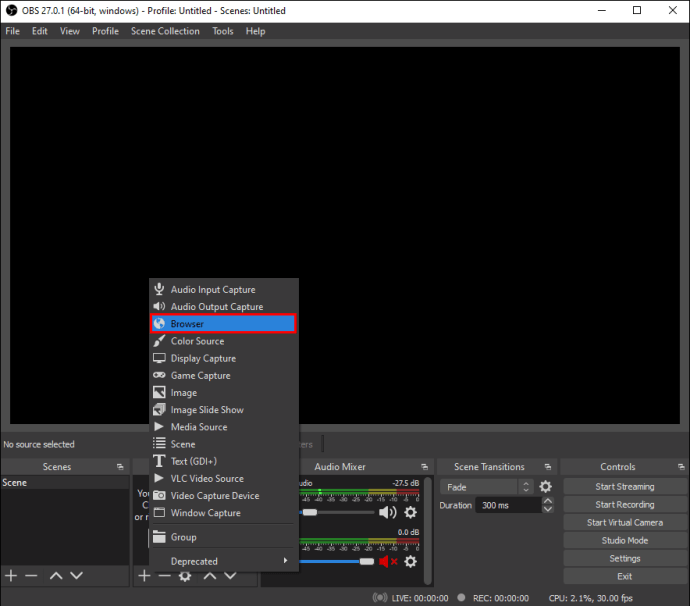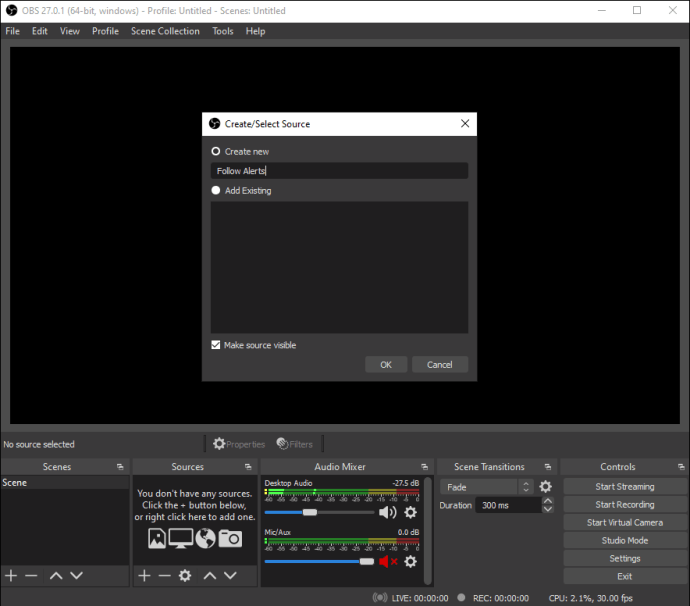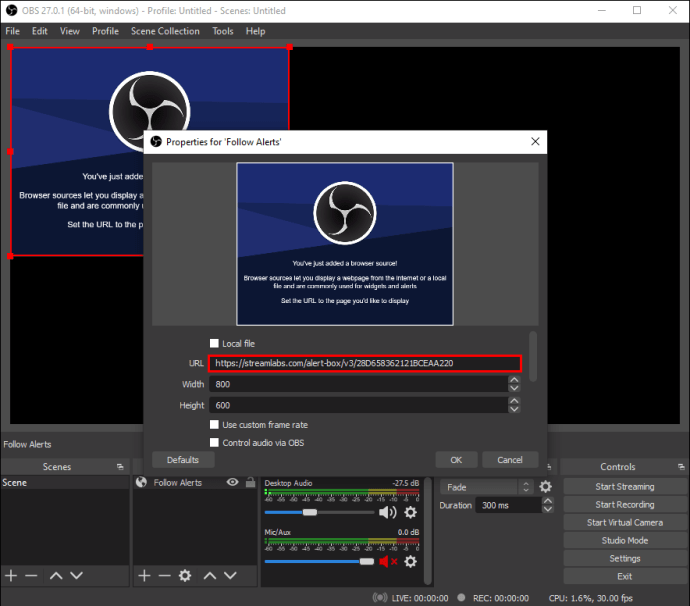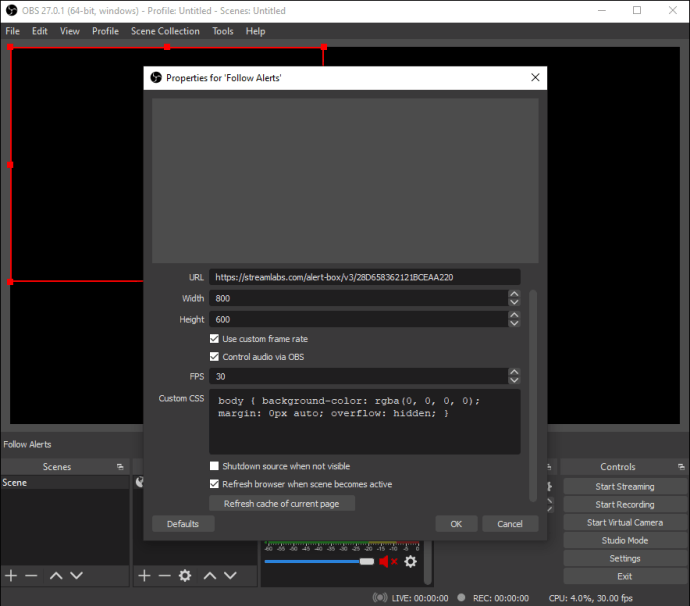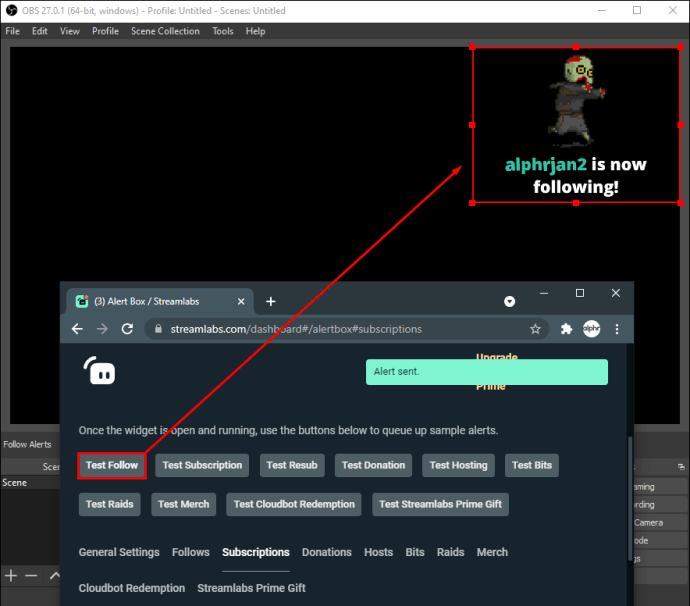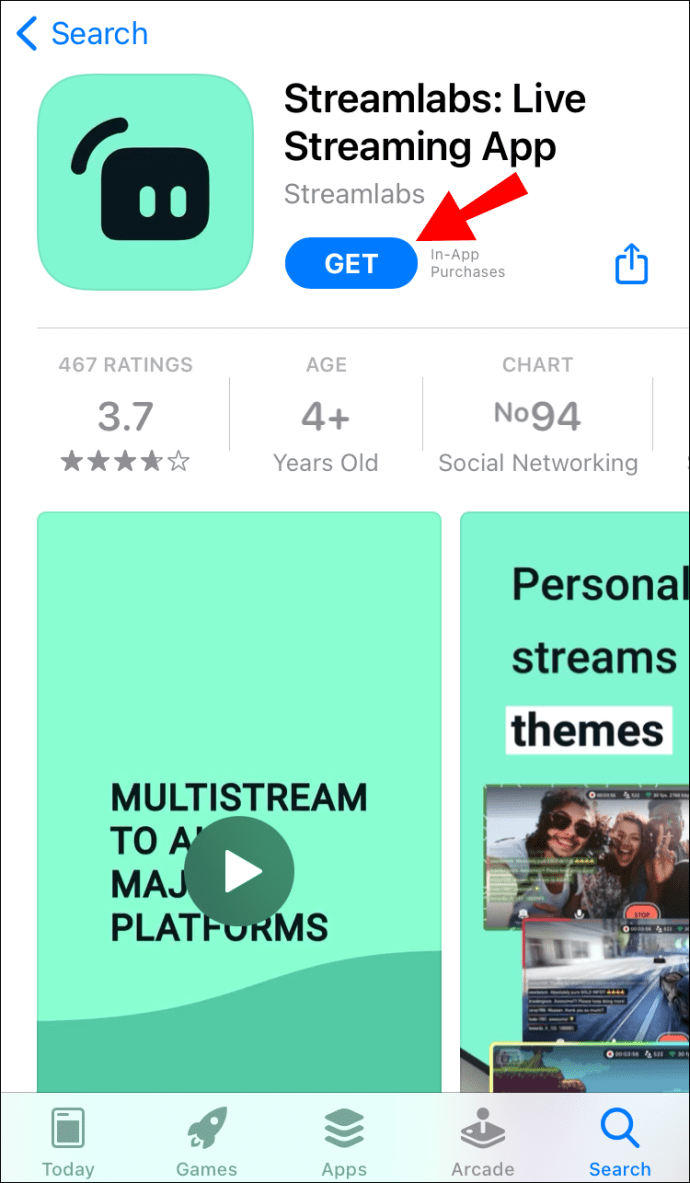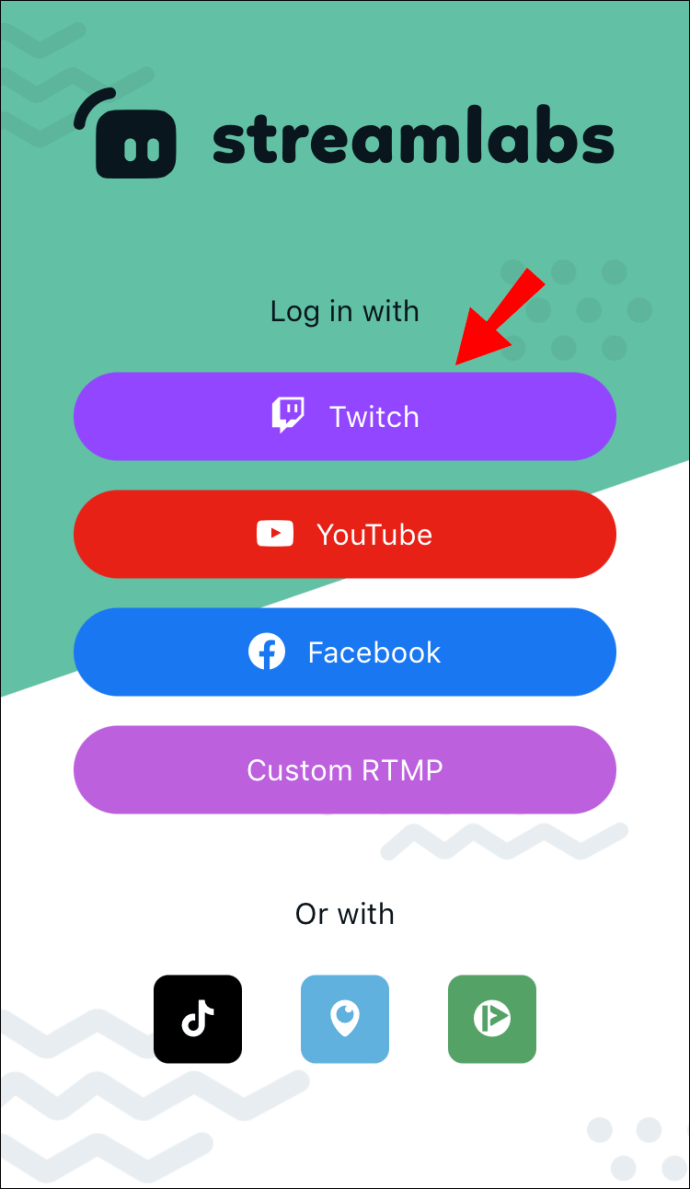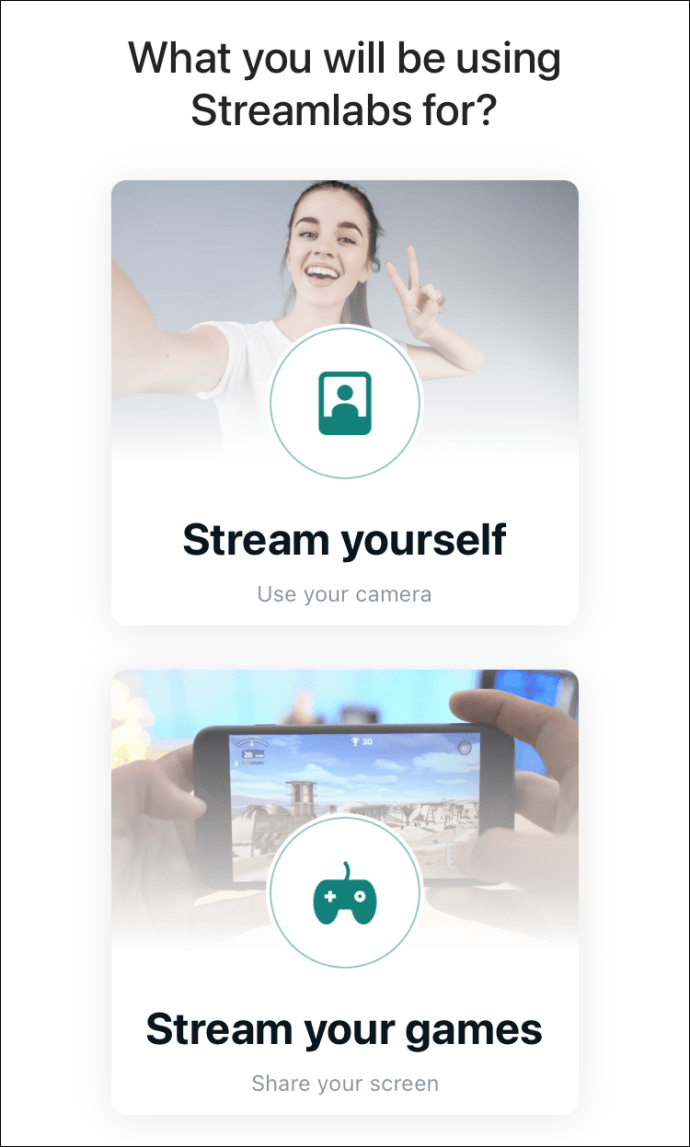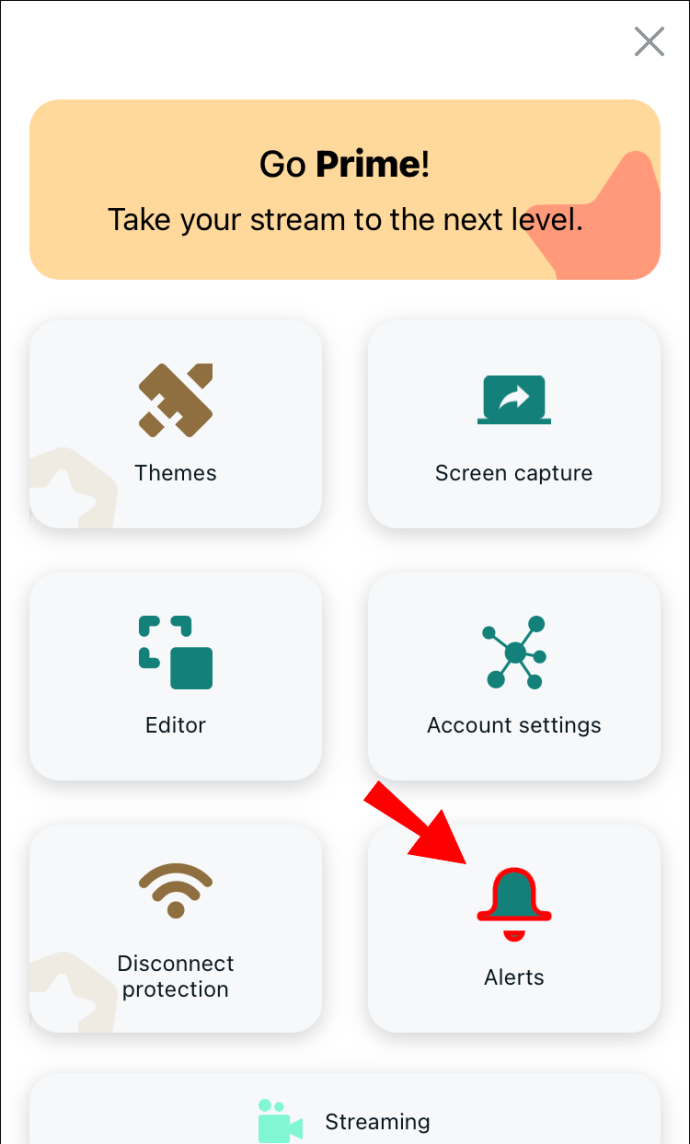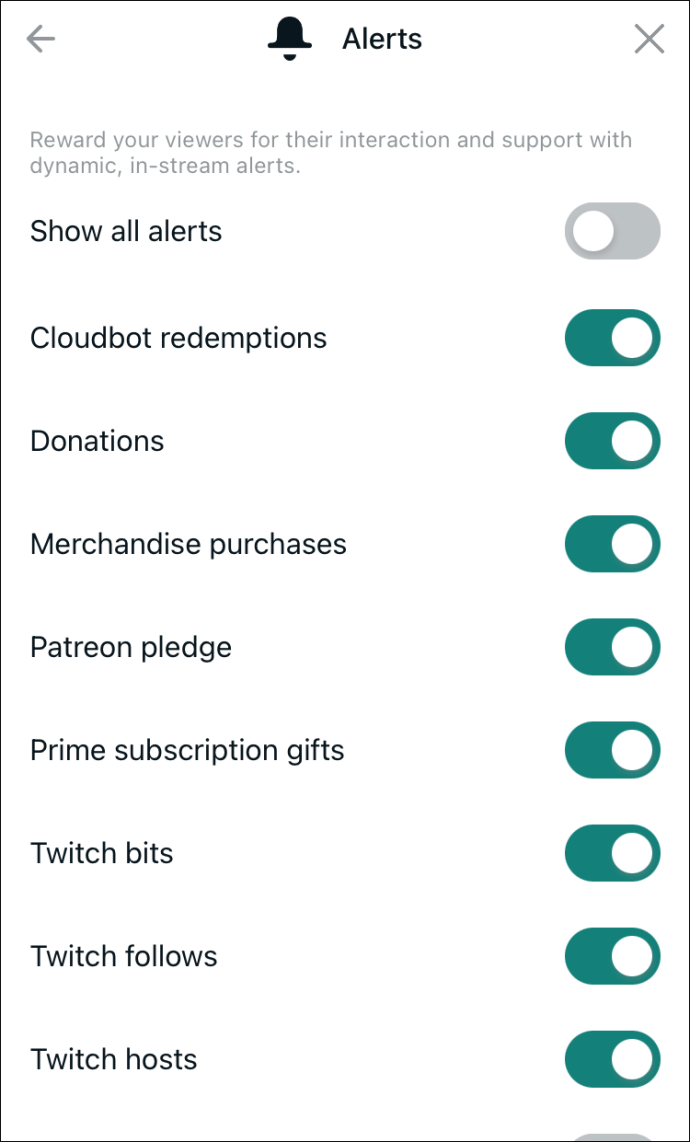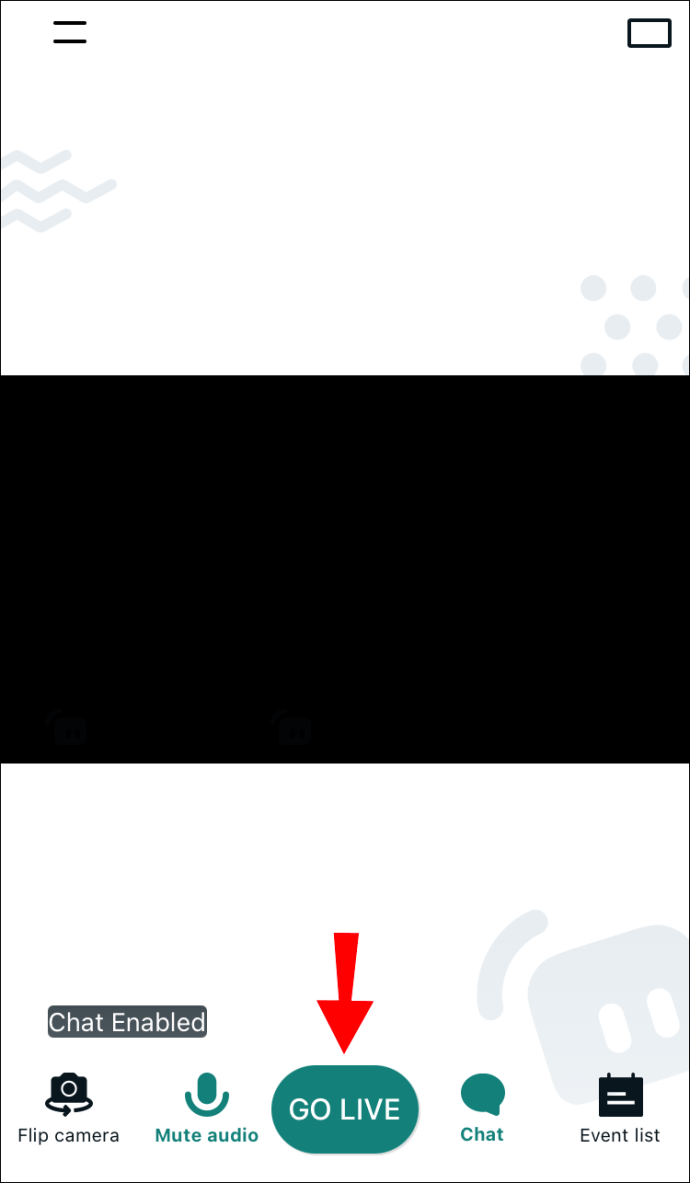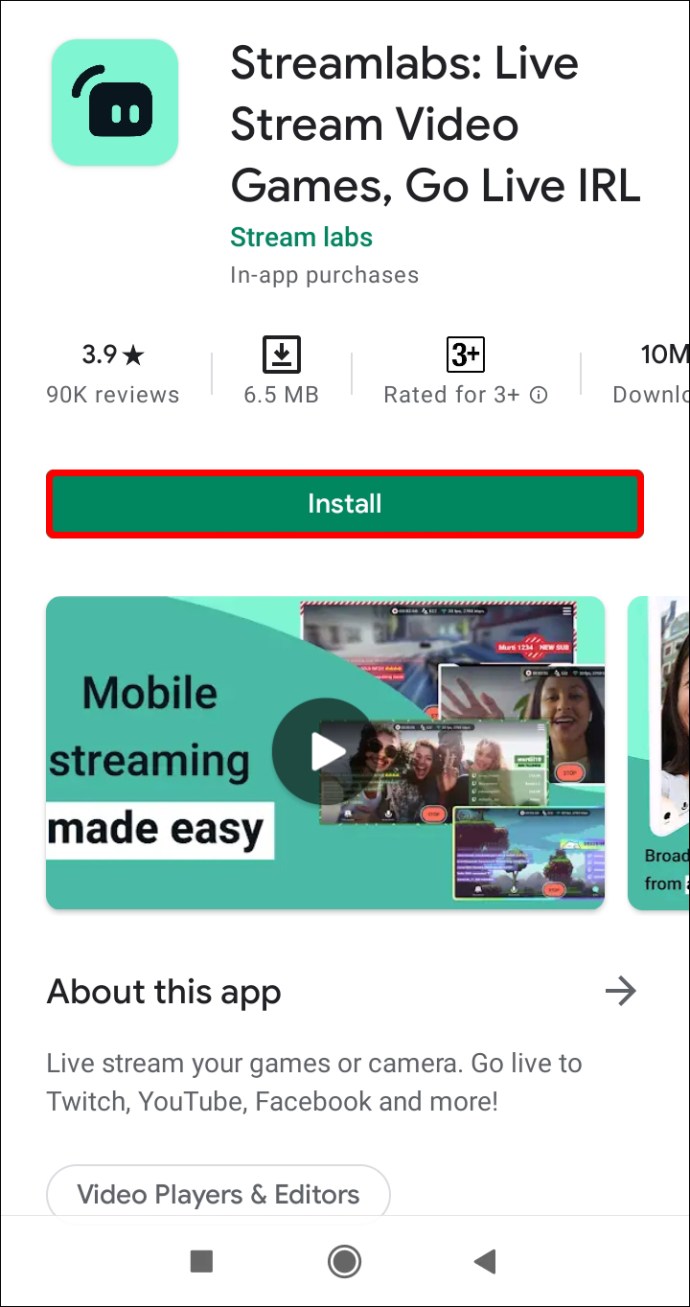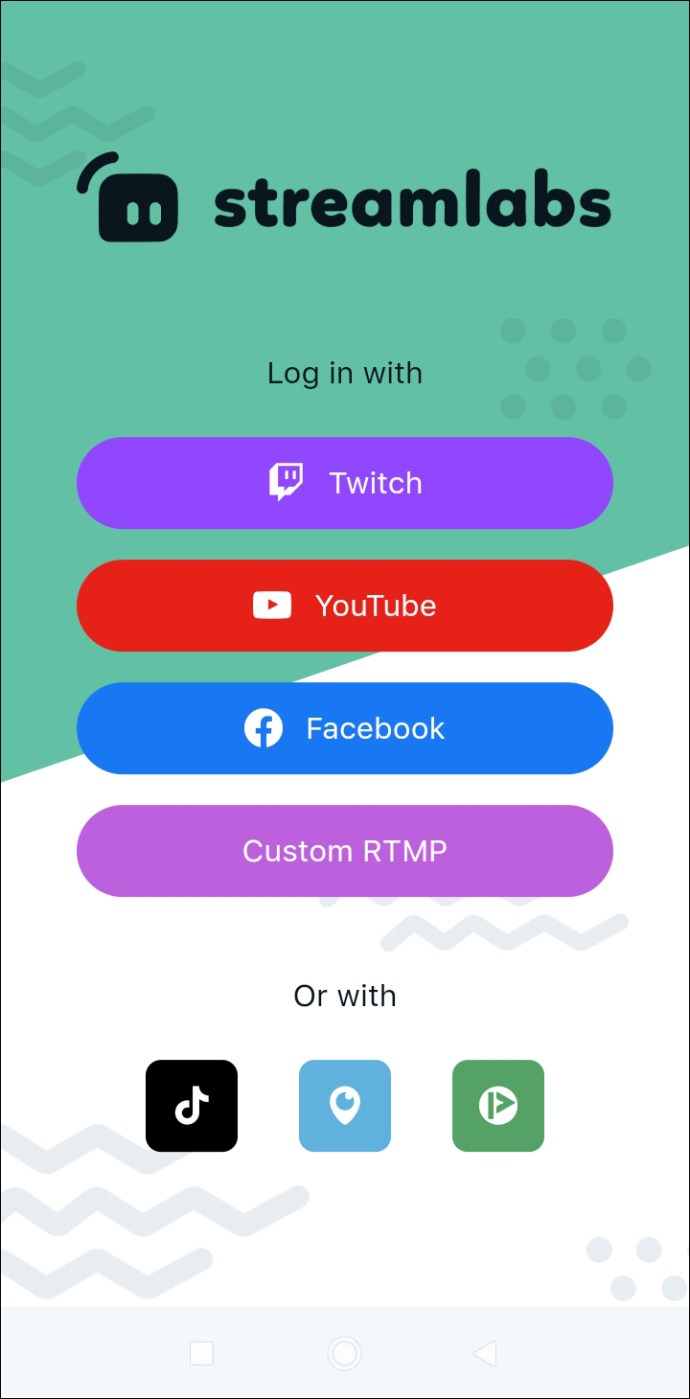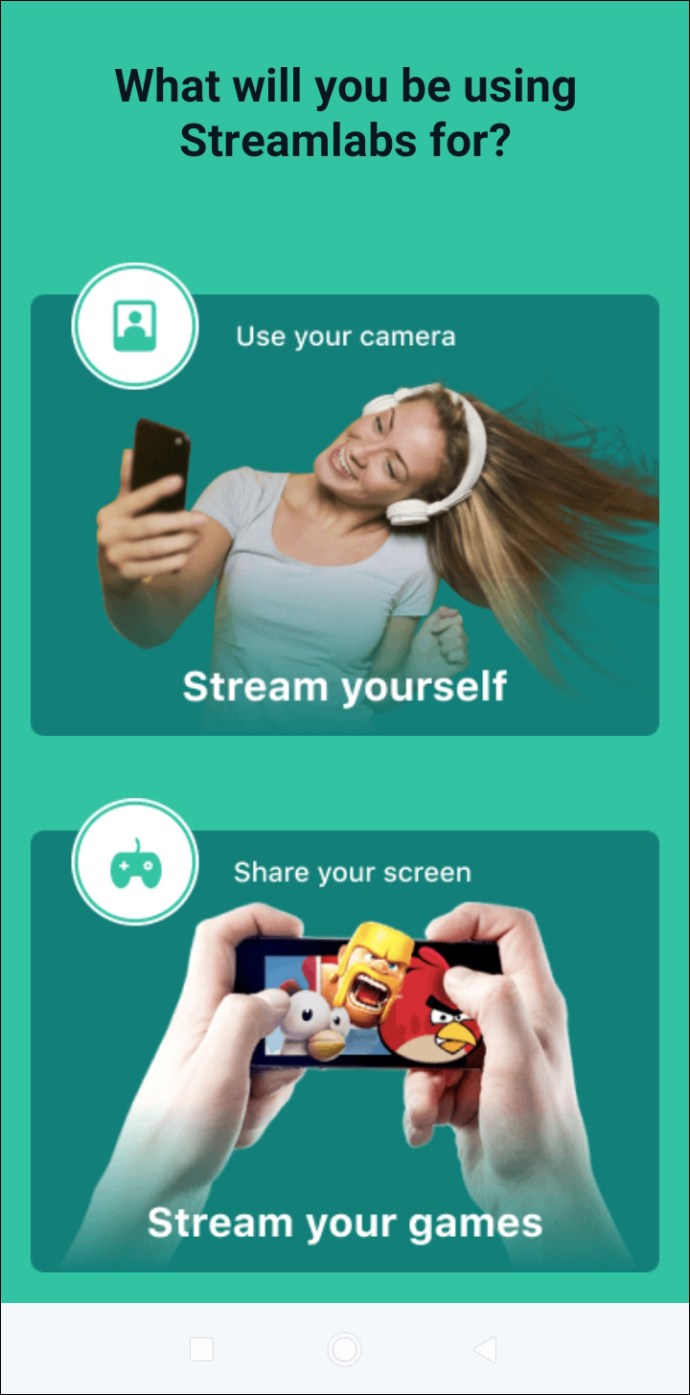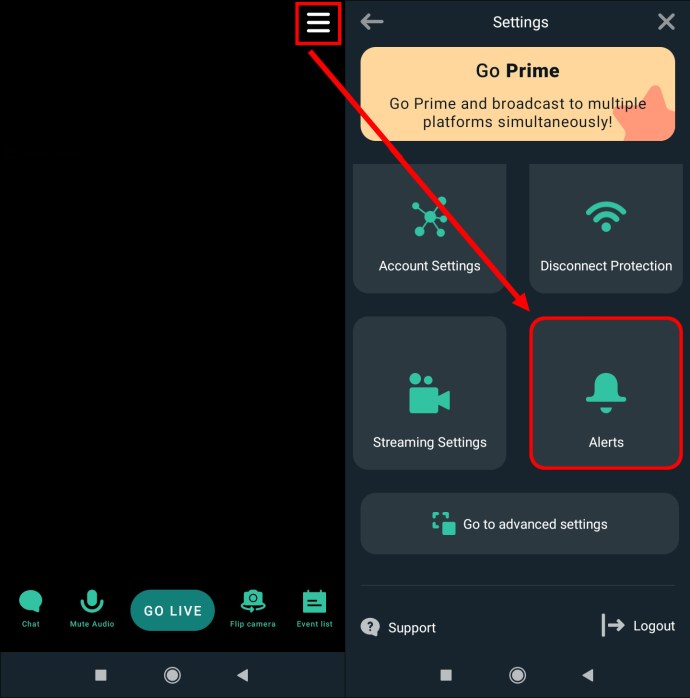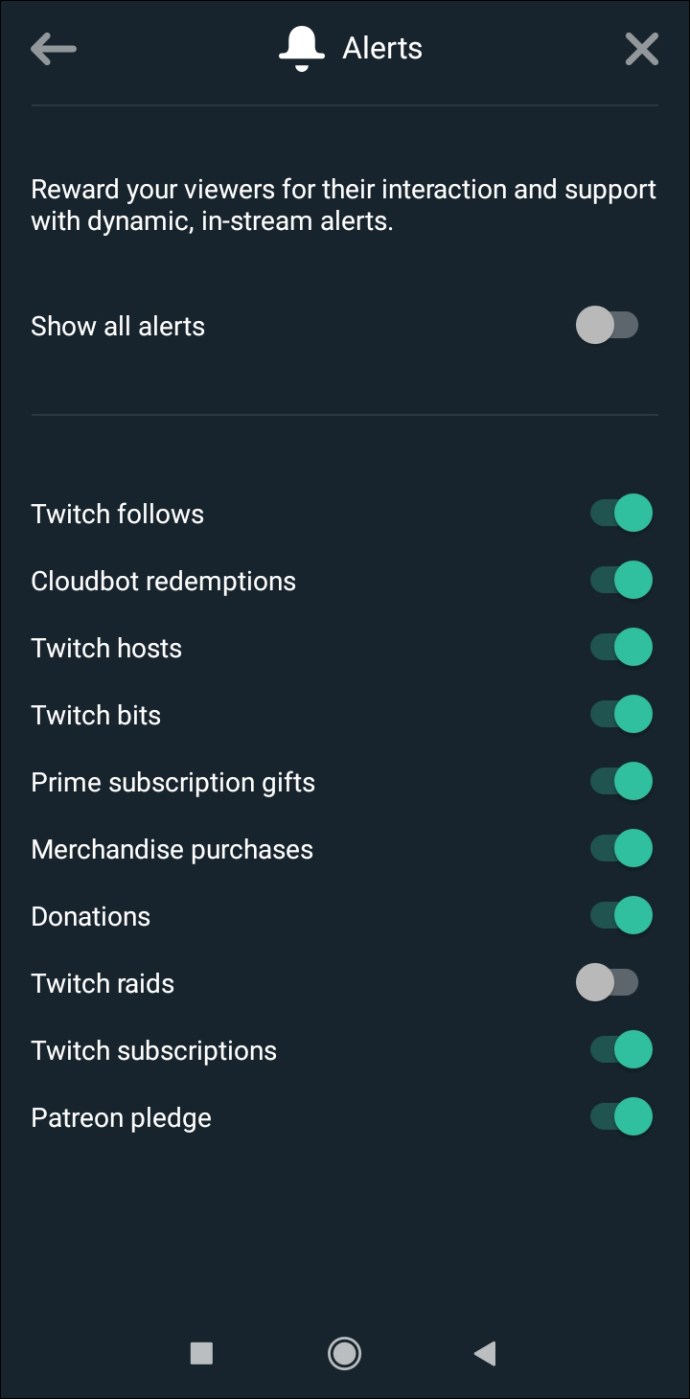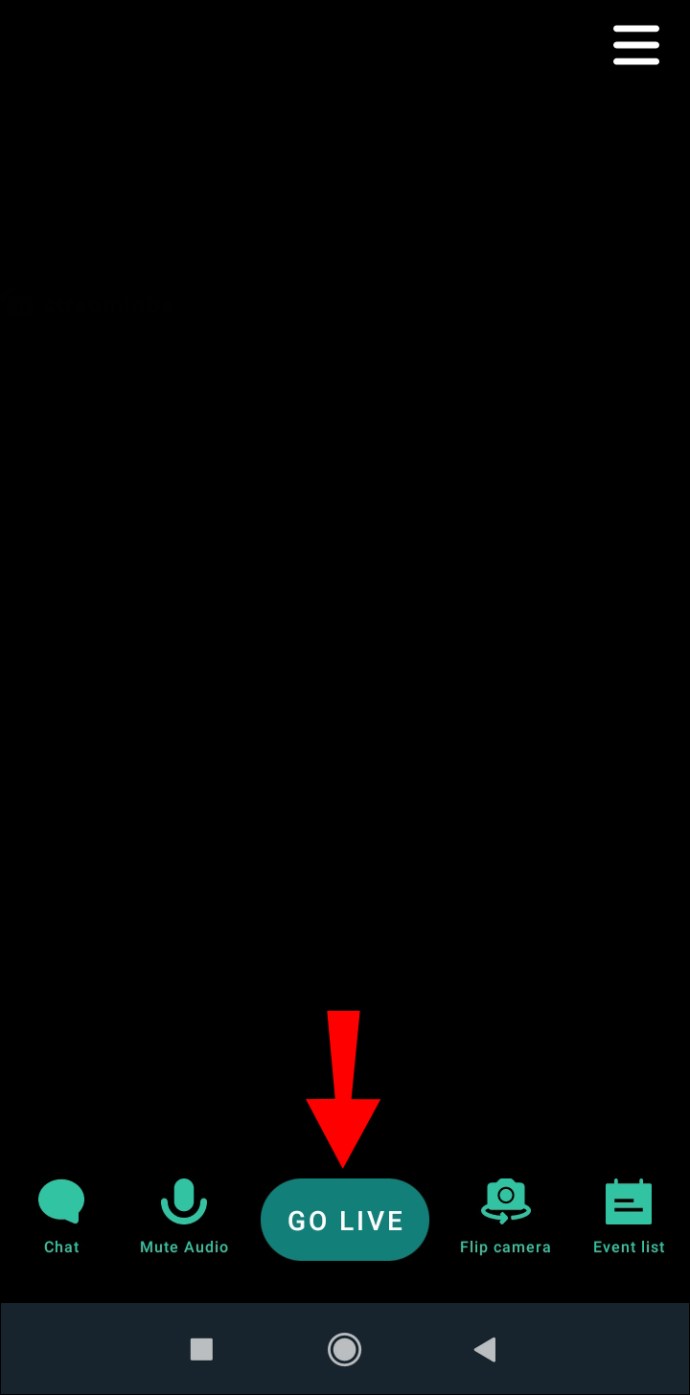Ako želite poboljšati svoje streamove na Twitchu, dodavanje prilagođenih upozorenja odlična je opcija. Bilo da želite zahvaliti svojim gledateljima ili ih natjerati da se pretplate i doniraju, upozorenja mogu učiniti da se vaši streamovi istaknu iz gomile.

Ako ste zainteresirani za učenje kako stvoriti Twitch upozorenja, ovaj članak može pomoći. Saznat ćete kako stvoriti i dodati upozorenja svojim streamovima uživo.
Kako dodati upozorenja u prijenos uživo na Twitchu na računalu
Twitch upozorenja možete dobiti na nekoliko načina. Jedan od najpopularnijih načina je korištenje Open Broadcaster Software (OBS) i Streamlabs.
OBS je program za snimanje i live streaming koji se može koristiti za Twitch. Streamlabs je softver koji se koristi s OBS-om za strujanje obavijesti. Obično se koristi za Twitch, ali se može koristiti na raznim platformama za prijenos uživo.
Oba programa su besplatna i laka za korištenje, zbog čega su toliko popularni u svijetu igara. Evo koraka kako ih postaviti i dodati upozorenja na Twitch:
- Ako ga nemate, preuzmite i instalirajte OBS tako da posjetite ovu web stranicu. Nakon što ga instalirate, povežite ga sa svojim Twitch računom.
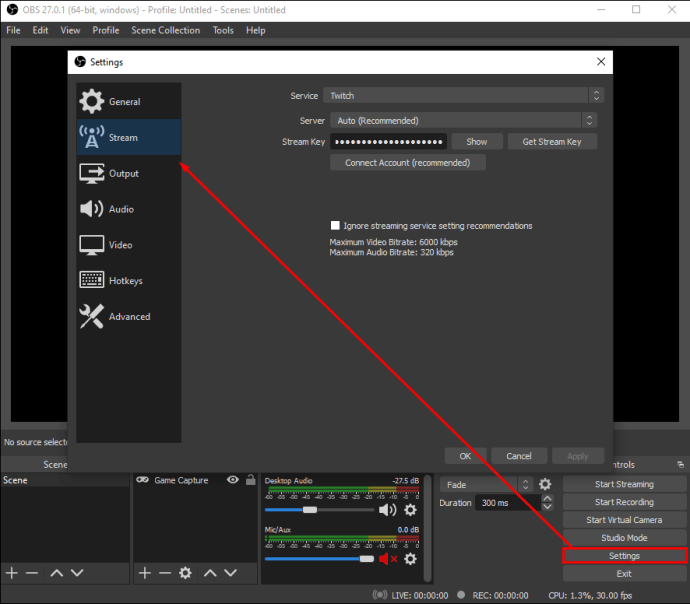
- Idite na streamlabs.com i prijavite se sa svojim Twitch računom. Ako ste prvi put na Streamlabsu, morat ćete potvrditi svoj račun.
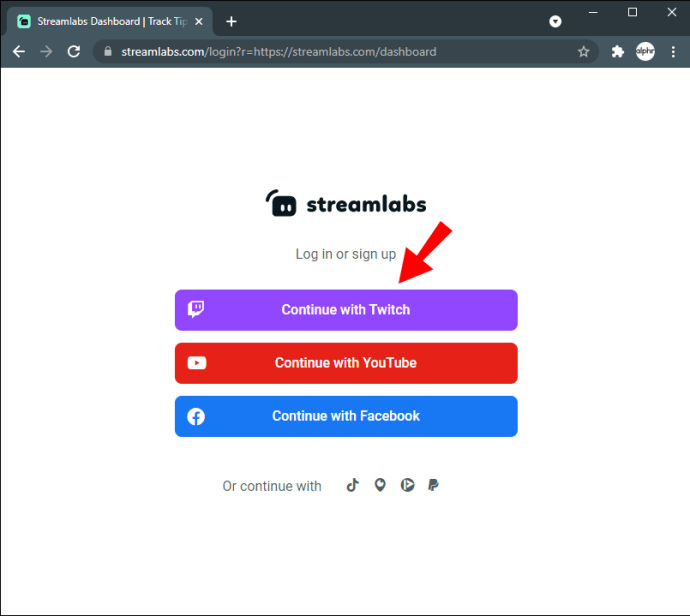
- Dodirnite "Okvir upozorenja". Ako ne vidite ovu opciju, upišite "Okvir upozorenja" u traku za pretraživanje. Prilagodite svoja upozorenja u Općim postavkama.
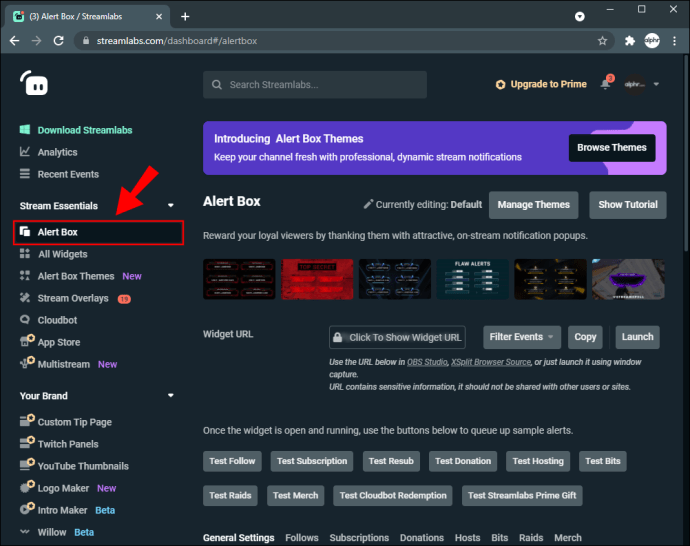
- Nakon što postavite upozorenja, možete odabrati kada će se pojaviti. Na primjer, možete omogućiti upozorenja za praćenje i onemogućiti ih za pretplate. Imajte na umu da prilagođavate upozorenja za svaku radnju.
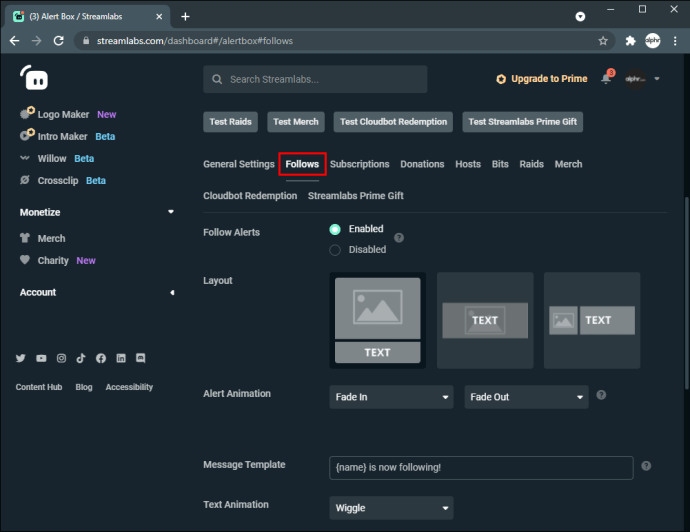
- Dohvatite URL widgeta dodirom na "Kopiraj".
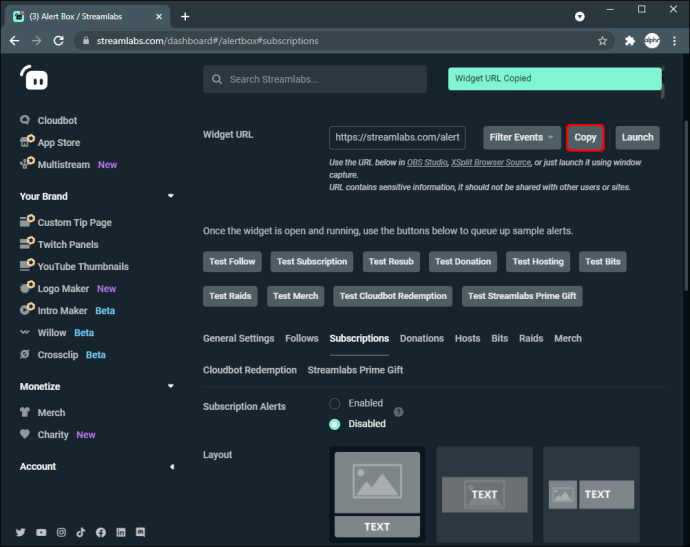
- Idite na OBS, dodirnite ikonu plus, a zatim dodirnite "Dodaj izvor preglednika".
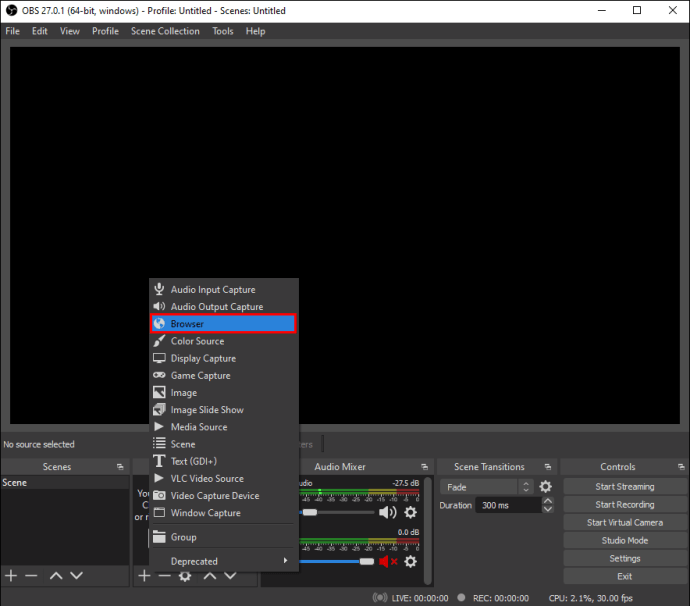
- Imenujte svoje upozorenje. Preporučujemo da ga imenujete prema određenim radnjama. Na primjer, ako ste omogućili upozorenja za sljedbenike, nazovite ih "Upozorenja sljedbenika". Tako ćete znati izvor.
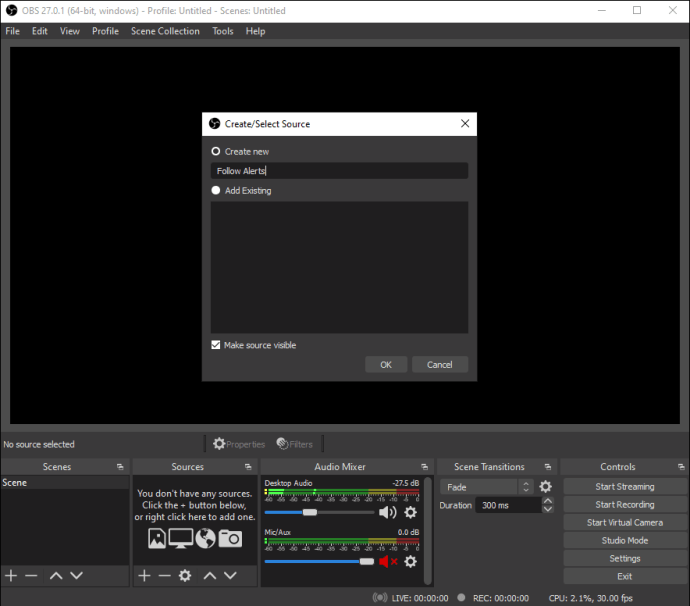
- Dodirnite "U redu", a zatim zalijepite URL koji ste kopirali iz Streamlabsa.
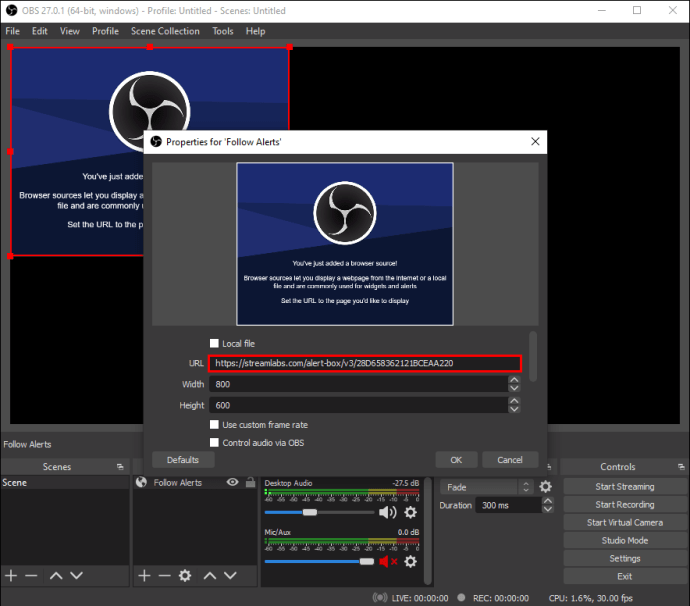
- Prilagodite gdje će se upozorenje prikazati.
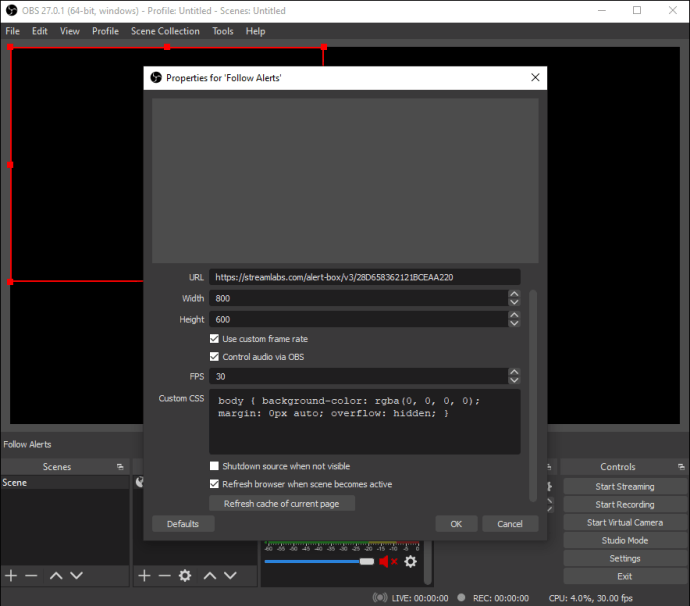
- Idite na Streamlabs i dodirnite "Test follow". Ovaj korak nije obavezan, ali se preporučuje jer želite osigurati da sve teče glatko.
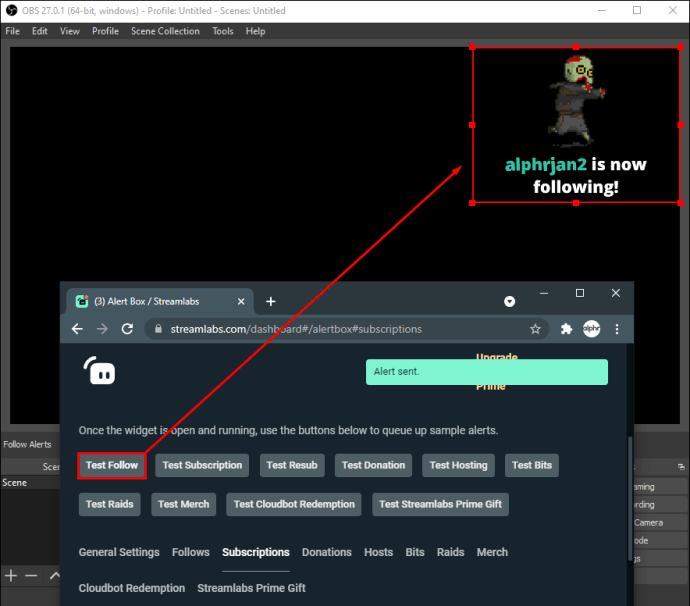
Kako dodati upozorenja u prijenos uživo na Twitchu na iPhoneu
Ako želite streamati igre sa svog iPhonea i omogućiti upozorenja, bit će vam drago znati da to možete učiniti u samo nekoliko klikova. Streamlabs, jedna od najpopularnijih aplikacija za emitiranje, omogućuje vam da prilagodite svoja upozorenja i streamirate svoju mobilnu igru bez smetnji.
Pročitajte korake u nastavku da biste dodali upozorenja u Twitch stream uživo na iPhoneu:
- Idite na App Store i preuzmite Streamlabs.
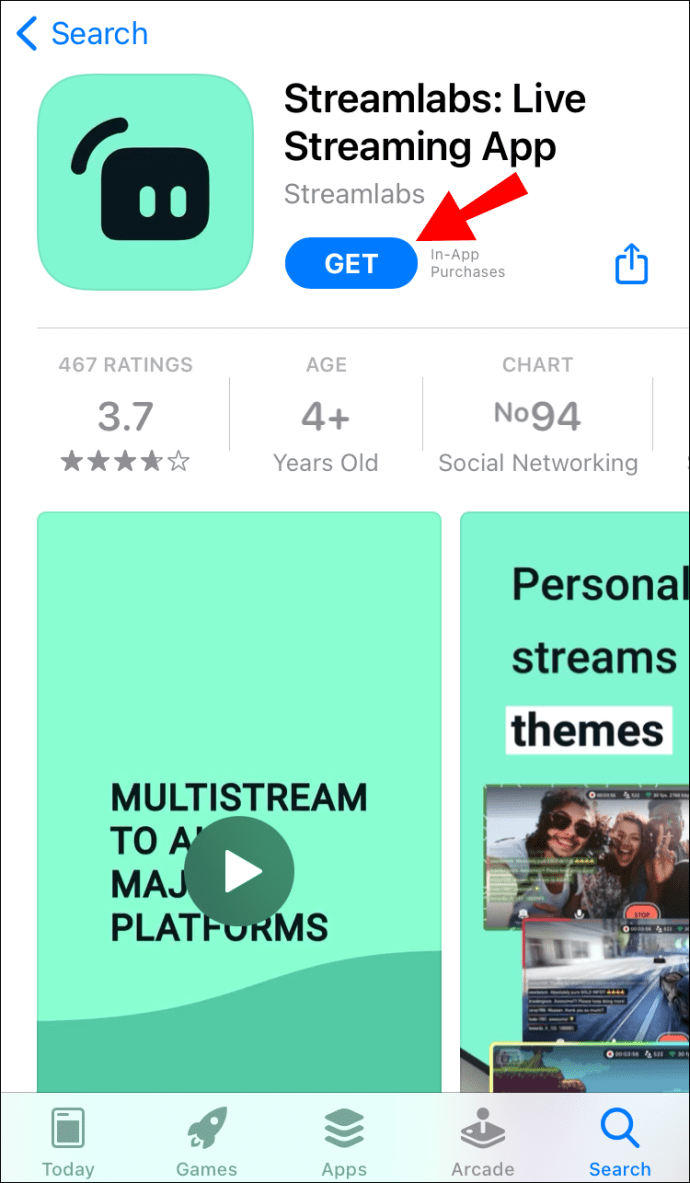
- Prijavite se sa svojim Twitch računom.
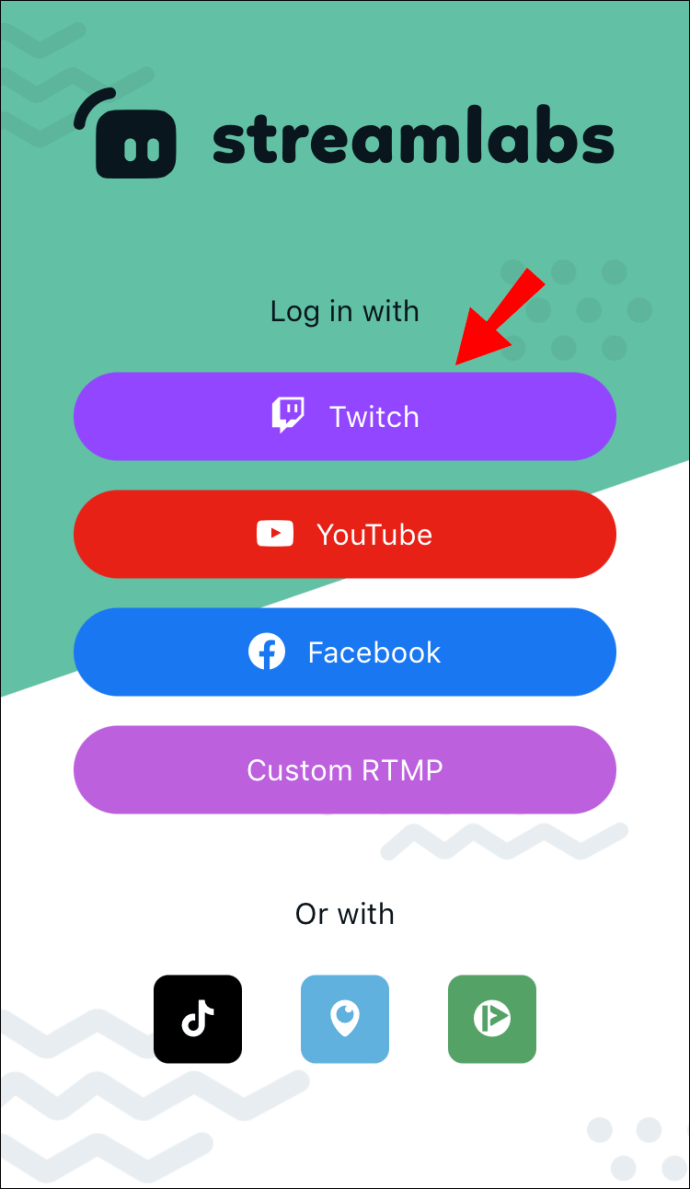
- Odaberite želite li streamati s kamere ili dijeliti zaslon.
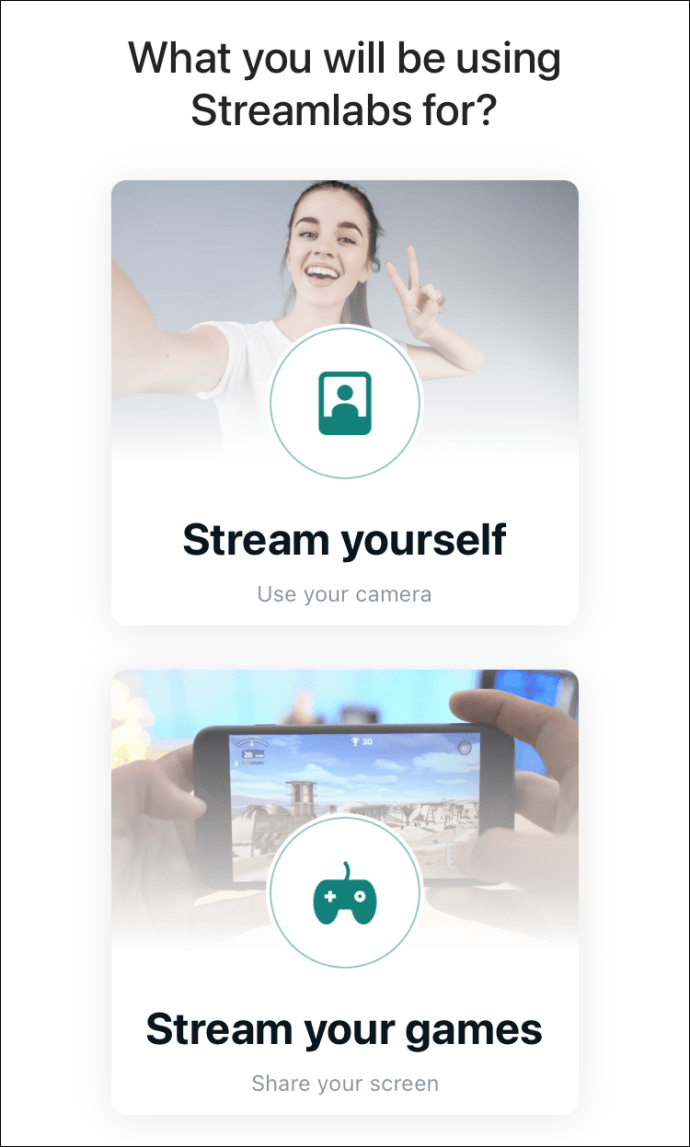
- Idite na glavni izbornik i dodirnite "Upozorenja".
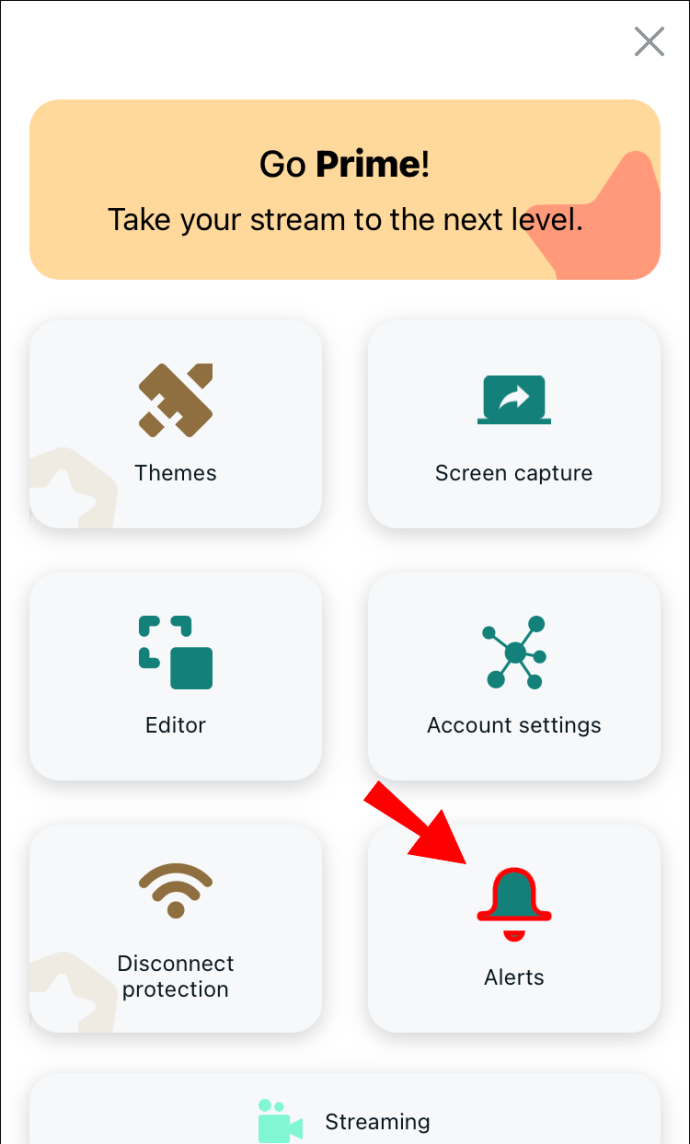
- Prilagodite koja upozorenja želite omogućiti. Na primjer, možete omogućiti upozorenja samo za sljedeće, a ostale ostaviti onemogućene. Također, možete dodirnuti "Prikaži sva upozorenja" kako biste ih omogućili.
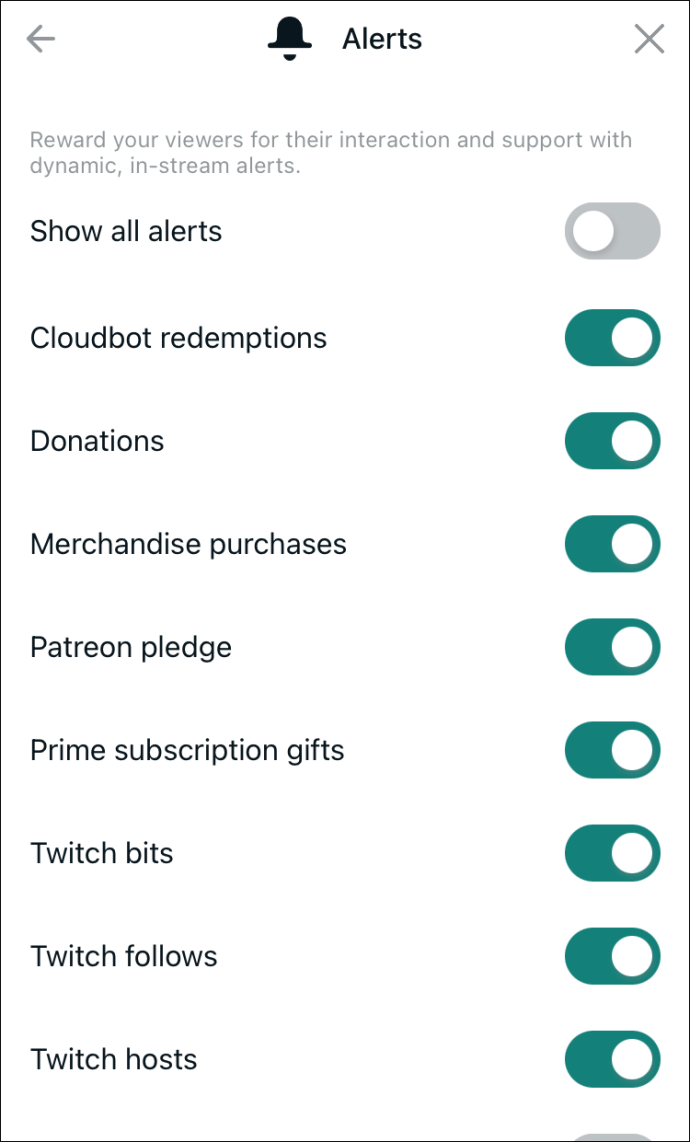
- Dodirnite "Idi uživo", a zatim dodirnite "Twitch".
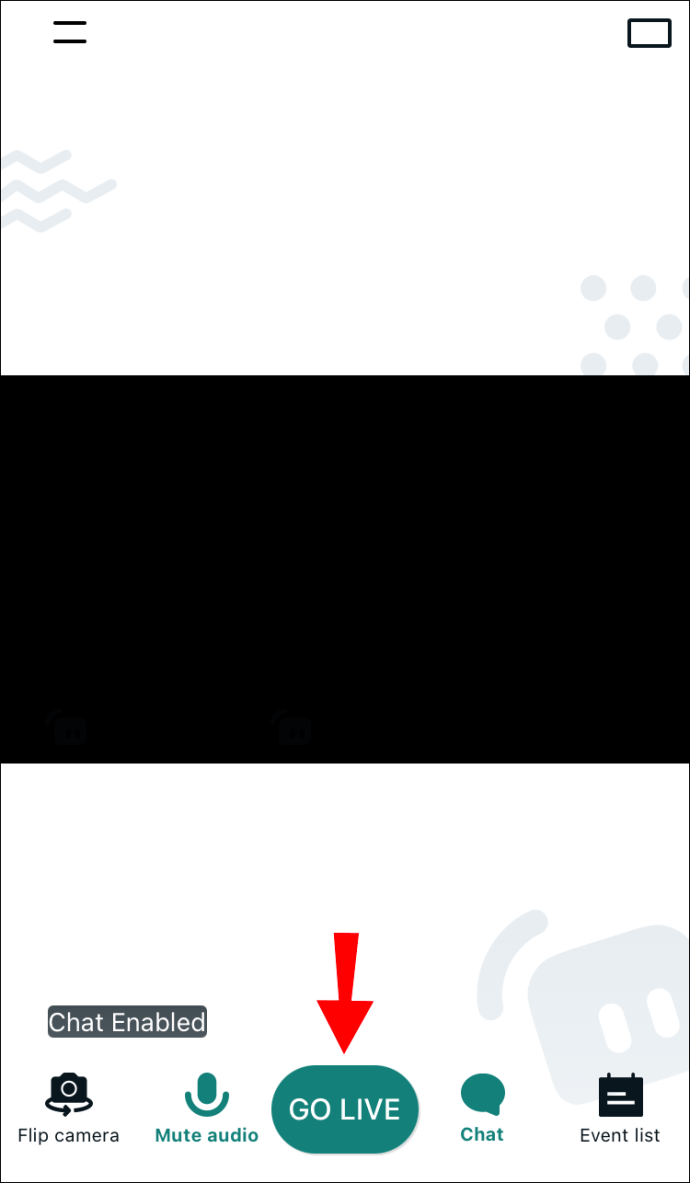
To je to. Sada možete streamati svoje igre izravno sa svog iPhonea uz upozorenja.
Kako dodati upozorenja u prijenos uživo na Twitchu na Android uređaju
Ako ste korisnik Androida, dodavanje upozorenja u stream uživo na Twitchu jednostavno je zahvaljujući Streamlabsu. Aplikacija za emitiranje omogućuje vam da omogućite upozorenja za različite radnje. Aplikacija je potpuno besplatna i jednostavna za korištenje.
Evo koraka kako dodati upozorenja u Twitch stream uživo na Androidu:
- Idite na Play Store i preuzmite Streamlabs.
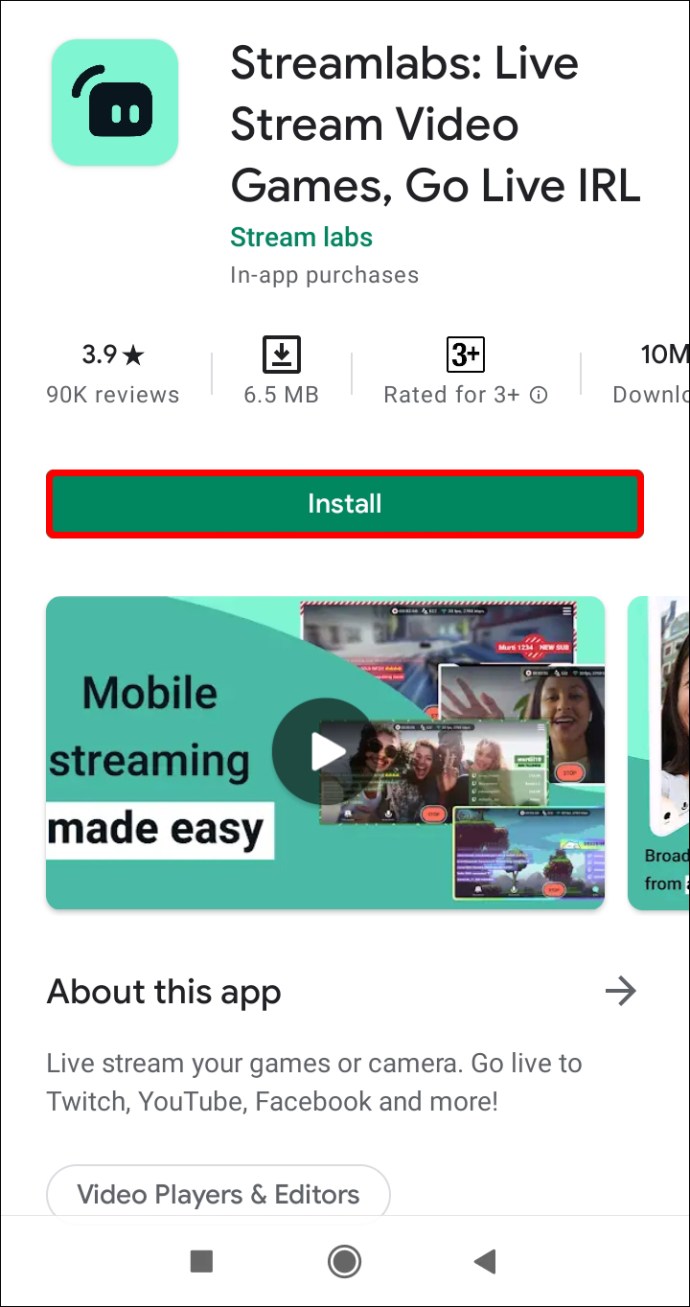
- Prijavite se koristeći svoj Twitch račun.
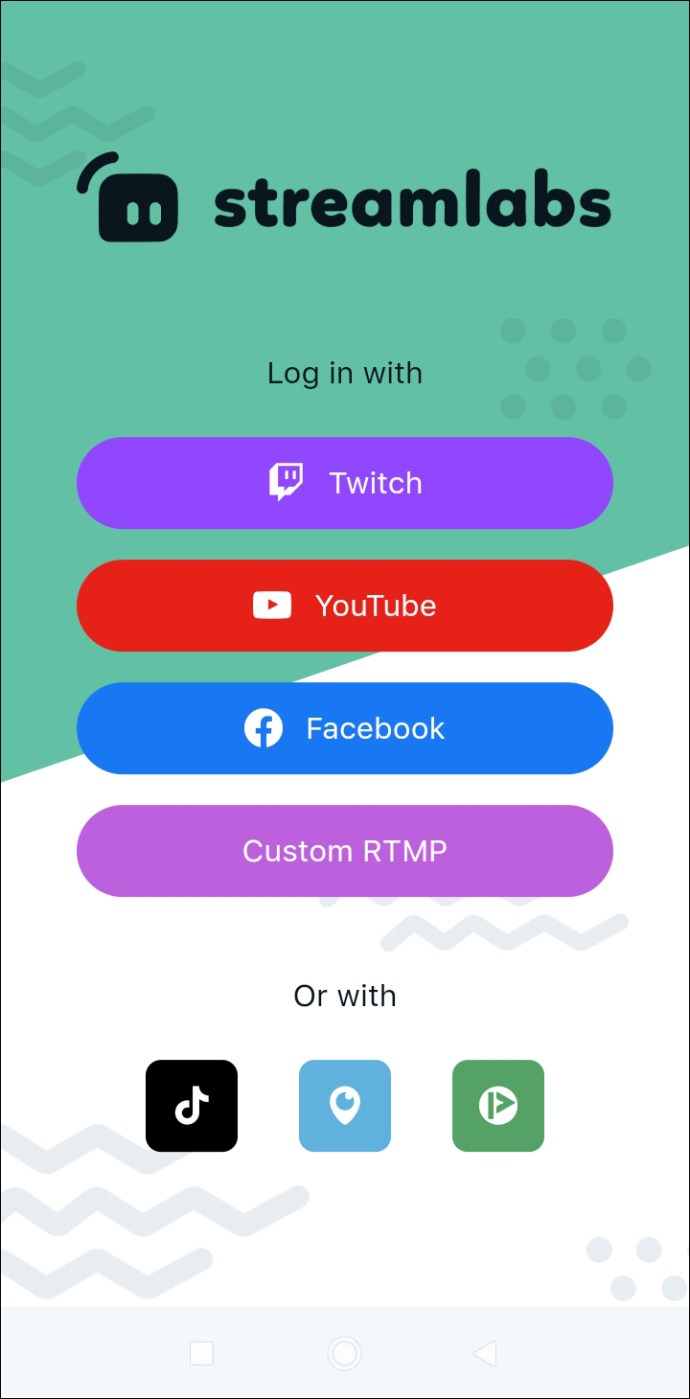
- Odaberite želite li streamati s kamere ili dijeliti zaslon.
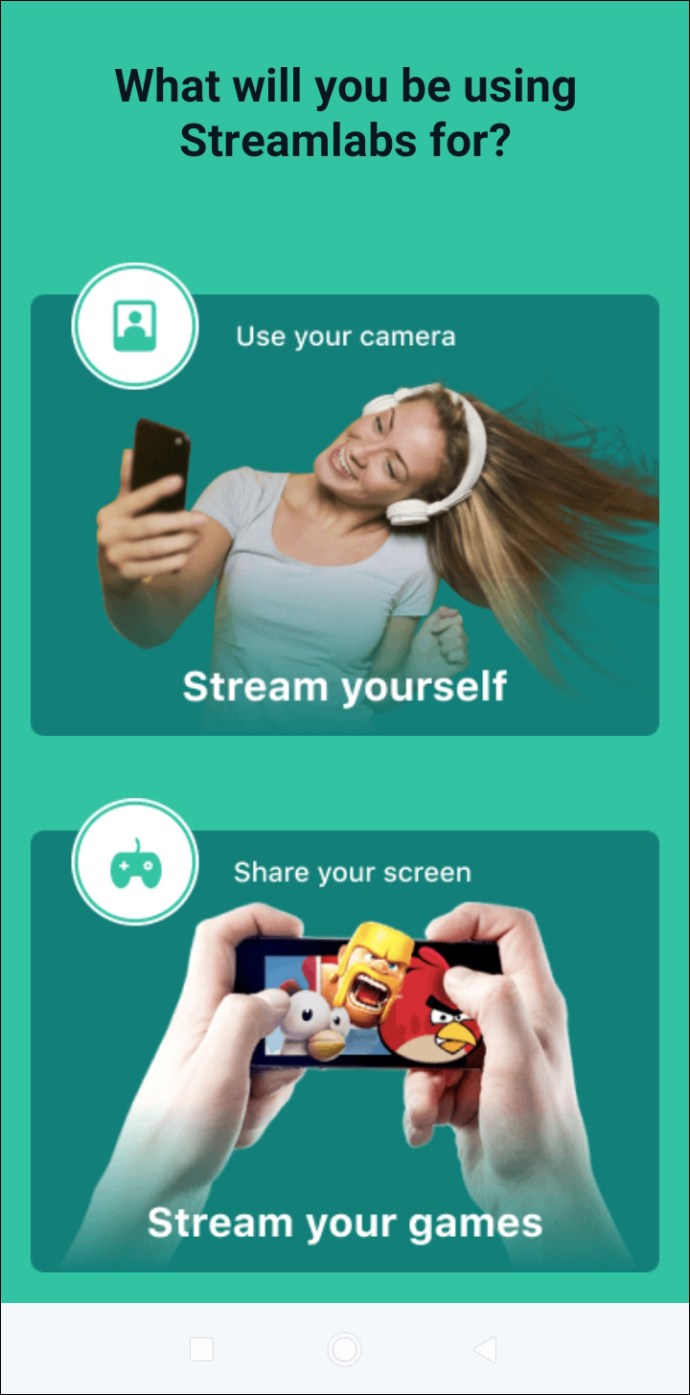
- Pristupite glavnom izborniku i dodirnite "Upozorenja".
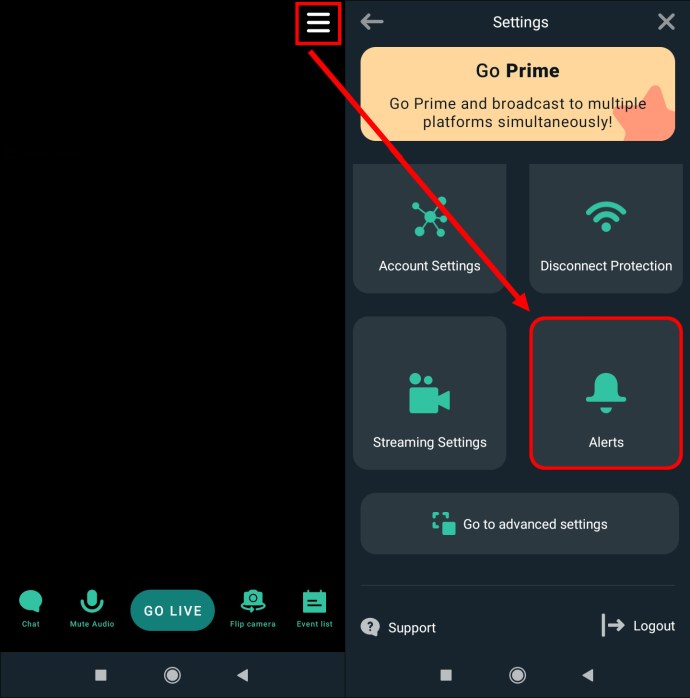
- Odaberite koja upozorenja želite omogućiti. Na primjer, možete omogućiti upozorenja samo za pretplate, a ostatak ostaviti onemogućenim. Također, možete dodirnuti "Prikaži sva upozorenja" kako biste ih omogućili.
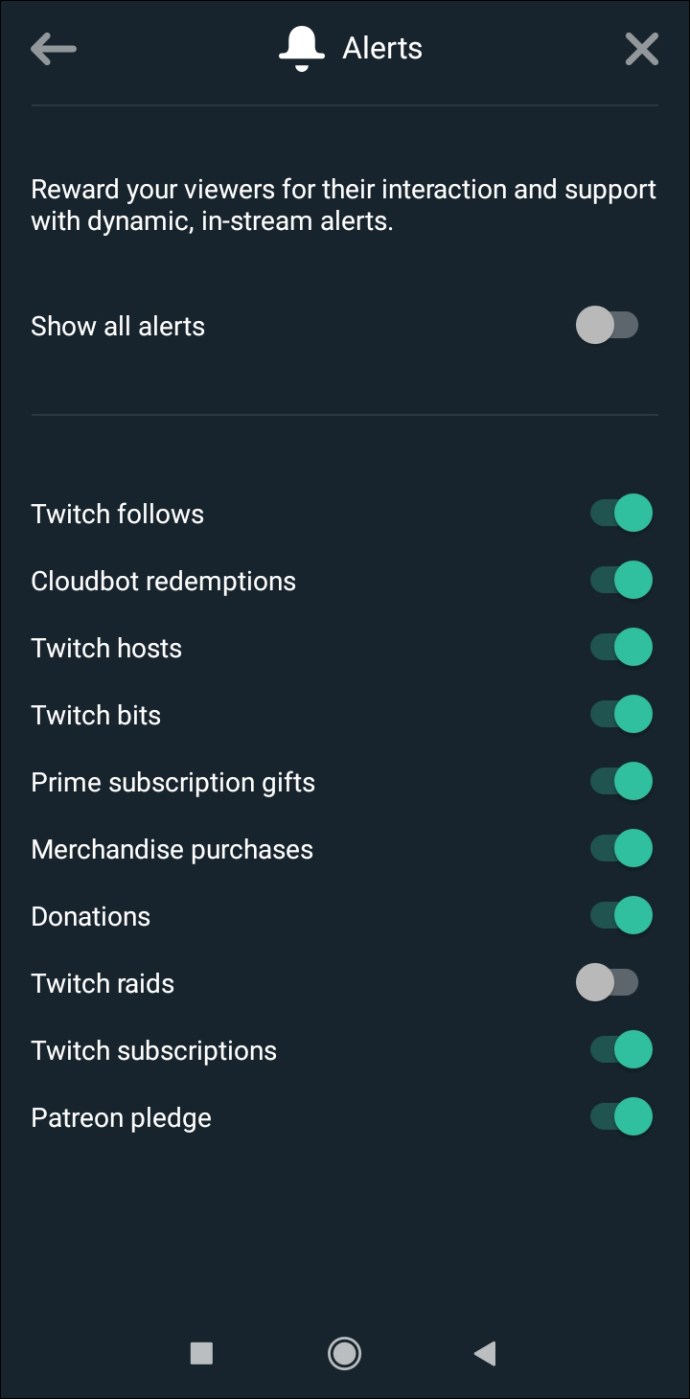
- Dodirnite "Idi uživo", a zatim dodirnite "Twitch".
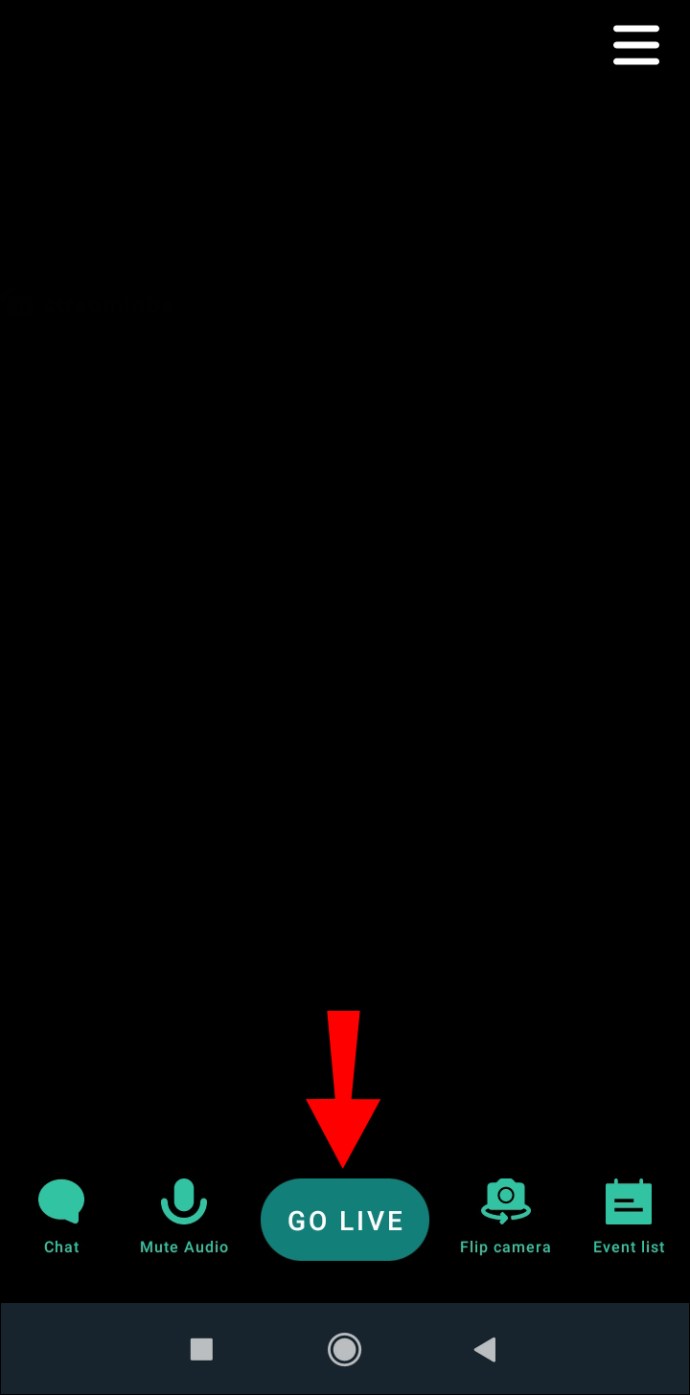
Dodatna često postavljana pitanja
Kako mogu napraviti vlastita prilagođena upozorenja?
Ako se želite izdvojiti iz gomile, možete dizajnirati vlastita upozorenja i učiniti svoje streamove jedinstvenim. Preporučujemo korištenje Canve, platforme na kojoj možete pronaći stotine zanimljivih dizajna ili koristiti alat za izradu vlastitog.
Koja se najpopularnija upozorenja Twitcha koriste?
Kao što je već spomenuto, na vama je da odaberete koja upozorenja želite omogućiti u Twitchu. Neka upozorenja su popularnija od drugih i preporučuje se da ih omogućite:
• New Cheer – Ovo se upozorenje pojavljuje kad god vam sljedbenik donira komadiće.
• Nova donacija – vidjet ćete ovo upozorenje ako koristite Streamlabs. Pokreće se kad god dobijete napojnicu.
• Novi sljedbenici – Ovo se upozorenje pojavljuje kad god dobijete novog pratitelja.
• Novi domaćin – ako vas ugošćuje drugi kanal, vidjet ćete ovo upozorenje.
• Novi napad – Kad god streamer napadne vaš kanal, pojavit će se ovo upozorenje.
Učinite svoje streamove jedinstvenim
Naučiti kako stvoriti Twitch upozorenja ima višestruke prednosti za vaš streaming. Bilo da pokušavate privući više sljedbenika, pohvaliti postojeće ili istaknuti svoj profil, Twitch upozorenja neophodna su u svijetu strujanja.
Brojni programi i alati nude predloške za Twitch upozorenja, ali najpopularniji je Streamlabs. Besplatan je, jednostavan za korištenje i dostupan za PC i mobilne telefone.
Često prilagođavate Twitch upozorenja? Koristite li neki od programa spomenutih u ovom članku? Recite nam u odjeljku za komentare u nastavku.