Proračunske tablice izvrstan su način za geekove podataka da organiziraju, prikazuju i analiziraju informacije, ali za "nas ostale" ponekad mogu biti pomalo zbunjujuće. Zaokretne tablice iznimno su moćan alat unutar proračunskih tablica za predstavljanje podataka, ali mogu biti vrlo zbunjujući za korisnike početnike, osobito ako uzmete u obzir da sučelja za kreiranje tablica uglavnom pretpostavljaju da već znate sve što se o njima može znati. Ako, poput mene, to nije slučaj za vas, nadamo se da će vam ovaj članak biti informativan i koristan. Predstavit ću osnovni vodič o stvaranju, uređivanju i osvježavanju zaokretnih tablica u Google tablicama.
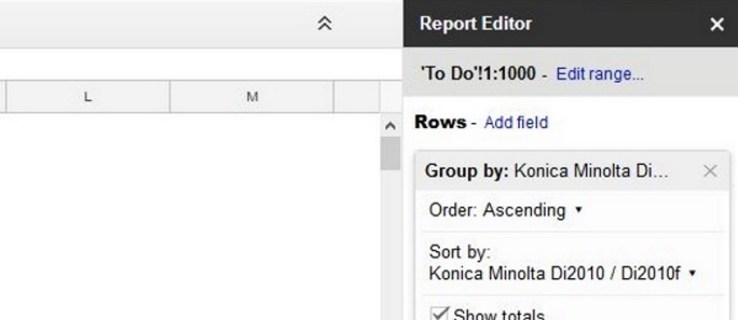
Prvo, razgovarajmo o tome što je stožerna tablica. Zaokretna tablica sažima podatke iz druge tablice izvodeći neku vrstu manipulacije s izvornim podacima (kao što je zbrajanje, brojanje ili usrednjavanje), a zatim grupira sažete podatke na koristan način. Ta definicija vjerojatno nije bila od velike pomoći ako već ne znate kako sve ovo funkcionira. Napisao sam to i još uvijek sam zbunjen. Umjesto da ga pokušavamo definirati, napravimo podatkovnu tablicu i zatim na temelju nje izgradimo zaokretnu tablicu kako bismo jasnije razumjeli kako ovaj koncept funkcionira.
Recimo da imamo ured za nekretnine, a prošle godine smo prodali nekoliko kuća u nekoliko različitih kvartova. Stoga bismo željeli napraviti tablicu za koliko je novca svaka kuća prodana. Evo naše tablice (očito samo kratka verzija, jer bi prava tablica imala puno više podataka, ali neka bude jednostavna):

Željeli bismo uzeti ove podatke i otkriti koja naselja imaju najviše prosječne prodajne cijene. Mogli bismo to učiniti ručno, i bilo bi lako za ovaj mali stol, ali zamislite da imamo stotine rasprodaja za pogledati. Dakle, kako ćemo te podatke o prodaji jednostavno pretvoriti u korisnu stožernu tablicu koja će nam pokazati prosječnu prodajnu cijenu po susjedstvu?
Izradite zaokretne tablice u Google tablicama
- Odaberite sve podatke (uključujući zaglavlja) odabirom ćelije u donjem desnom kutu i pritiskom Ctrl + A.

- Odaberite Podaci, a zatim zaokretne tablice s izbornika.

- Google tablice će stvoriti novi list s praznom mrežom.
- Na desnom izborniku odaberite koje retke, stupce, vrijednosti i filtre želite koristiti. Imajte na umu da Sheets predlaže unaprijed izrađenu tablicu za nas; zapravo, to je upravo ono što želimo! Odaberite "Prosječna prodajna cijena za svako susjedstvo".

I evo ga!

Google tablice sada će prikazati odgovarajuće podatke u zaokretnoj tablici. Možete odabrati bilo koju vrstu skupa podataka koji želite i stvoriti rezultate kao ukupne zbrojeve. Možete usporediti instance, vrijednosti, koliko se puta vrijednost pojavljuje, Zbrojeve i još mnogo toga odabirom vrste izvješća u desnom oknu. Samo kliknite unutar zaokretne tablice da biste otvorili okno za izvješćivanje i poigrajte se tamošnjim vrijednostima i možete vidjeti sve različite načine na koje možete konfigurirati svoje tablice. Lako možemo napraviti ovu tablicu da nam pokaže minimalnu ili maksimalnu prodajnu cijenu u susjedstvu, ili koliko je prodano kuća po kvartu, ili bilo koji od brojnih drugih načina za vizualizaciju podataka.
Što ako želimo promijeniti našu zaokretnu tablicu?
Uredite zaokretne tablice u Google dokumentima
Zaokretnu tablicu možete uređivati baš kao i bilo koju drugu proračunsku tablicu. Morate samo urediti podatke koji se koriste u određenom polju kako bi se odrazili u tablici.
- Otvorite Google tablicu s podacima koje koristi zaokretna tablica.
- Po potrebi uredite podatke koje trebate promijeniti.

- Zaokretna tablica će se automatski ažurirati.

Važno je da ne mijenjate podatke unutar same zaokretne tablice jer će to oštetiti tablicu, a zatim ćete morati pokrenuti cijeli proces iznova. Trebate samo izmijeniti podatke unutar lista koje koristi tablica. Stol se brine sam za sebe.
Osvježite zaokretnu tablicu u Google tablicama
Obično ne morate ručno osvježavati zaokretnu tablicu u Google tablicama. Kada ažurirate podatke koje povlači tablica, zaokretna tablica bi se trebala dinamički ažurirati. Za osvježavanje tablice nije potrebna nikakva radnja korisnika.
Ponekad se to ne dogodi kako treba, a to je obično zato što imate filtar koji radi na stolu.
- Otvorite Google tablicu sa zaokretnom tablicom.
- Odaberite zaglavlje stupca tako da se s desne strane pojavi izbornik uređivača izvješća.
- Provjerite polje filtra za svaki stupac kako biste bili sigurni da ih nema. Trebali biste vidjeti "Dodaj polje" uz naslov Filtar ako nema aktivnih filtara.

Ako postoje filteri, odaberite mali sivi 'X' na desnoj strani prozora da biste ih uklonili. Uvijek ih možete vratiti ako je potrebno.
Dodajte grafikon u zaokretnu tablicu u Google tablicama
Uz usporedbu podataka u zaokretnoj tablici za prikaz podataka na upotrebljiv način, također možete koristiti grafikone kao grafičku demonstraciju svojih nalaza. Evo kako integrirati grafikon u zaokretnu tablicu.
- Otvorite Google tablicu sa zaokretnom tablicom.
- Odaberite sve stupce koje želite uključiti u grafikon.

- Odaberite Umetanje i grafikon.

- Odaberite vrstu grafikona i uredite boje, legendu i sve aspekte koje trebate promijeniti.

Grafikon se pojavljuje odmah, a kao i tablica, dinamički će se ažurirati kako promijenite osnovne podatke. Sada ne samo da imate cool zakretnu tablicu da impresionirate svog šefa, već i neke lijepe grafikone! A sada će vas svi vaši suradnici pitati kako ste to uspjeli i možete li to učiniti umjesto njih, pa možda imajte pri ruci muharicu.
Imate li još neke savjete za zaokretnu tablicu za podijeliti? Recite nam o njima u nastavku ako znate.








