Ako ste spremni izbrisati svaku fotografiju na svom telefonu, možda ćete se zapitati kako je to moguće. Provoditi sate pregledavajući fotografije i brisati ih jednu po jednu je naporno i nepotrebno.
![Kako izbrisati SVE fotografije sa svog Android uređaja [kolovoz 2021.]](http://pic.geekssquads.net/wp-content/uploads/pc-mobile/2111/crbxul6lqo.jpg)
Bilo da je memorija vašeg uređaja puna ili želite početi iznova masovno brisati sve svoje fotografije zapravo je prilično jednostavan zadatak. Slijedite korake u nastavku da biste lako izbrisali fotografije s telefona.
Prvi korak: razmislite o sigurnosnom kopiranju svojih fotografija
Ako ste stvarno spremni ukloniti sve svoje fotografije, prvo ćemo vam objasniti kako sigurnosno kopirati svoje slike. Ako se predomislite, vaše će fotografije i dalje biti tu da ih kasnije preuzmete. Pod pretpostavkom da ste već sve napravili sigurnosnu kopiju ili vam nije stalo, prijeđite na drugi korak.
Sigurnosno kopiranje vaših fotografija
Svi vole besplatne i jednostavne za korištenje, a Google fotografije su upravo to. Google fotografije je aplikacija za +Android koja omogućuje brzo i jednostavno sigurnosno kopiranje vaših fotografija putem Wi-Fi veze čim ih snimite ili kasnije, ovisno o slučaju.
Možete sigurnosno kopirati cijeli uređaj ili odabrati određene mape za svoje odabire, a vaše će fotografije odmah biti dostupne na bilo kojem uređaju putem kojeg se možete prijaviti na svoj Google/Gmail račun.
Aplikacija će vas provesti kroz sigurnosno kopiranje vaših fotografija, a vrijeme koje će vam trebati ovisit će i o vašoj brzini interneta i o broju fotografija koje sigurnosno kopirate, stoga nastavite i planirajte ih prenijeti preko noći dok je vaš telefon priključen.
- Preuzmite aplikaciju Google fotografije

- Prijavite se na svoj Google račun
- Uključite telefon i povežite se na wifi
- Dodirnite ikonu profila koja se nalazi u gornjem desnom dijelu aplikacije

- Odaberite "Postavke fotografija"

- Provjerite opciju "Sigurnosno kopiranje i sinkronizacija".

- Provjerite je li ovo uključeno

Kada se prijenos završi, na vrhu stranice vidjet ćete malu ikonu oblaka s malom kvačicom koja vas obavještava da su vaše fotografije na sigurnom u oblaku. Ako želite, prijavite se na stolno ili prijenosno računalo i provjerite photos.google.com da vidite jesu li vaše fotografije završile s prijenosom. Na desnoj strani zaslona bit će kronološka traka za pomicanje koja će vam pomoći organizirati vaše fotografije.
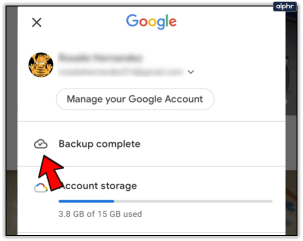
Kratka napomena: ako sve što želite učiniti je osloboditi prostor na svom uređaju, Google fotografije imaju opciju koja će izbrisati sve fotografije i videozapise nakon što se učitaju u oblak. Kao što možete vidjeti na gornjoj snimci zaslona, opcija se pojavljuje odmah ispod obavijesti o sigurnosnoj kopiji i omogućuje vam da kliknete za dodatne izbore.

Vidjet ćete poruku koja vam govori koliko prostora možete osloboditi i koliko će stavki biti uklonjeno s vašeg uređaja. Poruka će potvrditi da su "stavke sigurno sigurnosno kopirane na vaš Google račun." Za neke od vas ovo je možda sve što vam treba. Za sve ostale, prijeđite na drugi korak, u koji sam uključio dvije opcije.
Drugi korak: Brisanje vaših fotografija
Prva opcija: Galerije aplikacije
U redu, vrijeme je da te fotografije nestanu. Ako ste slijedili gornji korak za prijenos svojih slika na Google fotografije, predlažemo vam nemoj upotrijebite aplikaciju Google fotografije za brisanje slika s telefona. To će također izbrisati vaše sigurnosne kopije u oblaku, a to nije dobro ako želite spremiti kopiju za svaki slučaj.
Umjesto toga, provjerite jeste li na svom telefonu koristili standardnu aplikaciju za galeriju ili, ako koristite telefon koji ste dobili samo s aplikacijom Google fotografije, upotrijebite galerijsku aplikaciju treće strane kao što je QuickPic Gallery da biste izbrisali te datoteke s telefona. Ako koristite aplikaciju Google fotografije, nećete izbrisati samo fotografije spremljene na vašem telefonu, već ćete izbrisati i kopije svojih fotografija koje ste prenijeli u oblak.

Odaberite Sve & Izbriši
Android telefoni mogu se razlikovati ovisno o operativnom sustavu i proizvođaču. Upute za brisanje cijele vaše galerije trebale bi biti relativno slične.
Dugo pritisnite album za brisanje
Otvorite aplikaciju Galerija. Dugo pritisnite jedan od dostupnih albuma – trebala bi se pojaviti kvačica

Dodirnite ikonu koša za smeće

Dodirnite "Izbriši"

Najvjerojatnije ćete vidjeti nekoliko odjeljaka u prikazu albuma uz svoju kameru, uključujući snimke zaslona, preuzimanja i sve druge aplikacije koje spremaju fotografije na uređaj. Jedan od najjednostavnijih načina za uklanjanje datoteka s uređaja je brisanje svakog albuma pojedinačno.
Nema tu mogućnost svaka aplikacija za galeriju, što znači da ćete možda morati malo istražiti prije nego što odaberete aplikaciju za galeriju ili iskusite malo pokušaja i pogrešaka.
U većini aplikacija za galerije, jednostavno ćete pritisnuti i zadržati album da biste ga odabrali, što bi vam trebalo omogućiti odabir svakog albuma koji želite izbrisati. U Samsungovoj aplikaciji Galerija također ćete imati mogućnost odabira svih albuma. Nakon što to učinite, kliknite Izbriši album i potvrdite. Vaše će fotografije biti uklonjene s vašeg uređaja.
Druga opcija:Aplikacije za upravljanje datotekama
Možda biste radije ne preuzimali galerijsku aplikaciju s isključivom svrhom brisanja određenih uspomena iz svog života. Razumljivo. Ako ne želite koristiti aplikaciju za galeriju, još uvijek možete koristiti preglednik datoteka za obavljanje vrlo sličnog zadatka kao metoda aplikacije galerije koja je gore opisana.

Za ovu metodu možete koristiti ili standardni upravitelj datoteka ili, ako ga vaš telefon ne nudi, upravitelj treće strane iz aplikacije (od srca preporučujem Solid Explorer - naziv ne laže, to je ono što piše to je!). Opet ćete krstariti svojim datotečnim sustavom dok ne pronađete mape koje sadrže fotografije koje želite izbrisati.
Otvorite "Moje datoteke" u ladici aplikacije
Ako koristite upravitelj datoteka treće strane, možete ga otvoriti

Dodirnite 'Slike'

Dugo pritisnite album za brisanje i kliknite ikonu koša za smeće

To možete učiniti za svaki navedeni album ili odabrati određene fotografije za brisanje. Iako mislite da je ovo dobar način da se uvjerite da ste ručno izbrisali svaku nepotrebnu fotografiju, ovo je dugotrajan proces.

Vraćanje na tvorničke postavke
Pod pretpostavkom da pokušavate prodati ili zamijeniti svoj telefon, možete izvršiti resetiranje uređaja na tvorničke postavke. Ovo je također opcija za one koji pokušavaju osloboditi prostor. Vaši su kontakti vjerojatno spremljeni na vaš Gmail račun i prijava bi ih trebala vratiti. Sve aplikacije koje ste imali lako se mogu pronaći u Trgovini Google Play i ponovno preuzeti.
Započnite uklanjanjem svog Gmail računa (u svrhu aktivacije na Googleu).
- Idite na 'Postavke'

- Pomaknite se prema dolje do "Korisnici i računi"

- Dodirnite svaki Google račun i uklonite ga

Nakon što su računi uklonjeni, vratite se na glavnu stranicu "Postavke" i pomaknite se prema dolje do "Reset" (Opće upravljanje na Galaxy telefonima). Jedan koristan savjet za pronalaženje stvari u vašim postavkama, dodirnite traku za pretraživanje i upišite "Reset", pojavit će se popis opcija.
- Dodirnite 'Vraćanje na tvorničke postavke' ili 'Reset telefona' ovisno o telefonu

- Potvrdite

- Unesite svoje vjerodajnice ako se to od vas zatraži (kao što je kod za otključavanje ili otisak prsta)
Bez obzira na to koristite li LG, Samsung ili čak Google Pixel, ove upute za vraćanje uređaja na tvorničke postavke trebale bi funkcionirati.
Često postavljana pitanja
Mogu li oporaviti svoje izbrisane fotografije?
Ako izbrišete fotografiju ili album iz svoje galerije, oni će otići u album za smeće na 15 dana. Pod pretpostavkom da ste je upravo izbrisali, idite do mape za smeće i kliknite na nju da biste je spremili natrag na svoj telefon.u003cbru003eu003cbru003eNakon što su fotografije trajno izbrisane, ne postoji način da ih se oporavi osim ako su sigurnosno kopirane na uslugu u oblaku ili SD kartica.
Izbrisao sam sve svoje fotografije, ali je memorija uređaja još uvijek puna. Što se događa?
Iako ste izbrisali sve svoje fotografije, one su i dalje pohranjene na vašem telefonu 15 dana. Idite u mapu smeća i izbrišite stavke ili upotrijebite upravitelj datoteka na telefonu da biste riješili neželjeni sadržaj i oslobodili prostor.









