iCloud je Appleova usluga u oblaku koja korisnicima omogućuje pohranu fotografija, videozapisa, dokumenata i još mnogo toga. Svestran je i jednostavan za korištenje, a istovremeno pruža sigurnost da su vaši najvažniji podaci sigurni i sigurni.
Kao što vjerojatno znate, iCloud svakom korisniku nudi 5 GB besplatnog prostora za pohranu. Iako se to u početku može činiti puno, možda zapravo neće biti dovoljno za pohranu svih vaših fotografija.
Možete kupiti više iCloud prostora za pohranu iznad 5 GB koji dolazi besplatno uz iCloud, tako da kao alternativu brisanju fotografija možete nadograditi svoju razinu usluge iCloud:
- 50 GB: 0,99 USD mjesečno
- 200 GB: 2,99 USD mjesečno
- 2TB: 9,99 USD mjesečno
Za razliku od Google fotografija, iCloud pohranjuje fotografije u najkvalitetnijoj verziji pune veličine koja može brzo pojesti početnih 5 GB slobodnog prostora koji dolazi s iCloudom.
Postoji nekoliko načina za brisanje fotografija s iClouda, pa pogledajmo ih, počevši od najjednostavnije opcije, web stranice iCloud.
Ako imate Mac, mnogo je učinkovitije brisati fotografije iz aplikacije Photo na svom Macu, a ne na iPhoneu, pa ga koristite za ovaj zadatak, a ne svoj iPhone.
Brisanje fotografije je pošlo krivo
iCloud može biti nevjerojatno nezgodan. Možete nedužno kliknuti "Izbriši" na svom telefonu i shvatiti da su sve vaše fotografije nestale s iClouda i obrnuto.
Važno je razumjeti razliku između iCloud pohrane i iPhone pohrane prije nego što nastavite. Nekoliko korisnika brka to dvoje i počinje brisati sadržaj sa svojih Apple uređaja, a zatim se pita zašto još uvijek primaju poruke "pohrana puna". iCloud je informacija pohranjena na Appleovim poslužiteljima, to je sigurnosna kopija. Ako vaš telefon ima kapacitet memorije od 256 GB i primate ove poruke, vjerojatno je iCloud pun.
Posjetite postavke uređaja s kojim radite i potražite opciju iCloud fotografije. Ako koristite Mac i želite samo izbrisati fotografije s računala, učinite ovo:
- Idite na Postavke sustava

- Kliknite "Apple ID" u gornjem desnom kutu

- Odaberite "iCloud"

- Isključite opciju fotografija
- Kliknite "Da" kada vas pitamo želite li izbrisati sve fotografije s Maca
Ako ne poduzmete ove mjere opreza, sve fotografije mogu biti izbrisane s vašeg iClouda. Ako slučajno izbrišete fotografije, one idu u mapu 'nedavno izbrisane' na 30 dana.
Učinite isto za svoj iPhone i iPad. Ako pokušavate očistiti memoriju sustava, a ne vaš iCloud, slijedite ove korake:
- Idite na Postavke i kliknite na svoje ime na vrhu
- Kliknite na iCloud
- Uključite opciju fotografija na 'isključeno'
Ako neke od vaših fotografija nestanu s vašeg telefona, to je zato što se nisu spremile u memoriju uređaja tijekom sigurnosne kopije. Telefon sada prikazuje sadržaj koji je na njemu spremljen.
Brisanje fotografija s iCloud.com
Ako ste se ikada zapitali gdje možete vidjeti svaku fotografiju koju ste ikada prenijeli na iCloud, možete. Nije samo pohranjena na nedostupnom poslužitelju negdje. Idite na svoj omiljeni web preglednik i prijavite se na iCloud.
Dodirnite ikonu Fotografije
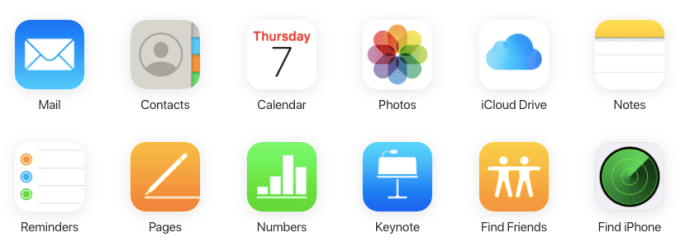
Izborno: filtrirajte svoj sadržaj
Upotrijebite filtre na lijevoj strani zaslona da biste suzili svoj sadržaj (na primjer, ako pokušavate osloboditi prostor, počnite sa snimkama zaslona)

Odaberi sve
Ako želite izbrisati sve fotografije, upišite CMD + A na svom Macu ili Control + A na računalu kako biste sve istaknuli
 Odabrane slike bit će istaknute plavo.
Odabrane slike bit će istaknute plavo. Kliknite ikonu koša za smeće
Nakon što odaberete željeni sadržaj, kliknite gumb za smeće koji se nalazi u gornjem desnom kutu.

Korištenje iClouda na web-pregledniku za brisanje fotografija vjerojatno je najjednostavnija opcija. Omogućuje vam da izbrišete sve svoje iCloud fotografije odjednom.
Brisanje iCloud fotografija s vašeg iPhonea
Ako želite izbrisati fotografije s vašeg iClouda, najlakši način da to učinite je da ih jednostavno izbrišete iz biblioteke fotografija na vašem iPhoneu. Da biste to učinili, morat ćete biti sigurni da je vaša iCloud Photo Library uključena. Imajte na umu da će to izbrisati i fotografije s vaših drugih Apple uređaja.
Evo kako to učiniti na svom iPhoneu:
Otvorite svoje fotografije
Idite na Fotografije aplikaciju i dodirnite opciju Fotografije koja se nalazi dolje lijevo, a koja će vam pokazati sve vaše fotografije od najnovijih pri dnu do starijih fotografija na vrhu.

Kliknite "Odaberi" i dodirnite fotografije za brisanje
Kliknite gumb Odaberi koji će plutati u gornjem desnom dijelu zaslona. Možda ćete htjeti započeti sa svojim najstarijim fotografijama pomicanjem do vrha zaslona tako da jednom dodirnete vrh.
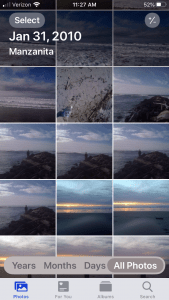
Odaberite "Odaberi sve"

Dodirnite ikonu koša za smeće i potvrdite
Nakon što ste tapkali Izaberi možete dodirnuti za odabir bilo koje fotografije koje želite izbrisati, a zatim dodirnite ikonu smeća u donjem desnom kutu da biste izbrisali fotografije.
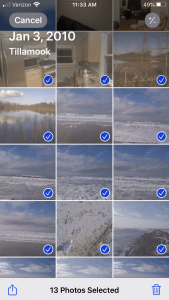
Imajte na umu da ovo ne briše fotografije zauvijek. Umjesto toga, samo ih prenosi na Nedavno izbrisano album.
Za potpuno uklanjanje svih fotografija slijedite ove korake:
Otvorite mapu "Nedavno izbrisano".
Dodirnite Albumi, što je druga kartica s desne strane fotografija na vašem iPhoneu. Pomičite se prema dolje dok ne pronađete Nedavno izbrisane fotografije

Dodirnite "Odaberi" koji će odabrati sve nedavno izbrisane fotografije.

Dodirnite "Izbriši sve" da biste dovršili brisanje fotografija.

Sada će vaše fotografije potpuno nestati. Ako ne slijedite ovaj korak, nećete uštedjeti prostor na disku sve dok Fotografije automatski ne dovrše brisanje "nedavno izbrisanih" stavki.
Brisanje iCloud fotografija na Mac računalu
Na Mac računalu možete izbrisati iCloud fotografije sa svih povezanih uređaja za nekoliko minuta. Ovo je daleko najlakši način da to učinite jer vam omogućuje da iskoristite prednosti Appleovog ekosustava. Da biste to učinili, poduzmite sljedeće korake:
Otvori Fotografije aplikaciju na vašem Macu i učinite ovo:
Dodirnite opciju Fotografije na lijevoj ploči.

Pogoditi Command+A ili idite na Uredi zatim Odaberi sve.
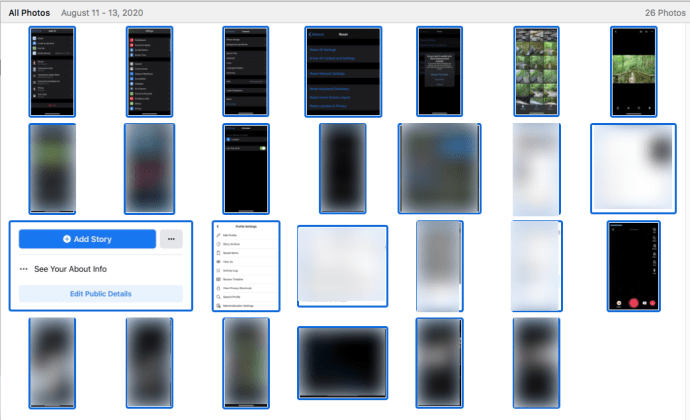
Pogoditi Command + Delete na tipkovnici za izbrisati sve odabrane fotografije.

Napomena: Ovo je učinkovit način za brisanje SVIH svojih fotografija ili možete jednostavno odabrati jednu po jednu za skupno brisanje.
Slično brisanju fotografija s vašeg iPhonea, ovo ih samo premješta na Nedavno izbrisano mapu. Možete pronaći mapu na lijevoj strani zaslona, unutar bočne trake, i izbrisati fotografije odatle slijedeći iste korake.
U aplikaciji Photo vašeg Maca jednostavno kliknite na Nedavno izbrisano, a zatim kliknite na Izbriši sve u gornjem desnom kutu zaslona.
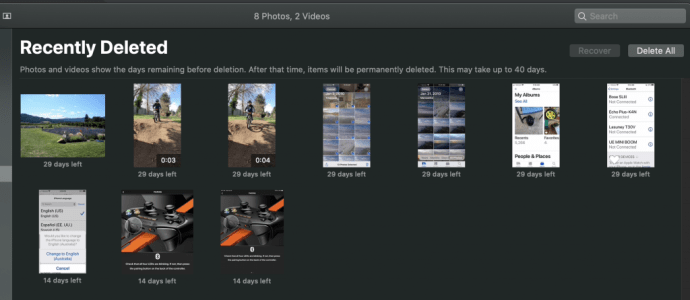
Što se događa kada izbrišete fotografije s iClouda
Kao što je već spomenuto, iCloud je usluga za pohranu u oblaku. Brisanje vaših podataka s iClouda u biti znači da su zauvijek nestali (osim ako ga niste pohranili negdje drugdje kao što je vanjski tvrdi disk ili Google fotografije).
Kada brišete sadržaj, bilo da trebate osloboditi prostor na svom Apple uređaju ili svom iCloudu, znanje kako pravilno ukloniti sadržaj uštedjet će vam puno vremena i bolova.
Na primjer; ako kupite novi uređaj i vratite ga iz iCloud sigurnosne kopije, sve vaše fotografije mogu odmah zauzeti svu memoriju vašeg uređaja. Ako želite osloboditi pohranu uređaja, svakako prvo isključite iCloud Photo Library.
Ako nemate isključen ovaj odabir, vaše fotografije će se također izbrisati s vašeg iClouda.
Zaključak o brisanju fotografija s iClouda
Oslobađanje vaše iCloud pohrane može biti prilično jednostavan i brz zadatak ako slijedite bilo koju od metoda u ovom članku. To se može učiniti za nekoliko minuta, što vam omogućuje da nastavite koristiti 5 GB prostora za pohranu koje vam je dao Apple.
Ako trebate više prostora, uvijek se možete prijaviti za druge davatelje usluga u oblaku, kao što su Dropbox ili Google Drive. Na taj način možete imati puno više prostora za pohranu i nećete morati ovisiti samo o iCloudu kako biste osigurali sigurnosnu kopiju vaših važnih fotografija i medijskih datoteka.
Često postavljana pitanja
Ako imate još pitanja, ovdje imamo odgovore.
Kako mogu izvaditi svoje fotografije iz mape "Nedavno izbrisano"?
Ako ste slučajno izbrisali neke važne fotografije, jednostavno idite do mape "Nedavno izbrisano" i kliknite opciju "Oporavi". Ovo će se pojaviti kada odaberete fotografije koje želite oporaviti ili vam daje opciju "Oporavi sve".
Izbrisao sam sve svoje fotografije, ali moja je pohrana još uvijek puna. Što se događa?
Postoji nekoliko uzroka za to; niste izbrisali datoteke 'Nedavno izbrisane', pohrana vašeg telefona je puna ili je vaša iCloud pohrana puna. Ako primate poruku da je iCloud pun, morat ćete izbrisati fotografije s iClouda, a ne samo s telefona.
Kako mogu očistiti iCloud pohranu bez brisanja stvari s telefona?
Možete isključiti iCloud Photo Library. To znači da na fotografije na vašem uređaju neće utjecati ako unesete promjene u iCloud. To može biti nezgodno ako u nekom trenutku ponovno uključite funkciju pa pripremite sigurnosnu kopiju na Google fotografije ili drugu uslugu u oblaku.


