Fusnote i završne bilješke mogu biti vrlo korisne ako dokumentu želite dodati komentare, objašnjenja i reference. Oni olakšavaju odvajanje dodatnih bilješki iz teksta.

Međutim, ponekad ćete ih dobiti prema zadanim postavkama, što vam možda neće trebati. Možda ćete dobiti dokumente ispunjene fusnotama koje ne smatrate korisnima. Ako ih želite izbrisati, Word nudi više načina za to.
Ako ih ima previše za ručno uklanjanje, postoje 3 načina za brisanje svih odjednom.
Uklanjanje fusnota i završnih bilješki pomoću opcije Find and Replace
Ovo je najčešće korištena metoda, ujedno i jedna od najlakših. U samo nekoliko klikova možete se riješiti svih fusnota. Evo kako to učiniti.
U dokumentu koji uređujete otvorite dijaloški okvir Pronađi i zamijeni: Na Mac računalu idite na Uredi > Pronađi i odaberite Napredno traženje i zamjena. Ako koristite Word 2013 ili 2016, to možete učiniti pritiskom na Ctrl + H.

Nakon što otvorite dijaloški okvir, kliknite na Zamijeni
Pod Pronađi što unesite ^f za fusnote i ^e za završne bilješke. To također možete učiniti tako da odaberete Više, kliknete Posebno i na popisu pronađete oznaku fusnote ili oznaku završne bilješke.

Ostavite polje Zamijeni s praznim, a zatim idite na Zamijeni sve.
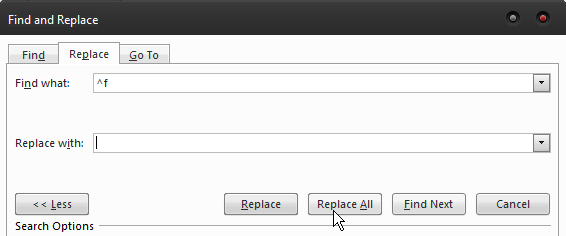
Ovo je najlakši od tri načina uklanjanja fusnota i završnih bilješki. Ako ste malo više upućeni u tehnologiju i želite eksperimentirati s kodiranjem, postoje dvije dodatne opcije.
Snimanje makronaredbi
Ako morate raditi s više dokumenata koji imaju puno fusnota, snimanje makronaredbe najbolji je način da ih sve uklonite. Nakon što to učinite, možete dodijeliti makronaredbu tipki na tipkovnici ili opciji u Wordu. To će vam omogućiti da ga koristite svaki put kada trebate ukloniti sve fusnote iz dokumenta. Za snimanje makronaredbe koja će to učiniti, koristite sljedeće kodove:
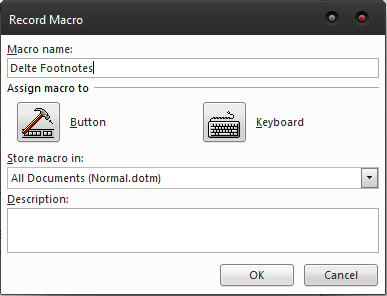
Selection.Find.ClearFormatting Selection.Find.Replacement.ClearFormatting Sa Selection.Find .Text = "^f" .Zamjena.Text = "" .Naprijed = Istina .Wrap = wdFindContinue .Format = Netočno .MatchCase = False .MatchWholeWord = Netočno .MatchWildcards = Netočno .MatchSoundsLike = False .MatchAllWordForms = Netočno Završi s Selection.Find.Execute Replace:=wdReplaceAll Kraj SubPodizbriši fusnote()
Krajnje bilješke možete izbrisati na isti način, samo zamijenite ^f s ^e. Dodijelite makronaredbu gumbu ili tipki i moći ćete brzo izbrisati sve fusnote pronađene u dokumentu.
Korištenje VBA kodova
Ovo je metoda za koju vam nije potrebno nikakvo znanje o kodiranju, jer je vrlo jednostavna. Ne dopušta višestruku upotrebu poput makronaredbi, ali je munjevito brz način uklanjanja fusnota i završnih bilješki iz dokumenta. Evo što morate učiniti.
Pritisnite Alt + F11 da pokrenete VBA Editor.
Idite na Umetanje > Modul.
Dvaput kliknite da biste otvorili modul, a zatim zalijepite sljedeći kod kako biste uklonili sve fusnote:
Dim objFootnote Kao fusnota Za svaku objFootnote u ActiveDocument.Fusnote objFootnote.Delete Sljedeći Kraj SubPodizbriši sve fusnote()
Za uklanjanje završnih bilješki zalijepite ovaj kod:
Dim objEndnote kao endnote Za svaku objEndnote u ActiveDocument.Endnotes objEndnote.Delete Sljedeći Kraj Sub Ova metoda vam omogućuje da uklonite sve fusnote i krajnje bilješke koje možda nećete moći ukloniti ručno, budući da se sve oznake ne mogu ukloniti bez koda. To uključuje prilagođene oznake za koje je potrebna makronaredba. Na kraju, možda biste željeli izbrisati samo neke od njih. Ako je to slučaj, jedini način da to učinite je ručno. Svaka fusnota ima odgovarajući broj u tijelu teksta. Da biste izbrisali fusnotu, sve što trebate učiniti je ukloniti broj iz tijela i on će automatski nestati. Također možete kliknuti desnom tipkom miša na samu fusnotu, odabrati Idi na fusnotu, a zatim obrisati broj. Ovisno o situaciji, možete koristiti bilo koju od gore navedenih metoda da biste se riješili fusnota i završnih bilješki. Ako znate da ćete se morati više puta nositi s njima, najbolji je izbor snimanje makronaredbe i dodjeljivanje tipki na tipkovnici. Za jednokratnu upotrebu, možete ići putem VBA uređivača ili koristiti prvu metodu ako kodiranje nije vaša stvar. Kojim god putem se odlučite, moći ćete se nositi s fusnotama u trenu. Pod Izbriši sve krajnje bilješke()Odaberite Pokreni.
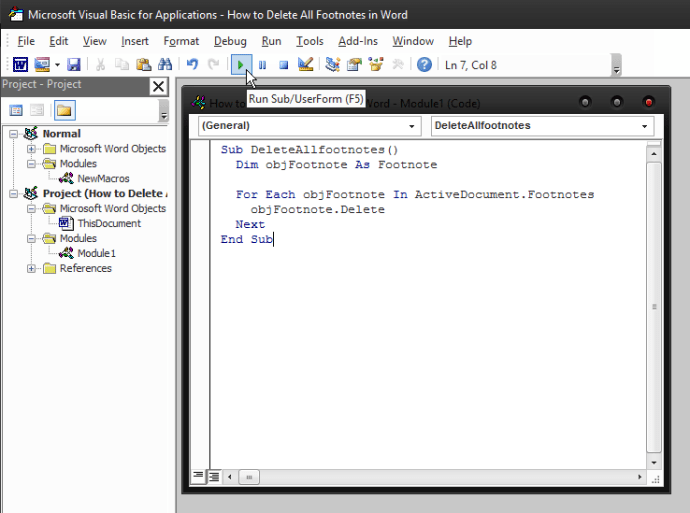
Ručno brisanje fusnota
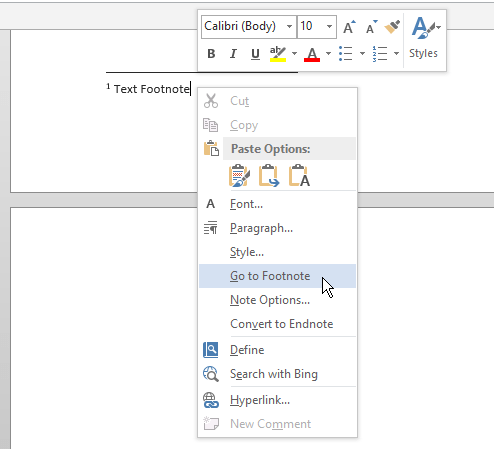
Završna riječ

