Imate li Chromecast uređaj? Ako ste ga povezali s YouTubeom, ta mala ikona Cast će se stalno pojavljivati kada otvorite aplikaciju YouTube na svom telefonu. To može uzrokovati neke neugodne situacije. Ako slučajno prebacite na TV u svojoj dnevnoj sobi, vaša bi obitelj mogla saznati da potajno slušate Justina Biebera ili gledate reality showove!
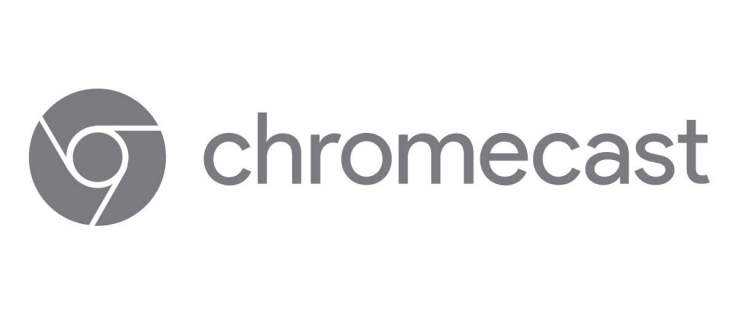
Želite li se riješiti ikone cast? Pripremite svoju aplikaciju YouTube i slijedite upute u ovom članku.
Uklanjanje gumba za emitiranje iz aplikacije YouTube
Postoji više načina da odvojite svoj Chromecast uređaj od aplikacije YouTube. Korištenje vašeg Android pametnog telefona ili iOS uređaja pomoći će vam da to učinite u trenu.
1. Google postavke
Prva metoda bi mogla biti najjednostavnija. Možete pristupiti opcijama emitiranja putem Google postavki i onemogućiti uređaj. Evo što učiniti:
- Na pametnom telefonu otvorite aplikaciju Postavke.
- Pomaknite se prema dolje da biste pronašli Google i dodirnite za otvaranje.
- Među Googleovim uslugama vidjet ćete Google Cast - odaberite ga.
- Pod Opcije obavijesti nalazi se opcija Prikaži obavijesti daljinskog upravljača. Prebacite prekidač pored njega na Isključeno.
- Gumb za emitiranje na YouTubeu više neće biti vidljiv.

2. Kontrole za emitiranje medija
Druga metoda onemogućuje automatsko emitiranje na TV. I dalje ćete moći vidjeti ikonu Cast, ali videozapisi se neće pojaviti na TV-u bez vašeg odobrenja. Morat ćete potvrditi svoj izbor u skočnom prozoru.
- Otvorite aplikaciju Postavke i pronađite Google.
- Dodirnite za otvaranje i odaberite Kontrole emitiranja medija.
- Poništite okvir pored Kontrole medija za Cast uređaje.
3. Onemogućite uređaje za strujanje
Postoje i drugi načini na koje možete zaustaviti Chromecast da struji svaki put kada koristite YouTube.
Na primjer, možete koristiti TV kod za brisanje Chromecasta s popisa uparenih uređaja.
- Pokrenite YouTube na svom telefonu.
- Otvorite Postavke i odaberite opciju Gledaj na TV-u.
- U odjeljku Veza s TV kodom dodirnite opciju Unesite TV kod.
- Unesite kod koji ćete vidjeti na ekranu i vratite se na Gledanje na TV-u.
- Odaberite Izbriši uređaje i pronađite Chromecast.
- Još jednom odaberite Izbriši da potvrdite svoj izbor.
Na ovaj način Chromecast neće moći automatski strujati na vaš TV čak i ako slučajno dodirnete ikonu za emitiranje na YouTubeu.
4. Aplikacija YouTube Vanced
Neki korisnici interneta preporučuju aplikaciju YouTube Vanced koja je kompatibilna s Android pametnim telefonima. Ali morat ćete potražiti vezu za preuzimanje na Googleu, jer nije dostupna u Trgovini Google Play. Korisnici tvrde da ova aplikacija ima neke vrlo korisne značajke. U slučaju da drugi načini onemogućavanja Chromecasta na YouTubeu ne rade, možete ga instalirati da biste uklonili ikonu za emitiranje.
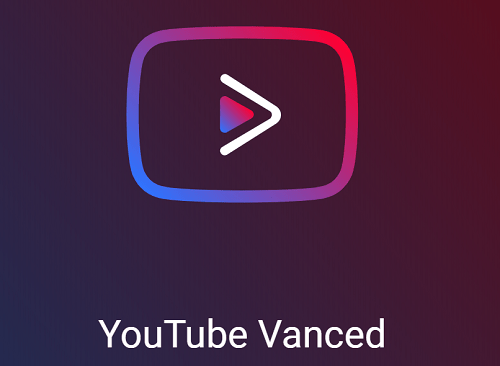
5. Sprečavanje drugih da upravljaju vašim glumcima
Kada povežete Chromecast s mrežom, svi s uređajem povezanim s istom mrežom mogu vidjeti ikonu za emitiranje u svojoj aplikaciji YouTube. To bi moglo biti nezgodno jer ih ne možete spriječiti da emitiraju na TV-u, čak i ako želite privatno gledati videozapise. Evo kako onemogućiti ovu opciju pomoću Google Homea:
- Pokrenite Google Home na svom telefonu.
- Odaberite Uređaji u gornjem desnom kutu.
- Pronađite uređaj koji želite spriječiti da upravlja emitiranjem.
- Odaberite ikonu izbornika i pronađite odjeljak Informacije o uređaju.
- Prebacite prekidač pored Dopusti drugima da kontroliraju vaše emitirane medije na isključeno.
- Ponovite ovo za svaki uređaj koji želite onemogućiti.

Kako koristiti Chromecast za gledanje YouTube videa
Imate li problema s emitiranjem s YouTubea i zato želite ukloniti ikonu za emitiranje? Ako ste upravo nabavili svoj Chromecast i želite ga isprobati s YouTubeom, sljedeći koraci trebali bi vam pomoći. Provjerite ih prije nego što izbrišete Chromecast iz ove aplikacije.
Možete ga koristiti i na računalu i na mobilnom uređaju.
Ako želite streamati sa svog računala:
- Pokrenite preglednik i otvorite službenu web stranicu YouTubea.
- Otvorite videozapis koji želite emitirati i ispod videa ćete vidjeti gumb za emitiranje.
- Ako se ikona ne pojavi, provjerite jesu li i Chromecast i vaš mobilni uređaj povezani na istu Wi-Fi mrežu.
- Odaberite ikonu za emitiranje i odaberite uređaj na kojem želite emitirati. Videozapis će se prikazati na odabranom uređaju.
- Kada završite s emitiranjem, odaberite ikonu za emitiranje u svom pregledniku (ona je pored kartice za pretraživanje) i kliknite na Zaustavi emitiranje.
Za emitiranje s mobilnog uređaja učinite sljedeće:
- Otvorite aplikaciju YouTube na svom iPhoneu, iPadu ili Android pametnom telefonu.
- Vidjet ćete gumb za emitiranje u gornjem desnom kutu.
- Dodirnite ovaj gumb i vidjet ćete popis uređaja u blizini.
- Odaberite željeni uređaj.
- U nastavku će se pojaviti poruka Spremno za emitiranje.
- Nakon što odaberete videozapis i odaberete Reproduciraj, emitirat će se na uređaju koji ste odabrali.
- Kada želite zaustaviti emitiranje, dodirnite ikonu emitiranja na vrhu videozapisa i u skočnom prozoru odaberite Zaustavi emitiranje.
Prekidanje veze s neželjenim glumcima
Postoji nekoliko načina za zaustavljanje neželjenih gipsa. Prije nego što uklonite svoj Chromecast uređaj iz aplikacije YouTube ili prekinete vezu s aplikacijama Google Home, pokušajte kontrolirati što drugi mogu učiniti s njim. Onemogućavanje članovima vašeg kućanstva da emitiraju bez vašeg odobrenja mogla bi biti bolja opcija od potpunog uklanjanja mogućnosti emitiranja.
Koji će popravak najbolje funkcionirati u vašem slučaju? Javite nam u odjeljku za komentare u nastavku.

