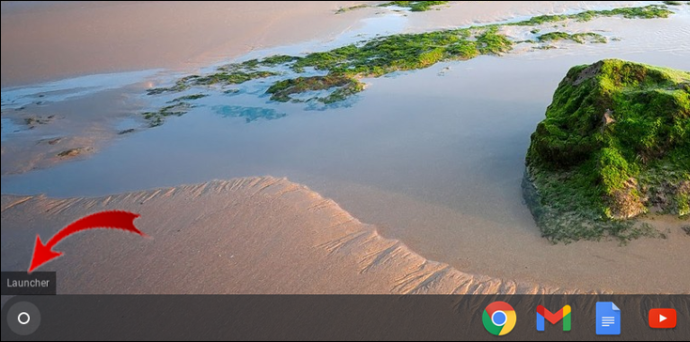Postoje mnoge prednosti korištenja Chromebooka u odnosu na prijenosno računalo, uključujući jednostavno upravljanje aplikacijama.

Otkad je OS Chrome integriran s OS Androidom, ovaj je proces postao lakši. Možete dodavati i brisati aplikacije u nekoliko koraka koliko god često želite.
Međutim, Chromebook vam neće dopustiti da izbrišete svaku aplikaciju – neke ostaju instalirane bez obzira na sve. Ovaj članak će vam reći sve što trebate znati o tome kako ukloniti aplikacije s Chromebooka. Osim toga, odgovorit ćemo na nekoliko važnih pitanja o Chrome OS-u i Android Play Storeu.
Kako izbrisati aplikacije s Chromebooka
Svaki Chromebook dolazi s unaprijed instaliranom web-trgovinom. Kada preuzmete aplikaciju putem Chrome web trgovine, ona će se automatski spremiti na vaš uređaj.
Ako ustanovite da ne koristite određenu aplikaciju i da je vrijeme da je izbrišete, Chromebook to čini proces bez napora. Evo kako ukloniti aplikaciju s Chromebooka:
- Prvi korak je pronaći mali krug u donjem lijevom kutu zaslona. Ako zadržite pokazivač iznad kruga, pisat će "Pokretač".
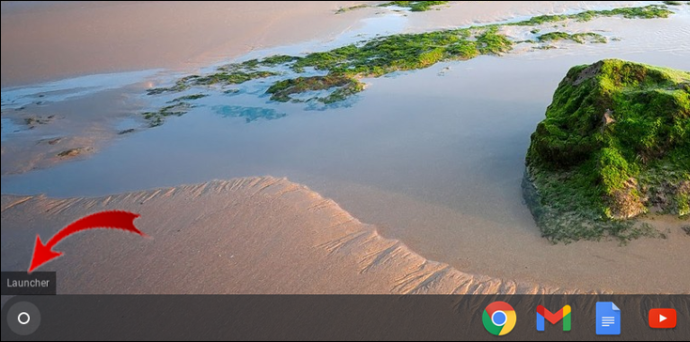
- Kada kliknete na ikonu "Pokretač", ploča će se pojaviti s dna zaslona. Kliknite na strelicu u sredini koja pokazuje prema gore.

- Vidjet ćete popis svih aplikacija na vašem Chromebooku. Ako imate mnogo aplikacija, morat ćete se pomicati gore-dolje da biste ih sve pregledali. Na kraju odaberite aplikaciju koju želite izbrisati.

- Desnom tipkom miša kliknite aplikaciju i na izborniku odaberite "Ukloni iz Chromea".

- Ponovno odaberite "Ukloni".

Kako izbrisati Android aplikaciju na Chromebooku
Razgovarali smo o tome kako ukloniti aplikaciju koju ste preuzeli iz Chrome web trgovine. To je nevjerojatno važno jer svaki Chromebook ima pristup Chrome web trgovini.
Međutim, Chromebookovi proizvedeni nakon 2017. također imaju pristup Android aplikacijama. Zapravo, ako ste svoj Chromebook kupili nakon 2017. godine, primijetit ćete da je došao s unaprijed instaliranom Trgovinom Play na podlozi za pokretanje.
To znači da korisnici Chromebooka imaju pristup bilo kojoj Android aplikaciji, baš kao i na pametnom telefonu ili tabletu.
Postupak uklanjanja Android aplikacije s Chromebooka isti je kao i za one preuzete iz Chrome web trgovine, s jednom malom razlikom. Evo kako to radi:
- Kliknite na krug u donjem lijevom kutu.

- Zatim kliknite na strelicu koja pokazuje prema gore na ploči pri dnu zaslona.

- Desnom tipkom miša kliknite aplikaciju koju namjeravate izbrisati.

- Sada odaberite "Deinstaliraj".

- Još jednom potvrdite odabirom "Deinstaliraj".

To je jedina razlika - pisat će "Deinstaliraj" umjesto "Ukloni iz Chromea". Aplikacija će se automatski ukloniti s vašeg Chromebooka.
Kako izbrisati aplikacije s HP Chromebooka
HP-ovi Chromebookovi su elegantni, pristupačni i svestrani. Ako imate HP Chromebook, brisanje aplikacije ne bi trebalo trajati više od nekoliko sekundi.
Bez obzira na to uklanjate li aplikaciju za Chrome ili aplikaciju za Android, postupak će biti isti, osim za zadnji korak. Evo što radite:
- U donjem lijevom kutu početnog zaslona kliknite na mali krug. Na dnu zaslona pojavit će se skočni prozor.

- Odaberite strelicu koja pokazuje prema gore i dopustite da se proširi. Vidjet ćete popis svih svojih aplikacija.

- Desnom tipkom miša kliknite aplikaciju i odaberite "Ukloni iz Chromea" ili "Deinstaliraj".

- Potvrdite svoj odabir u sljedećem skočnom prozoru.

Kako izbrisati aplikacije sa Samsung Chromebooka
Samsung nudi širok raspon Chromebookova kada je riječ o veličini zaslona i memoriji. Neki od njih čak imaju značajku zaslona osjetljivog na dodir.
Koju god da posjedujete, ako želite ukloniti aplikaciju koja vam više nije potrebna, to je jednostavan proces.
- Proširite svoj Launcher klikom na ikonu kruga u donjem lijevom kutu zaslona.

- Klikom na strelicu prema gore na pokretaču vidjet ćete sve aplikacije na svom Chromebooku.

- Desnom tipkom miša kliknite aplikaciju koja vam više nije potrebna. Na izborniku odaberite "Ukloni iz Chromea" ili "Deinstaliraj" ako se radi o aplikaciji za Android.

- Nakon što potvrdite svoj izbor, aplikacija će se ukloniti za sekundu ili dvije.

Kako izbrisati aplikacije s Asus Chromebooka
Asus Chromebookovi su neke od najboljih opcija za studente, a njihova serija Chromebook Flip posebno je jedinstvena.
Međutim, prilikom dodavanja i uklanjanja aplikacija, Asus Chromebookovi rade isto kao Chromebookovi drugih proizvođača. Evo što trebate učiniti da biste izbrisali aplikaciju s Asus Chromebooka:
- Pristupite svim aplikacijama klikom na ikonu kruga u donjem lijevom kutu. Kada se pokretač pojavi, kliknite na strelicu prema gore u sredini.

- Pomičite se gore ili dolje dok ne pronađete aplikaciju koju želite ukloniti.

- Desnom tipkom miša kliknite aplikaciju, a zatim odaberite "Ukloni iz Chromea" ili "Deinstaliraj" ako uklanjate Android aplikaciju.

- Kada se to od vas zatraži, potvrdite odabir.

Kako izbrisati aplikacije s Acer Chromebooka
Acer je još jedan brend koji proizvodi izvrsne i pristupačne Chromebookove. Ako je Acer proizveo vaš Chromebook i želite izbrisati aplikaciju koja vam više nije potrebna, evo što trebate učiniti:
- Kliknite na krug u donjem desnom kutu. Zatim kliknite strelicu prema gore na podlozi za pokretanje.

- Pronađite aplikaciju koju namjeravate izbrisati. Desnom tipkom miša kliknite aplikaciju.

- Na izborniku odaberite "Ukloni iz Chromea" ili "Deinstaliraj" ako se radi o aplikaciji za Android.

- Ponovno odaberite "Ukloni" ili "Deinstaliraj" za potvrdu.

Kako izbrisati aplikacije s Dell Chromebooka
Dell ima nekoliko verzija Chromebooka, a kao i svaki drugi Chromebook, OS se tiho i kontinuirano ažurira, tako da korisnici ni u jednom trenutku ne moraju brinuti o tome.
Ako želite biti sigurni da vaš Chromebook uvijek ima dovoljno prostora za pohranu za ažuriranja, možete ukloniti aplikacije koje više ne koristite. To možete učiniti sa svog Dell Chromebooka slijedeći ove korake:
- Odaberite krug u donjem lijevom kutu zaslona. Na podlozi za pokretanje odaberite strelicu prema gore.

- Pomičite se kroz aplikacije dok ne pronađete onu koju želite ukloniti. Desnom tipkom miša kliknite aplikaciju.

- Na izborniku odaberite "Ukloni iz Chromea" ili "Deinstaliraj" ako uklanjate Android aplikaciju.

- Potvrdite da želite ukloniti aplikaciju u sljedećem skočnom prozoru.

Kako izbrisati YouTube s Chromebooka
YouTube je jedna od nekoliko aplikacija koje su unaprijed instalirane na vašem Chromebooku. Ako imate druge Android uređaje, to vjerojatno nije iznenađenje. Ali ako vam ne treba YouTube na vašem Chromebooku jer vam možda odvlači pažnju od učenja ili rada, možete ga izbrisati.
Kao Android aplikacija, YouTube će biti spremljen među svim ostalim aplikacijama na Chromebooku. Obavezno otvorite Pokretač, a zatim ga proširite da vidite sve aplikacije.
Desnom tipkom miša kliknite YouTube kada ga pronađete, a zatim s izbornika odaberite "Deinstaliraj". Od vas će se tražiti da potvrdite, a zatim će se YouTube ukloniti s vašeg Chromebooka.
Kako izbrisati aplikacije na Chromebookovima putem ladice za aplikacije
Na Chromebooku se popis aplikacija koje vidite kada proširite Pokretač ponekad naziva ladica aplikacija. Na neki način to podsjeća na izvlačenje aplikacija iz virtualne "ladice". Svi su na jednom mjestu.
Ovo je najprikladniji način za brisanje aplikacija na Chromebooku, bez obzira na to jesu li Android ili iz Chrome web trgovine. Sve aplikacije App Drawera pronaći ćete klikom na krug u donjem lijevom kutu zaslona, a zatim klikom na strelicu usmjerenu prema gore na ploči pokretača.
Aplikaciju možete izbrisati tako da desnom tipkom miša kliknete na nju i odaberete "Ukloni iz Chromea" ili "Deinstaliraj".
Kako deinstalirati aplikacije na Chromebookovima putem Play Storea
Ako ste ikada prije koristili Android uređaj, onda znate da je moguće deinstalirati aplikaciju izravno s njega. Na Chromebookovima je taj proces nevjerojatno sličan. Evo kako to radi:
- Kliknite na ikonu "Play Store" na početnom zaslonu.
- Potražite aplikaciju koju namjeravate izbrisati sa svog Chromebooka.
- Vidjet ćete dvije opcije, "Otvori" i "Deinstaliraj". Odaberite "Deinstaliraj".
Aplikacija će se automatski ukloniti s vašeg Chromebooka i s popisa aplikacija.
Dodatna često postavljana pitanja
1. Kako mogu deinstalirati OS Chrome?
Ako želite deinstalirati OS Chrome i zamijeniti ga drugim operativnim sustavom kao što je Windows ili macOS, trebali biste znati da to može biti složen i rizičan pothvat.
Proizvođači Chromebooka koriste komponente koje ga čine super laganim i koje su uglavnom usmjerene na nas. To čini Chromebook neprikladnim za teže operativne sustave.
Nadalje, većina Chromebooka uključuje jedinstveni vijak za zaštitu od pisanja koji se nalazi na matičnoj ploči koji ima specifičnu svrhu sprječavanja instaliranja bilo kojeg drugog operativnog sustava. Međutim, ako ste posebno upućeni u tehnologiju, mogli biste riskirati, ali to se ne preporučuje.
2. Kako mogu deinstalirati Google Chrome?
Nije iznenađujuće da je Chrome zadani preglednik na Chromebookovima. Kada kupite Chromebook, on dolazi već postavljen, zajedno s aplikacijom Chrome web-trgovine. Deinstaliranje Chromea, nažalost, nije opcija na Chromebooku.
Ali to ne znači da ne možete koristiti drugi web preglednik ako vam je draže. Najbrži način za prebacivanje na drugu opciju bio bi otići u Play Store i preuzeti preglednik koji podržava Android. Možete koristiti Firefox, Opera, Microsoft Edge i nekoliko drugih.
Čišćenje Chromebooka iz aplikacija
Budući da je Chromebook savršen za računalstvo u oblaku i lagane aplikacije, možda ćete uskoro raditi s gomilom aplikacija koje vam ne trebaju. Isto kao što biste učinili sa svojim telefonom, uklanjanje nepotrebnih aplikacija omogućit će vašem uređaju da radi glatko i brže.
Srećom, brisanje aplikacija s Chromebooka je nevjerojatno jednostavno i brzo. Vjerojatno je najbolje držati se Chrome kao zadani preglednik, ali možete koristiti i druge ako želite.
Također, ne preporučujemo zamjenu OS Chrome drugim operativnim sustavom osim ako niste sigurni što radite.
Koliko aplikacija imate na svom Chromebooku? Javite nam u odjeljku za komentare u nastavku.