Postoji više načina za brisanje praznih stupaca u datoteci Microsoft Excela. Zašto biste to trebali učiniti? – Jednostavno.
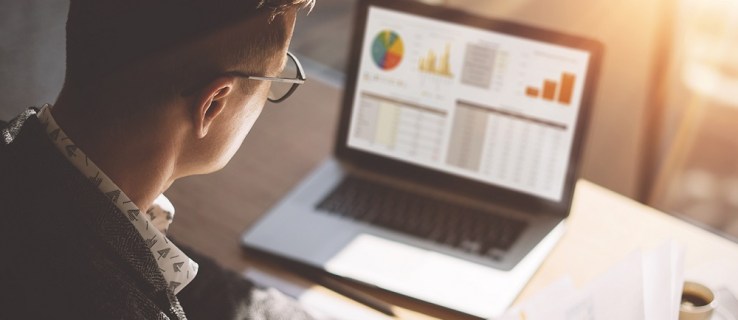
S vremena na vrijeme podaci koje uvezete s web-stranica mogu dovesti do pojave velikog broja stupaca čak i ako se ne koriste. Jednako često vidite da se to događa s CSV datotekama i .txt datotekama.
Kada se to dogodi, ručno brisanje stupaca možda neće uvijek biti jednostavno. Naravno, ako imate samo dva ili tri prazna stupca, sasvim je u redu ručno ih izbrisati. Ali što ako vaš uvezeni projekt stvara 57 praznih i nekontinuiranih stupaca? – Za to će vam trebati automatizirani proces.
Korištenje VBA makronaredbe
Prva metoda uključuje korištenje VBA makronaredbe.
- Idite na svoju Excel datoteku.

- Držite se Alt + F11 zajedno.

- Pričekajte da se pojavi prozor Microsoft Visual Basic za aplikacije.

- Zatim kliknite Umetnuti.

- Izaberi Modul.

- Zalijepite sljedeće retke koda u prozor.
Pod DeleteEmptyColumns()'Ažuriranje do 2014.0317
Dim rng As Range
Dim InputRng kao raspon
xTitleId = "KutoolsforExcel"
Postavite InputRng = Aplikacija.Odabir
Postavite InputRng = Application.InputBox("Raspon:", xTitleId, InputRng.Address,Type:=8)Application.ScreenUpdating = False
Za i = InputRng.Columns.Count to 1 Step -1
Postavite rng = InputRng.Cells(1, i).Cijeli stupac
Ako je Application.WorksheetFunction.CountA(rng) = 0 Tada
rng.Izbriši
Završi ako
Sljedeći
Application.ScreenUpdating = Točno
Kraj Sub

- Pritisnite F5 za sastavljanje i izvršavanje makronaredbe.

- Unesite odgovarajući radni raspon u dijaloški prozor.

Radni raspon ili raspon podataka je određeni interval između stupaca koji želite ciljati. Format je $A$1:$J$12. Slova odgovaraju stupcu, a brojevi recima.
Ako ovo povučete mišem ili držanjem Shift i pomoću tipki sa strelicama primijetit ćete da:
$A$1 – Gornji kut
$J$12 – Donji kut
Ne možete odabrati raspon podataka prije nego što počnete prenositi makronaredbu jer neće ostati odabrana.
- Pritisnite u redu.

Nakon toga, sve prazne stupce treba izbrisati i sve popunjene stupce trebaju biti jedan do drugog.
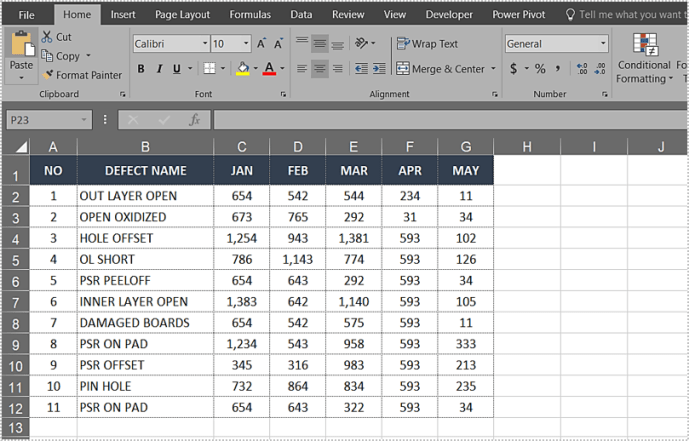
Korištenje Excelovih alata za brisanje praznih stupaca
Očito, Excel ne bi bio tolika moć da nema velike sposobnosti sortiranja. Možete koristiti Izbrisati padajući izbornik za brisanje cijelih redaka, stupaca ili praznih ćelija.
- Najprije odaberite raspon podataka i pritisnite F5.
- Zatim kliknite Posebna.

- Sada odaberite Praznine opcija.

- Klik u redu (Ovaj odabir će osigurati da su sve prazne ćelije odabrane u ciljanom rasponu).
- Ići Dom tab.
- Odaberite Izbrisati padajući izbornik pod grupom Alati za ćelije.
- Izaberi Izbriši ćelije.
- Izaberi Pomaknite ćelije ulijevo za uklanjanje i preuređivanje stupaca.
- Klik u redu.

Sada su prazne ćelije iz praznih stupaca trebale nestati, a svi ostali reci bi se pomaknuli bliže jedan drugom.
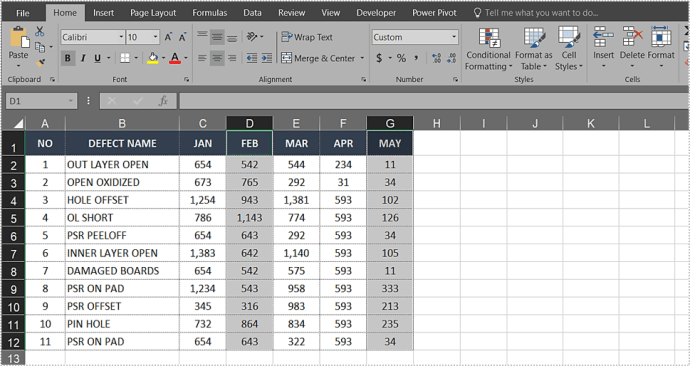
Isti pristup možete koristiti za brisanje cijelih redaka. Međutim, umjesto pomicanja ćelija ulijevo, odabirete drugu opciju.
Izaberi Pomaknite ćelije prema gore za uklanjanje i preuređivanje redova.
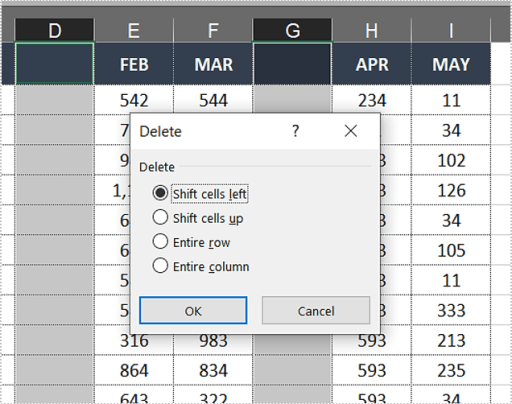
Ovisno o tome koju verziju Excela koristite, možete dobiti različite riječi. Ali u svakom slučaju, gornje dvije opcije u izborniku Delete Cells uvijek su iste.
Ova metoda više ne uklanja sve prazne ćelije u odabiru. Prije Excel 2013, to bi nenamjerno uklonilo čak i prazne retke što bi općenito pokvarilo sortiranje.
Sada se problem više ne pojavljuje. Stoga, ako se također želite riješiti redaka, to možete učiniti ponovnim odabirom raspona podataka i slijedeći prethodne korake. Zatim jednostavno odaberite pomicanje ili brisanje ćelija prema gore umjesto lijevo.
Brisanje praznih stupaca na Androidu
Iako je postupak sličan za brisanje praznih stupaca u Excelu na Windowsima, Macu i Androidu, evo kratkog pregleda kako to učiniti na Androidu.
- Otvorite Excel proračunsku tablicu koju želite urediti i na vrhu zaglavlja stupca koji želite urediti.
- Sada odaberite Izbrisati iz izbornika koji se pojavi.
Ostali jednostavni zadaci sortiranja
Iako se tehnički korištenje alatne trake programa Excel za brisanje praznih stupaca i redaka čini jednostavnijim, VBA makro metoda je sigurna, što znači da je možete koristiti čak i u starijim verzijama Microsoft Excela.
Koristeći isti VBA modul ili funkcijski izbornik Go To, možete učiniti mnogo više u Excelu. Imate li određene formule koje više nisu relevantne? – Možete ih također ukloniti ili prema tome preurediti.
Također možete ukloniti nepotrebne komentare ili sve komentare iz svog projekta ako ne želite da se pojavljuju tijekom vaše prezentacije. Pogledajte VBA ako želite biti napredni korisnik Excela.
Konačna misao
Tijekom godina na internetu se pojavio širok raspon dodataka. Neki od njih omogućuju vam korištenje još više prečaca prilikom razvrstavanja velikih proračunskih tablica. Međutim, ove aplikacije rijetko su besplatne i nisu vrijedne truda za jednostavne zadatke kao što je uklanjanje praznih redaka, ćelija i stupaca.
Osim toga, da je to tako teško, Microsoft bi do sada dodatno pojednostavio proces ili stvorio još opsežnije vodiče za razvrstavanje u Excelu.











