Opremljen zaslonom osjetljivim na dodir, Leapfrog Leapster Explorer dizajniran je kako bi pomogao djeci u učenju igrajući zanimljive igre. Sve ove igre usmjerene su na poučavanje djece čitanju, matematici i drugim stvarima koje su ključne za učenje djece. Rezolucija zaslona je blizu HD kvalitete, tako da je prilično strašan za igračku. Leapster Explorer također dolazi s olovkom tako da djeca mogu pisati na ekranu.

Uz to, ovi će elektronički uređaji s vremena na vrijeme naići na probleme. Kao roditelj, možda ste se susreli sa situacijama u kojima Leapster Explorer vašeg djeteta nije radio kako je predviđeno. To može uključivati zaslon koji ne reagira ili bi se igre povremeno zamrznule bez razloga.
U svjetlu toga, napravili smo ovaj vodič kako bismo vas proveli kroz neke od ovih uobičajenih problema koji se mogu pojaviti s Leapfrog Leapster Explorerom.
Isključite ga pa ponovo uključite
Najosnovnije od svih rješenja za elektronički uređaj koji se loše ponaša je jednostavno ga isključiti i zatim ponovno uključiti. To će ponekad riješiti problem kako sustav počne iznova. Bilo da se radi o zaslonu ili bilo čemu drugom što ne reagira, prvo je što biste trebali pokušati isključiti i ponovno uključiti uređaj.

Vratite na tvorničke postavke
Dakle, isključili ste svoj Leapster Explorer i još uvijek ne radi ispravno kada ga ponovno uključite? Vrijeme je da se učini nešto malo drastičnije. Možete izvršiti vraćanje na tvorničke postavke na svom uređaju tako da se vrati u stanje kada je izašao iz tvornice. Ovo može riješiti mnoge probleme, ali uz cijenu. Vraćanjem na tvorničke postavke na bilo kojem uređaju izbrisat će se sve vaše postavke i podaci, što znači da će svaki postignuti napredak biti izgubljen.
Ako i dalje želite izvršiti vraćanje na tvorničke postavke, evo kako. Vrlo je jednostavno, samo slijedite ovih nekoliko koraka:
- Uključite svoj Leapster Explorer u Leapfrog Connect.
- Odaberite profil pod Leapster Explorer.
- Kliknite na
- Sada pronađite i kliknite na Resetiraj
Ako ne koristite Leapfrog Connect, to također možete učiniti iz izbornika Roditeljske postavke. Da biste pristupili izborniku Roditeljske postavke, trebate učiniti sljedeće:
Korak 1
Isključite svoj Leapster Explorer. Nakon što ga ponovno uključite, pričekajte da se pojavi izbornik za prijavu. Dok ste u izborniku za prijavu, pritisnite Lijeva tipka D-pad i Savjetdugme u isto vrijeme. Ovo će prikazati izbornik za roditelje.
Korak 2
Odavde, samo pronađite Postavke opcija. Nakon što kliknete na Postavke, imat ćete neke opcije za odabir. Krećite se ovim izbornikom i pronađite opciju pod nazivom Resetiraj. Nakon što kliknete na Resetiraj opciju, samo pročitajte i slijedite upute koje se pojavljuju na zaslonu.
Ostale korisne stvari u postavkama roditelja
Izbornik Roditeljske postavke nudi puno više od opcije resetiranja uređaja. Iz ovog izbornika također možete izbrisati profile, promijeniti jezik ili vrijeme, pa čak i kalibrirati zaslon. Pomičite se kroz izbornik Roditeljske postavke kad god trebate konfigurirati bilo što od toga.
Što učiniti ako zaslon ne reagira na olovku
Ako vaš Leapster Explorer i dalje ima problema sa zaslonom nakon vraćanja na tvorničke postavke, možete pokušati kalibrirati zaslon. To je više uključeno od vraćanja na tvorničke postavke, ali nije ništa strašno. Samo učinite sljedeće:
Korak 1
Vaš Leapster Explorer se isporučuje sa zaštitnim zaslonom. Kako biste mogli kalibrirati zaslon, morate ukloniti ovaj zaštitni sloj. To je kako bi se maksimizirao odziv zaslona osjetljivog na dodir. Skinite zaštitnik zaslona i prijeđite na sljedeći korak.
Korak 2
Isključite Leapster Explorer. U kalibraciju zaslona možete ući samo ako počnete s isključenim uređajem.
Korak 3
Dok držite pritisnutu tipku s upitnikom (nalazi se odmah iznad velikog gumba A na desnoj strani uređaja), uključite uređaj. Nastavite držati gumb s upitnikom dok se uređaj ne uključi i dok ne vidite zaslon za kalibraciju.
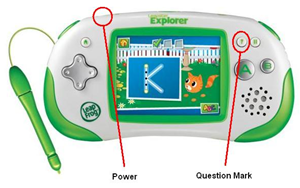
4. korak
Na zaslonu za kalibraciju olovkom dodirnite ikonu križića. Nakon toga će se u sredini zaslona pojaviti veliki križić. Dodirnite ga za početak kalibracije zaslona.
Korak 5
Nastavite dodirivati svaki križić olovkom dok se pojavljuju. Trebalo bi ih biti ukupno pet. Kada je kalibracija dovršena, jednostavno pritisnite tipku B za izlaz.
Zaslon bi sada trebao pravilno reagirati. Ako i dalje nije, razmislite o kontaktiranju korisničke službe. Ako je vaš Leapster Explorer još uvijek pod jamstvom, vaš bi problem trebao biti riješen na ovaj ili onaj način.
Uklanjanje aplikacija radi oslobađanja prostora
Možda vaš uređaj ne reagira ili kasni jer imate previše aplikacija. Ako vaš Explorer radi usporeno, a znate da je instalirano mnogo aplikacija, neke od njih možete izbrisati kako biste oslobodili prostor. Evo kako to učiniti:
- Povežite svoj uređaj na Leapfrog Connect.
- Nakon povezivanja, odaberite naziv profila kojem želite pristupiti na početnom zaslonu.
- Odaberi Na ovom Exploreru tab
- Pojavit će se popis instaliranih aplikacija. Samo poništite okvir pored aplikacija koje želite ukloniti.
- Klik Spremi promjene i pričekajte da se vaš uređaj prestane sinkronizirati prije isključivanja.
Istraživanje zaključaka
Leapfrog Explorer nevjerojatan je uređaj za igru i učenje djece u isto vrijeme. Kao i većina elektroničkih uređaja, vaš Explorer može povremeno raditi. Nadamo se da vam je ovaj vodič pomogao riješiti neke od tih problema, a ako postoji još nešto oko čega vam treba pomoć, javite nam u komentarima!