Chromebook nije vaše uobičajeno prijenosno računalo. Glavna ideja koja stoji iza značajki i dizajna Chromebooka je da je pristup internetu važniji od samog računala.

Imajući to na umu, logično je da Chromebookovi nisu ni približno tako moćni kao stolna ili tradicionalna prijenosna računala. Međutim, oni imaju neke značajke koje vam omogućuju postizanje zanimljivih stvari. Možete postaviti softver koji će konfiguraciju vašeg Chromebooka učiniti nalik na prijenosno računalo.
Općenito, Chromebook je dizajniran tako da bude iznimno jednostavan za korištenje. Svatko može shvatiti kako to radi u samo nekoliko minuta. Međutim, postoje neke značajke koje je mnogim korisnicima teško zaobići.
Na primjer, možda će vam biti teško shvatiti kako onemogućiti značajku tipkovnice na zaslonu. Upravo o tome će se baviti ovaj članak.
Onemogućavanje zaslonske tipkovnice
Ne čudi što Chromebook dolazi sa zaslonom osjetljivim na dodir. Zaslonska tipkovnica može smetati nekim funkcijama, pa evo što trebate učiniti da biste je onemogućili.
- Prijavite se, a zatim otvorite izbornik Chromebooka. Ili kliknite na područje statusa koje se nalazi na donjoj desnoj strani zaslona ili pritisnite Alt + Shift + S.

- Provjerite imate li značajku Pristupačnost u izborniku Chromebooka.
U slučaju da nemate prikazanu značajku pristupačnosti na izborniku, slijedite ove korake da biste je omogućili prije nego što nastavite:
- Kliknite opciju Postavke u donjem lijevom kutu izbornika Chromebooka
- U Postavkama za svoj Chromebook račun kliknite na tri vodoravne crte koje se nalaze u gornjem lijevom kutu zaslona
- Pronađite i odaberite opciju Napredno na prikazanom padajućem izborniku

- To će otvoriti još jedan popis opcija, a vi trebate odabrati Pristupačnost
- Uključite opciju "Uvijek prikaži opcije pristupačnosti u izborniku sustava" i imat ćete prikazanu opciju Pristupačnost u izborniku sustava Chromebook.
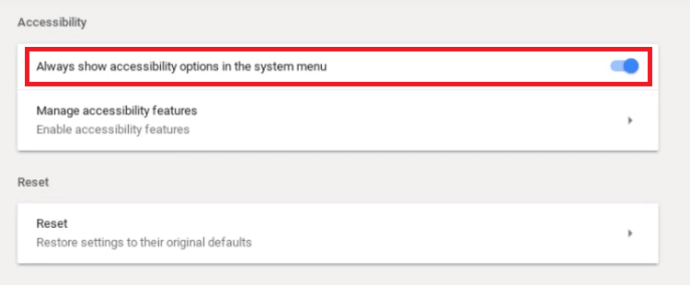
Sada, nastavimo s onemogućavanjem zaslonske tipkovnice.
- Kliknite Pristupačnost i odaberite opciju Upravljanje značajkama pristupačnosti.
- Pomaknite se prema dolje i potražite odjeljak Tipkovnica.
- Isključite opciju Omogući zaslonsku tipkovnicu.
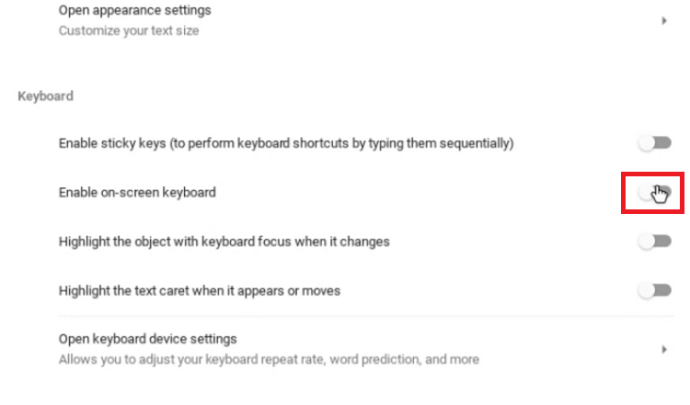
Nakon što ste učinili zadnji korak, vaša tipkovnica se više neće pojavljivati na vašem zaslonu dok pišete.
Koje aplikacije podržava vaš Chromebook?
Chromebook svojim korisnicima omogućuje instaliranje raznih aplikacija koje će im olakšati korisničko iskustvo. Cilj je učiniti ga sličnim iskustvu korištenja računala ili običnog prijenosnog računala.
Izvorno, Chromebook je dizajniran i optimiziran samo za aplikacije koje je razvio Google, kao što su Gmail, Google Kalendar, Google Drive itd. Međutim, to ograničava korisnike u smislu njihove kreativnosti i posla koji mogu obavljati na uređaju, pa Google potrebno za rad na njihovom sustavu Chromebook.
Morali su dopustiti da se aplikacije s različitih platformi instaliraju na ovaj uređaj. Danas korisnici Chromebooka ne mogu samo instalirati i koristiti Googleove programe, već mogu koristiti i Android aplikacije.
Imajući to na umu, morate proći kroz Trgovinu Google Play da biste došli do aplikacija koje su vam potrebne. Ponekad ovo predstavlja jedinstven skup izazova. Na primjer, Chromebookov operativni sustav ne podržava paket Microsoft Office, pa nećete moći koristiti neke od programa na koje ste navikli, kao što su Microsoft Word, Adobe Photoshop itd. Ali možete pronaći dobar Android aplikacije koje mogu poslužiti kao zamjena.
Nažalost, ne podržavaju sva prijenosna računala Chromebook Android aplikacije. Imajte to na umu kada idete u kupovinu, posebno ako razmišljate o kupnji rabljenog Chromebooka.
Možete li koristiti Windows aplikacije na Chromebooku?
Kratak odgovor je "da", ali stvari nisu sasvim jasne.
Možete jednostavno preuzeti i instalirati Android aplikaciju pod nazivom CrossOver. Aplikacija CrossOver služi kao Windows emulator, omogućujući vam korištenje i preuzimanje Windows aplikacija iz nje.
Međutim, budući da Chromebookovi nisu dizajnirani za to, neke će se aplikacije vjerojatno srušiti ili se uopće neće pokrenuti. Ako trebate Windows aplikacije za svoj posao ili za zabavu, možete očekivati neku smetnju. Tehnologija će se vjerojatno poboljšati u budućim izdanjima.
Prilagodite svoj Chromebook softver
Iako Chromebook nije tako moćan kao obično prijenosno računalo, omogućuje vam eksperimentiranje. Uz malo istraživanja i strpljenja, možete instalirati aplikacije koje će vam omogućiti da ih koristite za gotovo sve. Ako je potrebno, zaslonsku tipkovnicu je jednostavno skloniti s puta.
Ali poenta je ovo. Ako vam treba prijenosno računalo za ozbiljan posao, Chromebook ne bi trebao biti vaš prvi izbor – barem ga još nema.

