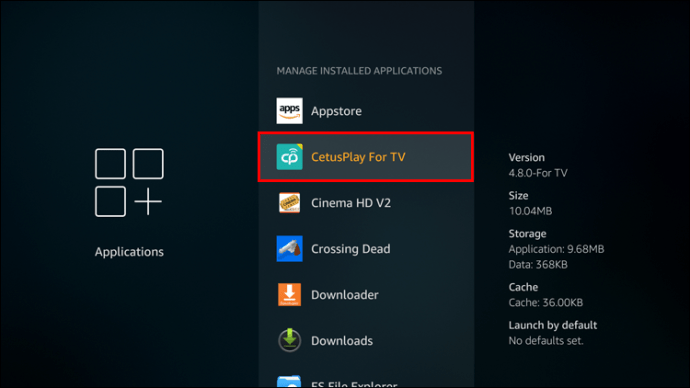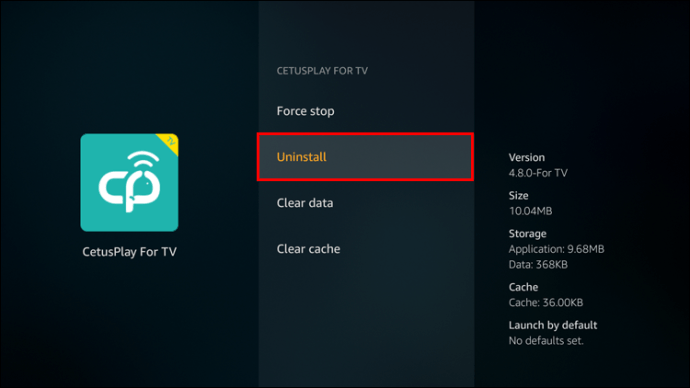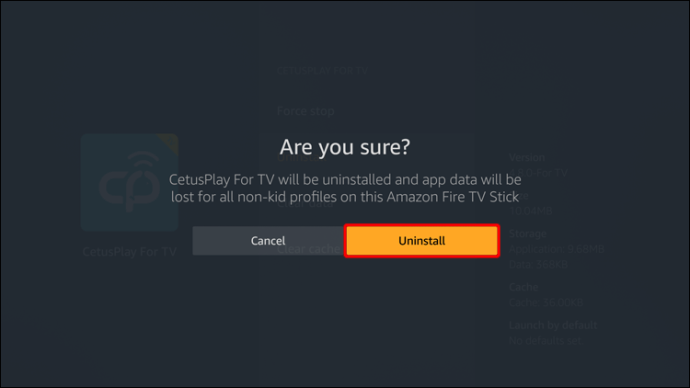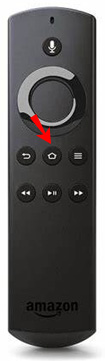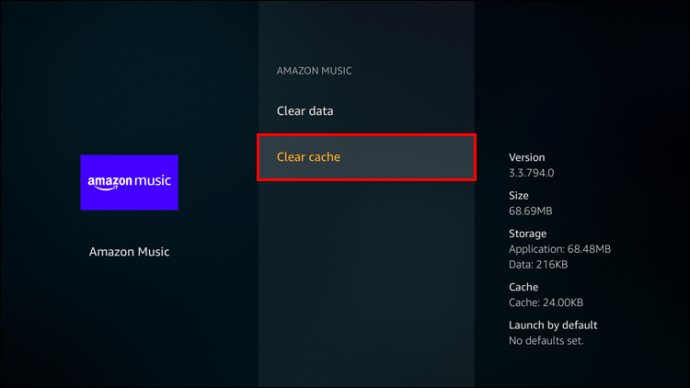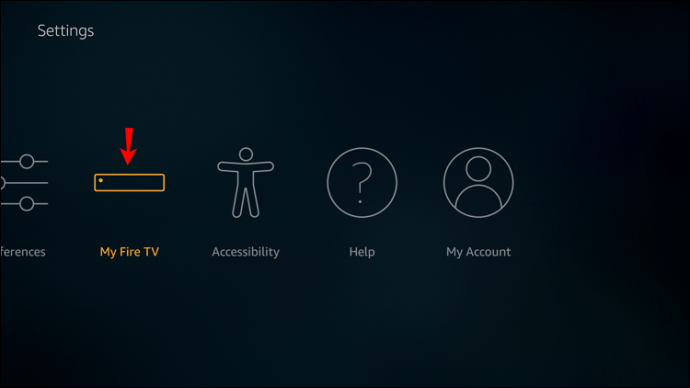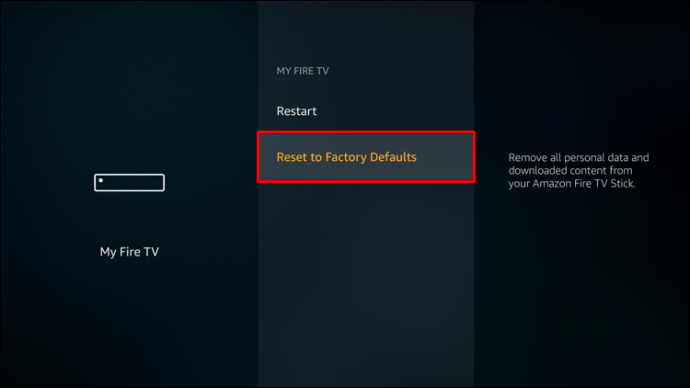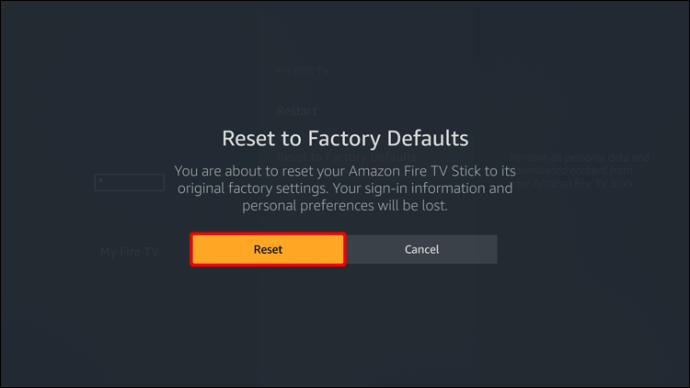Vaš Firestick uređaj dolazi s brojnim unaprijed instaliranim aplikacijama koje su, prema Amazonu, tu da neometano radi. Ali možda ćete primijetiti da neke od ovih aplikacija nisu potrebne i zauzimaju prostor za pohranu. Ako je to slučaj, možda ćete ih htjeti izbrisati i osloboditi prostor za aplikacije koje češće koristite.
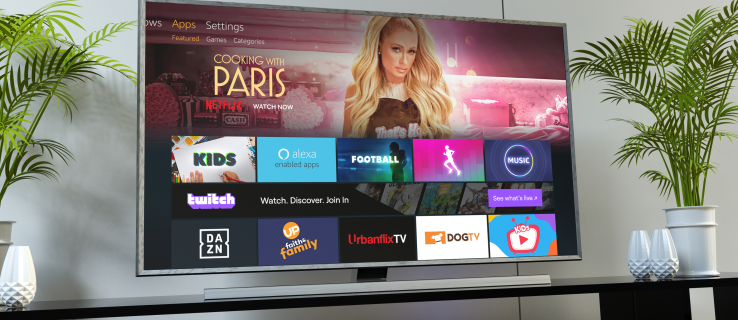
Ako se pitate kako izbrisati Amazonove aplikacije iz Firesticka, mi smo tu da vam pomognemo. U ovom članku pružit ćemo korak po korak vodič o tome kako to učiniti i ponuditi dodatne informacije o upravljanju aplikacijama na Firesticku.
Kako izbrisati unaprijed instalirane aplikacije s vašeg Firesticka
Bilo da želite osloboditi prostor za druge aplikacije na svom Firesticku ili se jednostavno riješiti aplikacija koje jednostavno nikada ne koristite, brisanje unaprijed instaliranih aplikacija može biti dobra ideja. Postoje različite metode koje možete koristiti, pa krenimo s prvom:
- Provjerite je li vaš Firestick povezan s vašim uređajem i uključen.
- Na početnom zaslonu otvorite postavke pritiskom na ikonu zupčanika u gornjem desnom kutu.
- Pritisnite "Aplikacije", a zatim odaberite "Upravljanje instaliranim aplikacijama".

- Pomičite se prema dolje dok ne pronađete aplikaciju koju želite izbrisati.
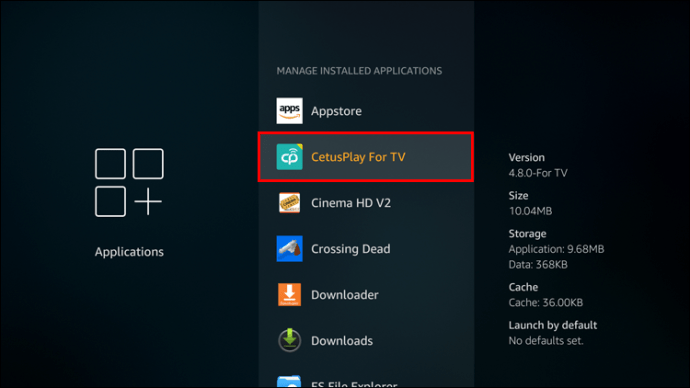
- Otvorite aplikaciju i pritisnite "Deinstaliraj".
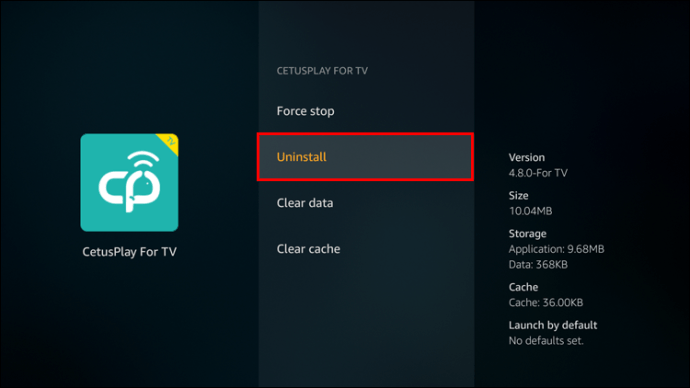
- Vidjet ćete skočnu poruku koja vas pita jeste li sigurni da želite izbrisati aplikaciju. Još jednom pritisnite "Deinstaliraj".
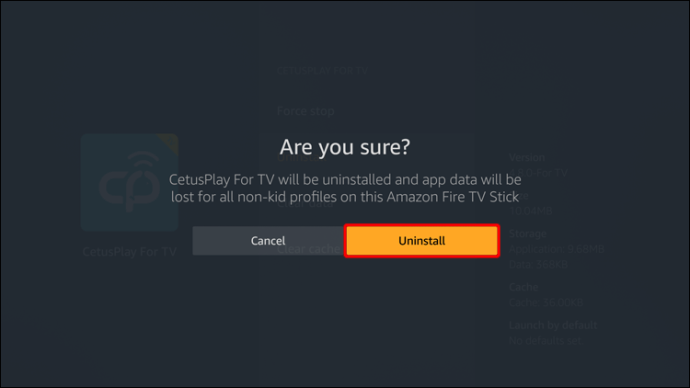
Nakon samo nekoliko sekundi, aplikacija će se izbrisati. Ako je vaš Firestick imao problema s performansama zbog nedovoljne pohrane, brisanje jedne ili više unaprijed instaliranih aplikacija trebalo bi poboljšati stvari.
Drugi način za brisanje unaprijed instaliranih aplikacija s vašeg Firesticka je korištenje daljinskog upravljača. Evo kako to učiniti:
- Provjerite je li vaš Firestick uređaj povezan i uključen.
- Držite tipku "Home" na daljinskom upravljaču.
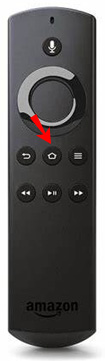
- Pritisnite "Aplikacije".
- Pronađite aplikaciju koju želite ukloniti sa svog uređaja i odaberite gumb opcija.
- Pritisnite "Deinstaliraj".
- Pojavit će se skočna poruka koja vas pita jeste li sigurni da želite deinstalirati aplikaciju. Pritisnite "Deinstaliraj".
Treći način za brisanje unaprijed instaliranih aplikacija s vašeg Firestick uređaja je korištenje aplikacije treće strane. Različiti upravitelji datoteka omogućuju vam da instalirate, izbrišete i prilagodite svoje Firestick aplikacije, uključujući one unaprijed instalirane.
Preporučujemo korištenje ES File Explorera jer je jedan od najpopularnijih upravitelja datotekama. U nastavku ćete pronaći korake za brisanje unaprijed instaliranih aplikacija putem ES File Explorera:
- Ako ga već nemate, preuzmite i instalirajte ES File Explorer. Možete ga pronaći na Amazon App Storeu.
- Nakon što ga instalirate, otvorite aplikaciju.
- Pritisnite "Knjižnica".
- Pritisnite "Aplikaciju".
- Pronađite i odaberite aplikaciju koju želite izbrisati. Zelena kvačica pojavit će se u donjem desnom kutu ikone aplikacije.
- Pritisnite "Deinstaliraj" u donjem izborniku.
- Bit ćete upitani želite li izbrisati aplikaciju. Pritisnite "U redu".
Upravitelji datoteka kao što je ES File Explorer izvrsni su ako želite izbrisati više aplikacija istovremeno. Jednostavno označite one koje želite izbrisati i uklonite ih bez ponavljanja postupka nekoliko puta.
Možete koristiti sve gore navedene metode i za unaprijed instalirane aplikacije i za one koje ste sami instalirali.
Koje aplikacije mogu izbrisati iz Firesticka?
Amazon Firestick uređaj dolazi s brojnim unaprijed instaliranim aplikacijama. Možda ćete primijetiti da sve aplikacije nemaju opciju "Deinstaliraj". Neke su aplikacije bitne za vaš uređaj. Oni osiguravaju da Firestick radi glatko bez ikakvih smetnji i održavaju sve funkcije ispravno postavljene.
S druge strane, Firestick ima nekoliko unaprijed instaliranih bloatware aplikacija. Bloatware je pojam koji se koristi za aplikacije koje nisu važne za pravilan rad i glatku izvedbu vašeg uređaja. Ove aplikacije zauzimaju prostor na vašem Firesticku čak i kada ih ne koristite. Neki primjeri su vremenske aplikacije, različite igre, sportske aplikacije itd. Budući da nisu potrebne za vaš uređaj, Amazon Firestick vam omogućuje da ih izbrišete, čime se oslobađa prostor za druge aplikacije koje smatrate korisnijima.
Kako očistiti predmemoriju na Firestick-u
Osim deinstaliranja aplikacija s vašeg Firestick uređaja, također možete očistiti predmemoriju kako biste oslobodili prostor za pohranu i osigurali nesmetanu izvedbu. Slijedite korake u nastavku da biste to učinili:
- Provjerite je li vaš Firestick ispravno povezan s vašim uređajem i uključen.
- Pristupite postavkama pritiskom na ikonu zupčanika u gornjem desnom kutu.
- Odaberite "Aplikacije", a zatim pritisnite "Upravljanje instaliranim aplikacijama".

- Pomaknite se prema dolje i odaberite aplikaciju za koju želite izbrisati predmemoriju.
- Pritisnite "Izbriši predmemoriju".
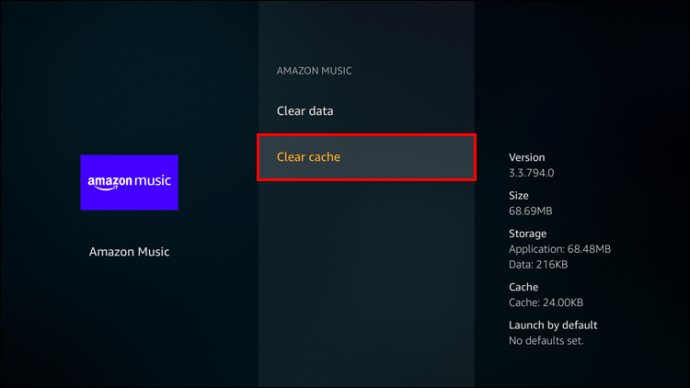
Kako izbrisati sve aplikacije s Firesticka
Ako imate brojne nepotrebne aplikacije, umjesto da ih brišete jednu po jednu, možete se odlučiti za brisanje svih istovremeno. Ovo je izvrsna opcija ako ste primijetili da aplikacije usporavaju vaš uređaj. U tom slučaju možete izvršiti vraćanje na tvorničke postavke i početi ispočetka.
Slijedite korake u nastavku da izvršite vraćanje na tvorničke postavke na vašem Firesticku:
- Provjerite je li vaš Firestick povezan i uključen.
- Pritisnite ikonu zupčanika u gornjem desnom kutu za pristup postavkama.
- Pritisnite "My Fire TV".
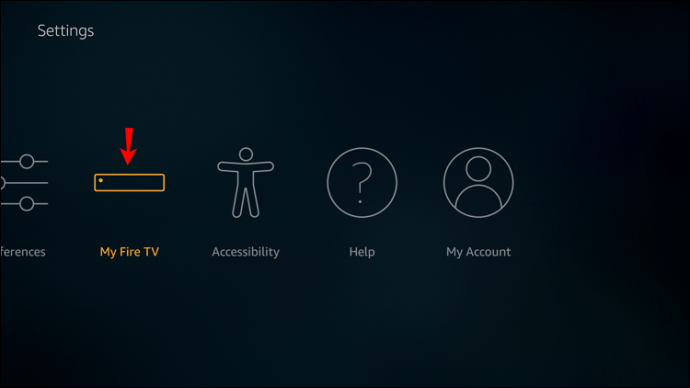
- Pritisnite "Vrati na tvorničke postavke".
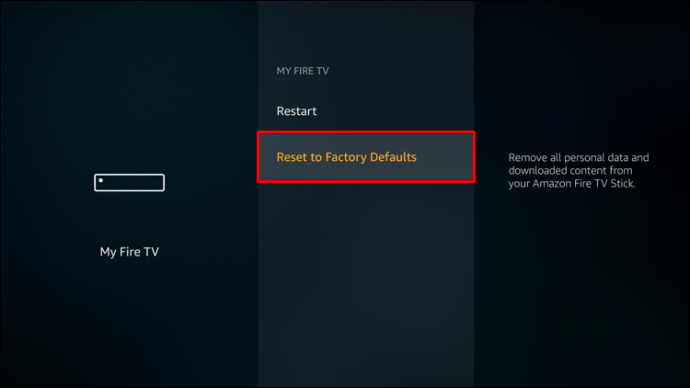
- Pojavit će se skočni zaslon koji od vas traži da potvrdite da želite resetirati. Pritisnite "Reset".
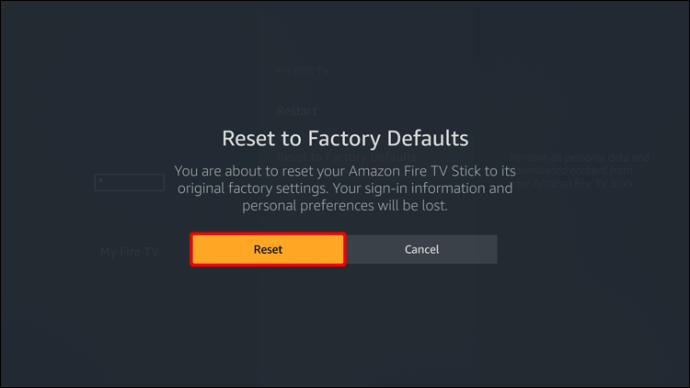
Firestick će sada izbrisati sve podatke i trebat će između pet i petnaest minuta dok se proces ne završi. Pazite da ne prekinete proces odspajanjem uređaja ili isključivanjem.
Imajte na umu da će sve vaše prijave na račun, lozinke i prilagodbe biti izbrisane. Nakon što je postupak završen, morat ćete se prijaviti na svoj Amazon račun i postaviti sve, baš kao što ste učinili kada ste kupili svoj uređaj.
Osim vraćanja na tvorničke postavke, preporučujemo naknadno ažuriranje uređaja kako biste osigurali najbolje korisničko iskustvo. Evo koraka za ažuriranje softvera na Firesticku:
- Uključite svoj uređaj i provjerite je li ispravno povezan.
- Otvorite postavke pritiskom na ikonu zupčanika u gornjem desnom kutu.
- Pritisnite "My Fire TV".
- Pritisnite "Opcija razvojnog programera".
- Ako vidite opciju "Provjeri ažuriranja", to znači da imate instaliranu najnoviju verziju. Ako vidite opciju "Instaliraj ažuriranja", to znači da ne koristite najnoviju verziju. Pritisnite "Instaliraj" da biste je dobili.
- Pritisnite "Ažuriraj".
Proces obično traje oko 5-15 minuta, ovisno o vašoj internetskoj vezi. Nakon dovršetka, uređaj će se ponovno pokrenuti, a vi ćete biti preusmjereni na početni zaslon.
Brisanje aplikacija iz Firesticka je jednostavno i brzo
Iako je Amazon Firestick jedan od najpopularnijih streaming servisa, on ima svoje nedostatke, poput nedovoljne pohrane. Zato je učenje brisanja Amazonovih aplikacija ključno za nesmetano funkcioniranje vašeg uređaja. Ako ustanovite da imate puno nepotrebnih aplikacija koje usporavaju vaš Firestick, možete se odlučiti za korištenje aplikacije treće strane za brisanje nekoliko aplikacija odjednom ili za vraćanje na tvorničke postavke.
Brišete li često aplikacije sa svog Firesticka? Koristite li neku od metoda o kojima smo raspravljali? Recite nam u odjeljku za komentare u nastavku.