Google dokumenti jedna su od najboljih alternativa softveru u oblaku stolnim procesorima teksta. Ovo je aplikacija u oblaku s kojom možete izraditi dokumente koji uključuju tablice, grafikone, hiperveze, YouTube videozapise i slike. Naravno, možda još uvijek ima manje opcija i alata za oblikovanje teksta od MS Worda, ali Google dokumenti postaju sve bolji i bolji. Ipak, još uvijek postoji jedna značajna opcija koja nedostaje u kontekstualnom izborniku slike. Gdje je "Spremi sliku kao" opcija u Google dokumentima?
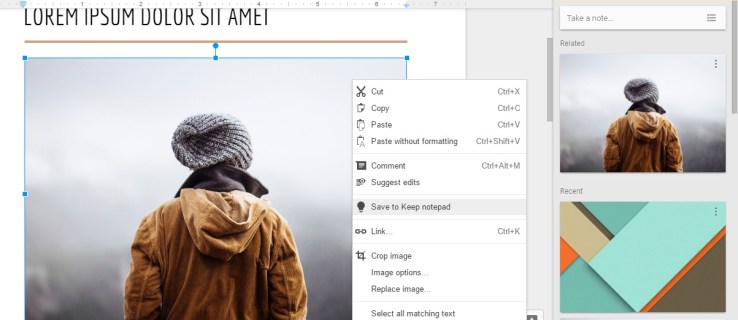
Nažalost, Google dokumenti nemaju "Spremi sliku kao” opcija za preuzimanje odabranih slika svaki put kada ih kliknete desnom tipkom miša. Kao takav, naizgled ne postoji način da odaberete i preuzmete nekoliko slika izravno iz dokumenta. Ta bi opcija zasigurno bila zgodan dodatak kontekstualnom izborniku aplikacije u oblaku. Ipak, još uvijek postoji nekoliko načina na koje možete preuzeti odabrane slike iz dokumenata otvorenih u Google dokumentima.
Preuzmite slike dokumenata objavljivanjem na webu
Google dokumenti imaju "Objavite na webu” opcija koja vam omogućuje otvaranje dokumenta na kartici preglednika. Ova značajka omogućuje preuzimanje slika izravno sa stranice dokumenta. Tu opciju možete odabrati klikom"Datoteka > Objavite na webu,” što će otvoriti izbornik za izdavanje.

pritisni "Objaviti" gumb i kliknite"U REDU“ da potvrdite svoje podnošenje. Odaberite hipervezu za kopiranje pritiskom na “Ctrl + C” prečac. Otvorite novu karticu u svom pregledniku i pritisnite "Ctrl + V" za lijepljenje hiperveze u URL traku. Pritisnite "Unesi" da otvorite dokument na novoj kartici stranice.

Sada možete desnom tipkom miša kliknuti bilo koju sliku na toj stranici i odabrati je "Spremi sliku kao" opcija. Ta se radnja otvara kao prozor "Spremi kao" u koji možete unijeti naslov datoteke za sliku. pritisni"Uštedjeti" gumb za preuzimanje slike u mapu koju ste odabrali.
Spremite slike u Google Keep
Google Keep je zgodna aplikacija za bilježenje koja je sada integrirana s Google dokumentima. To znači da možete otvoriti “Bilješke iz Keepa” bočna traka u Google dokumentima. Nadalje, to također znači da slike Google dokumenata možete spremiti izravno na bočnu traku i preuzeti ih!
Za spremanje slike u "Čuva", odaberite, a zatim desnom tipkom miša kliknite sliku u dokumentu. Odaberite a“Spremi u Keep“notes opciju iz kontekstnog izbornika za spremanje slike.

Sada možete desnom tipkom miša kliknuti sliku na bočnoj traci "Bilješke iz Keepa" i odabrati"Spremi sliku kao" opcija. Unesite naslov datoteke za sliku i odaberite mapu u koju ćete je spremiti. pritisni "Uštedjeti" gumb za preuzimanje slike.
Preuzmite dokument u HTML formatu
Ako trebate preuzeti puno slika, vjerojatno je bolje preuzeti dokument u HTML formatu. Ova opcija sprema fotografije u Zip mapu. Izvadite datoteku i otvorite podmapu slika koja uključuje sve slike u dokumentu.
Za preuzimanje kao HTML, otvorite datoteku u Google dokumentima. Izaberi"Datoteka >preuzimanje datotekakao“ za otvaranje podizbornika. Zatim odaberite “Web stranica."

Otvara se prozor File Explorer s karticom Zip mape HTML dokumenta. pritisni"Raspakiraj sve“ gumb za otvaranje prozora "Extract Compressed Folders". Kliknite na "Pretraživati“ gumb na tom prozoru za odabir putanje za dekomprimiranu mapu. Zatim kliknite na “Ekstrakt.” Nova kartica mape otvorit će se u File Exploreru iz koje možete otvoriti podmapu slika koja sadrži sve slike dokumenta.
Izdvojite slike iz dokumenata s dodacima
Možete instalirati dodatak pregledniku Chrome kao npr "Shift Click Image Extractor" koji preuzima slike iz otvorenih dokumenata u Google dokumentima i drugim web-stranicama.
Dodaci s Google Workspace Marketplacea ne uključuju nikakve uređaje za snimanje slika za Dokumente, kao što je dodatak o kojem se naširoko raspravlja, poznat kao "Image Extractor", koji više nije dostupan.